FusionDock Pro 1 / 1+ Guía de solución de problemas
Resuelva todos los problemas de su FusionDock Pro 1/1+ con nuestra completa guía. Descubra soluciones fáciles de seguir para problemas comunes como la falta de salida de vídeo, el parpadeo de la pantalla y los problemas de conectividad, adaptadas específicamente a los MacBooks de silicona de Apple.
Última actualización: Ene 2024
1. Problemas con los puertos de vídeo
1.1 No hay salida de vídeo cuando se utiliza HDMI 1+HDMI 2+HDMI 3
1. Comprobar accesorios y conexiones
Paso 1: Si utiliza un cable de extensión KVM o USB-C con el iVANKY FusionDock Pro 1, es posible que se pierda la señal de la base. Utilice el cable USB-C original que viene con la base.
Paso 2: Asegúrese de que el cable de alimentación está conectado a la base. Pulsa el botón de encendido de la base y comprueba si se enciende la luz. Si no se enciende, ponte en contacto con nuestro equipo postventa.

Paso 3: Asegúrese de que el cable de vídeo está conectado al monitor y es seguro.
Paso 4: Utiliza el cable USB-C suministrado para conectar el puerto USB-C de la base al puerto USB-C del Mac y asegúrate de que esté firmemente conectado.
Paso 5: Da la vuelta al cable USB-C conectado al ordenador y vuelve a enchufarlo.
Paso 6: Intente conectarse a otro puerto Thunderbolt del Mac.
Paso 7: Si la base puede cargar el Mac con normalidad y los puertos 4, 5 y 13 funcionan correctamente, sustituya el cable HDMI y vuelva a intentarlo.
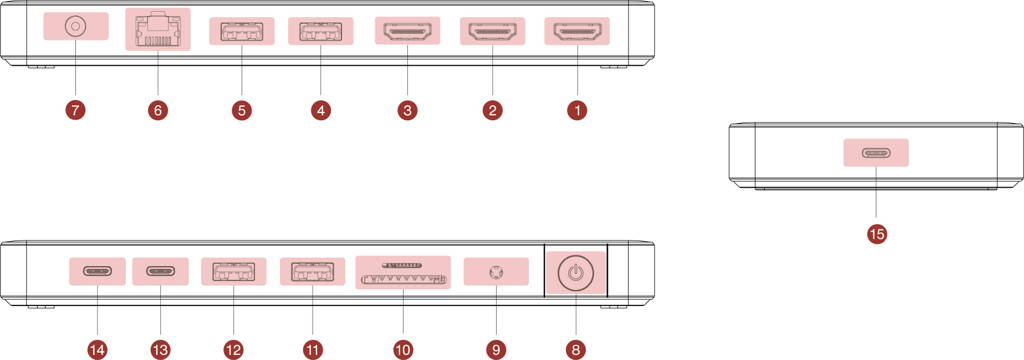
Si los métodos mencionados anteriormente no resuelven su problema, le rogamos que nos proporcione información detallada sobre la versión de macOS, los dispositivos que funcionan mal y los modelos de dispositivos, preferiblemente con enlaces de compra relevantes. Necesitamos confirmar si existen problemas de compatibilidad. Póngase en contacto con el servicio de atención al cliente de iVANKY para obtener más ayuda.
Referencia del formato de retroalimentación:
Modelo de MacBook: MacBook Pro 14 M2 Max 2023
macOS: Ventura 14.4.1
1.2 No hay salida de vídeo cuando se utiliza HDMI 1
1. Comprobar accesorios y conexiones
Paso 1: Asegúrese de que el cable de alimentación está conectado a la base. Pulsa el botón de encendido de la base y comprueba si se enciende la luz. Si no se enciende, ponte en contacto con nuestro equipo postventa.

Paso 2: Si está utilizando un cable conversor con el iVANKY FusionDock Pro 1, para evitar problemas de calidad del cable, cambie a un cable de vídeo HDMI 2.0 o de una versión superior. A continuación, asegúrese de que el cable de vídeo está conectado al monitor y permanece fijo.
Paso 3: Utiliza el cable USB-C incluido para conectar la interfaz de la base a la interfaz USB-C del Mac, asegurándote de que esté firmemente conectada.
Paso 4: Da la vuelta al cable USB-C conectado al ordenador y vuelve a enchufarlo.
Paso 5: Intente conectarse a otro puerto Thunderbolt del Mac.
Paso 6: En el menú superior izquierdo de Apple, vaya a "Ajustes del sistema", haga clic en "Pantallas". Si el monitor externo es reconocido pero no muestra ninguna imagen, sustituya el cable HDMI. Si el problema persiste, informe al servicio de atención al cliente de iVANKY.
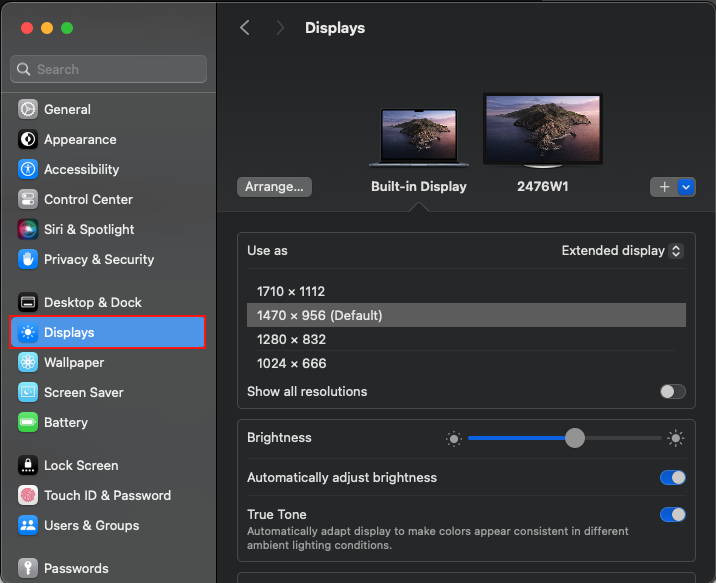
Paso 7: Como los puertos 4, 5 y 1 comparten la misma fuente de salida, compruebe si los puertos 4 y 5 funcionan para confirmar si la placa está dañada.
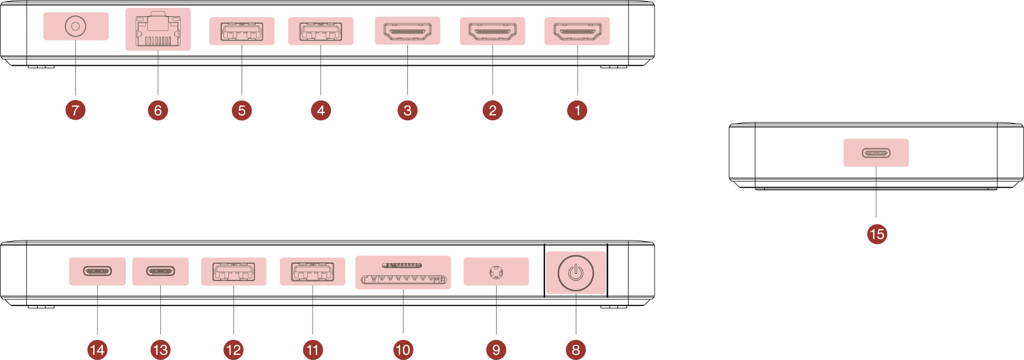
2. Permitir la conexión de la base de conexión
Paso 1: Seleccione el icono de menú Apple de la parte superior izquierda, vaya a "Ajustes del sistema" y elija "Privacidad y seguridad".
Paso 2: Desplácese hacia abajo y haga clic en el menú emergente situado junto a "Permitir la conexión de accesorios" y, a continuación, seleccione "Solicitar nuevos accesorios".
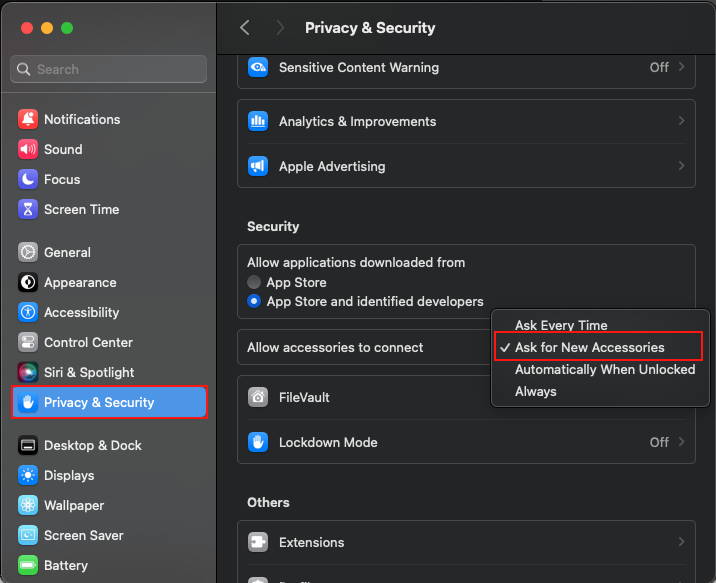
3. Detección de monitor externo
Paso 1: Desconecte el monitor de la base de conexión y vuelva a conectarlo.
Paso 2: Si aparece una pantalla negra en su monitor externo, asegúrese de que el "Brillo" no esté demasiado bajo.
Paso 3: Si utiliza un teclado y un monitor Apple, utilice las teclas de brillo del teclado. Como alternativa, seleccione el icono de menú Apple de la parte superior izquierda, vaya a "Ajustes del sistema", haga clic en "Pantallas" y utilice el control de brillo.
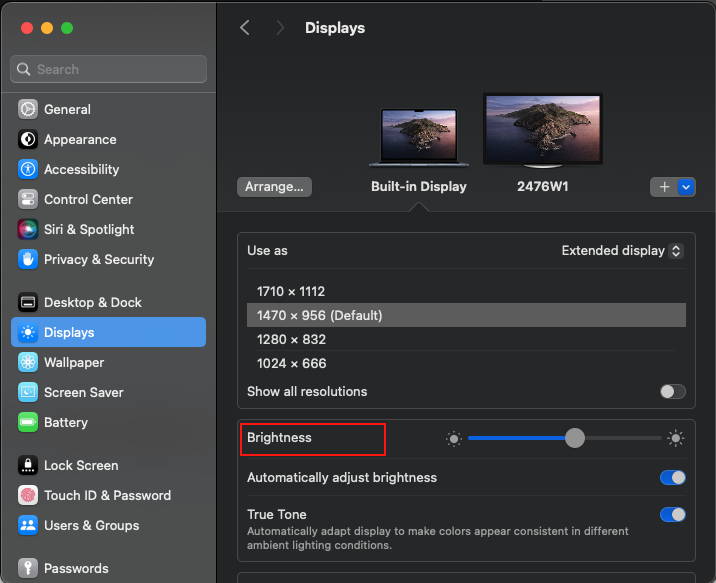
Paso 4: Si su monitor externo no está fabricado por Apple, es posible que tenga que utilizar sus controles integrados y el sistema de menús para ajustar el brillo. Si no puede ajustar el brillo y el monitor permanece en negro, es posible que el monitor no esté encendido o que funcione mal.
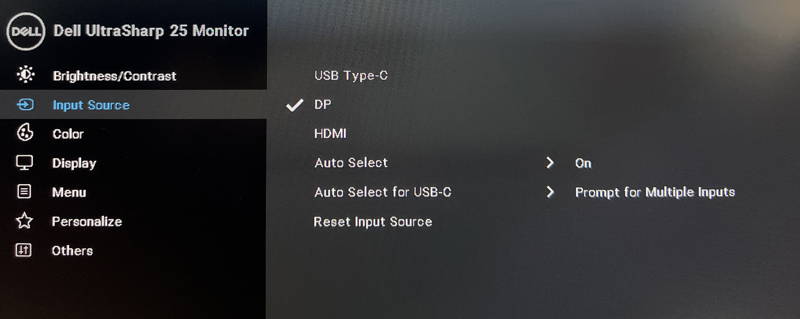
Paso 5: Reinicie el Mac, haga clic en el icono de Apple en la esquina superior izquierda, vaya a "Configuración del sistema" (o "Preferencias del sistema"), haga clic en "Pantallas", mantenga pulsada la tecla Opción para mostrar el botón "Detectar pantallas" y, a continuación, pulse repetidamente este botón más de 10 veces.
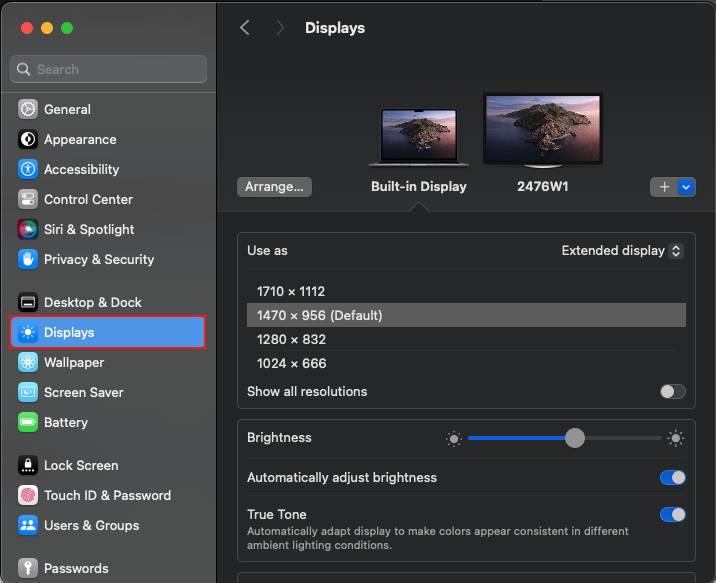
4. 4. Actualización del software
El software puede afectar a la detección del monitor, la calidad de imagen y las resoluciones y frecuencias de actualización disponibles.
Instala las últimas actualizaciones de macOS, ya que estas actualizaciones pueden proporcionar actualizaciones de firmware para los monitores fabricados por Apple.
Si tu monitor no es de la marca Apple, asegúrate de que utiliza el firmware más reciente proporcionado por el fabricante. Consulta la documentación del monitor o el sitio web del fabricante para obtener más información.
Si los métodos mencionados anteriormente no resuelven su problema, le rogamos que nos proporcione información detallada sobre la versión de macOS, los dispositivos que funcionan mal y los modelos de dispositivos, preferiblemente con enlaces de compra relevantes. Necesitamos confirmar si existen problemas de compatibilidad. Póngase en contacto con el servicio de atención al cliente de iVANKY para obtener más ayuda.
1.3 No hay salida de vídeo al utilizar HDMI 2+HDMI 3
1. Comprobar accesorios y conexiones
Paso 1: Asegúrese de que el cable de alimentación está conectado a la base. Pulsa el botón de encendido de la base y comprueba si se enciende la luz. Si no se enciende, ponte en contacto con nuestro equipo postventa.

Paso 2: Asegúrese de que el cable de vídeo está conectado al monitor y es seguro.
Paso 3: Utiliza el cable USB-C suministrado para conectar el puerto USB-C de la base al puerto USB-C del Mac y asegúrate de que esté firmemente conectado.
Paso 4: Da la vuelta al cable USB-C conectado al ordenador y vuelve a enchufarlo.
Paso 5: Intente conectarse a otro puerto Thunderbolt del Mac.
Paso 6: En el menú superior izquierdo de Apple, vaya a "Ajustes del sistema", haga clic en "Pantallas". Si el monitor externo es reconocido pero no muestra ninguna imagen, sustituya el cable HDMI. Si el problema persiste, informe al servicio de atención al cliente de iVANKY.
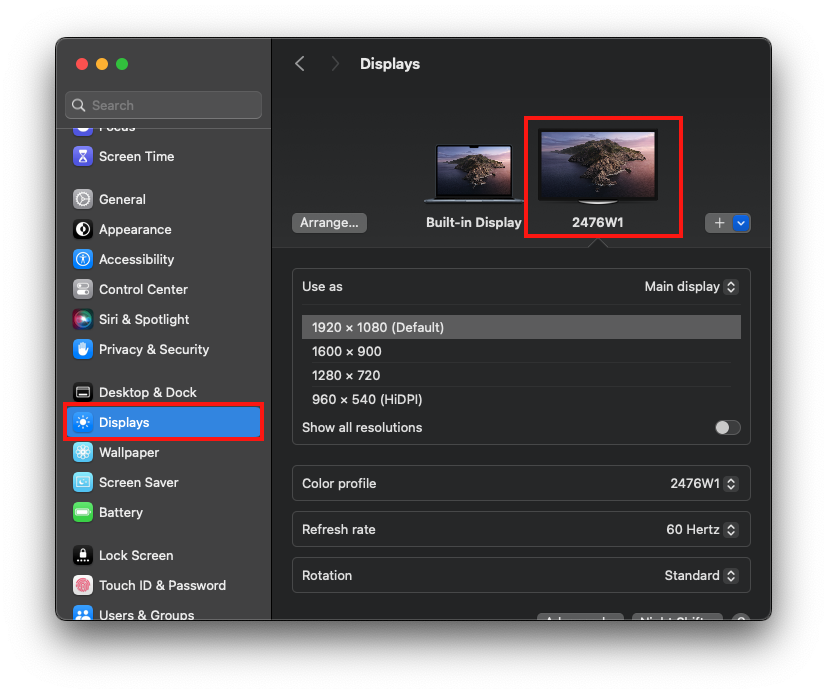
2. Permitir la conexión de la base de conexión
Paso 1: Seleccione el icono de menú Apple de la parte superior izquierda, vaya a "Ajustes del sistema" y elija "Privacidad y seguridad".
Paso 2: Desplácese hacia abajo y haga clic en el menú emergente situado junto a "Permitir la conexión de accesorios"; a continuación, seleccione la opción deseada. Más información sobre estas opciones.
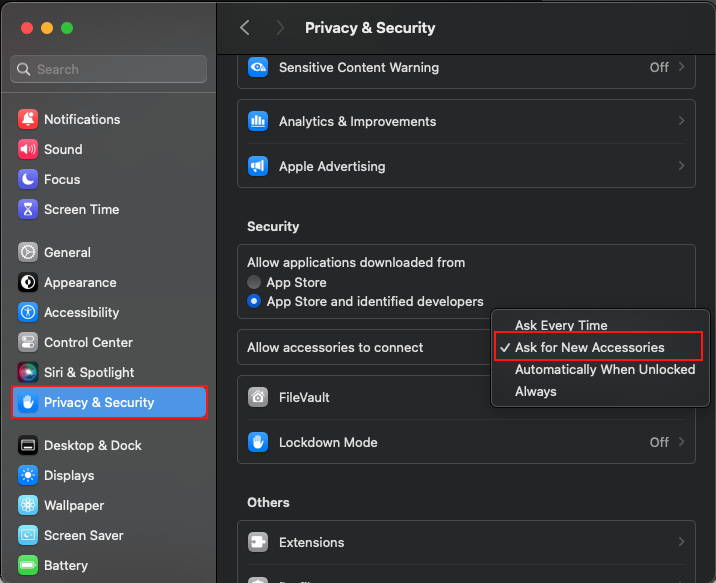
3. Detección de monitor externo
Paso 1: Desconecte el monitor de la base de conexión y vuelva a conectarlo.
Paso 2: Si aparece una pantalla negra en su monitor externo, asegúrese de que el "Brillo" no esté demasiado bajo.
Paso 3: Si utiliza un teclado y un monitor Apple, utilice las teclas de brillo del teclado. Como alternativa, seleccione el icono de menú Apple de la parte superior izquierda, vaya a "Ajustes del sistema", haga clic en "Pantallas" y utilice el control de brillo.
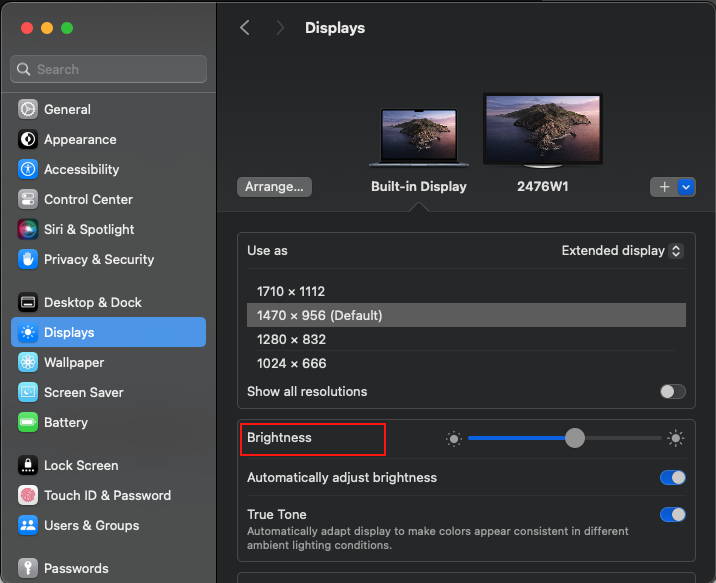
Paso 4: Si su monitor externo no está fabricado por Apple, es posible que tenga que utilizar sus controles integrados y el sistema de menús para ajustar el brillo. Si no puede ajustar el brillo y el monitor permanece en negro, es posible que el monitor no esté encendido o que funcione mal.
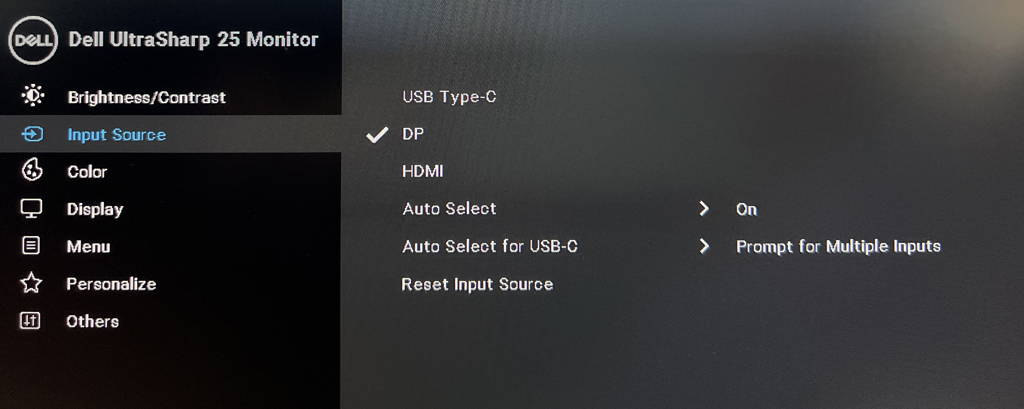
Paso 5: Reinicie el Mac, haga clic en el icono de Apple en la esquina superior izquierda, vaya a "Configuración del sistema" (o "Preferencias del sistema"), haga clic en "Pantallas", mantenga pulsada la tecla Opción para mostrar el botón "Detectar pantallas" y, a continuación, pulse repetidamente este botón más de 10 veces.
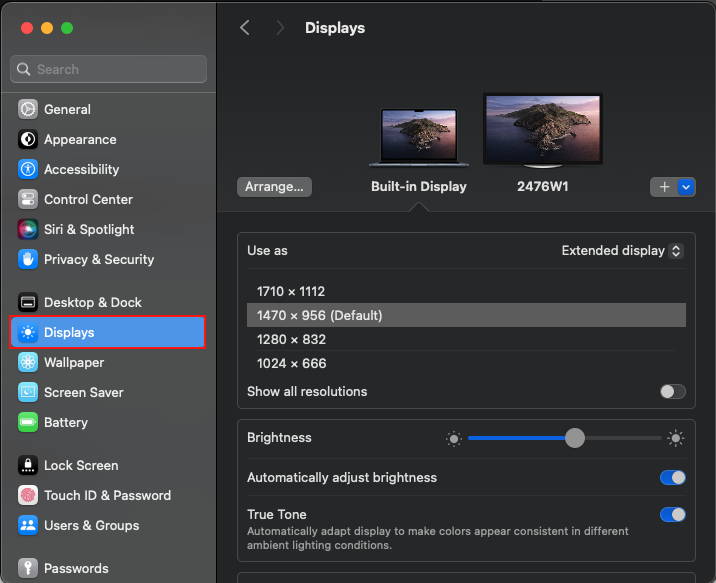
Paso 6: Actualice su software.
El software puede afectar a la detección del monitor, la calidad de imagen y las resoluciones y frecuencias de actualización disponibles.
Instala las últimas actualizaciones de macOS, ya que estas actualizaciones pueden proporcionar actualizaciones de firmware para los monitores fabricados por Apple.
Si tu monitor no es de la marca Apple, asegúrate de que utiliza el firmware más reciente proporcionado por el fabricante. Consulta la documentación del monitor o el sitio web del fabricante para obtener más información.
4. Detección del controlador DL-6950
Paso 1: Compruebe si la versión del sistema Mac y el controlador DL-6950 son compatibles. Consulte la descripción oficial del controlador para obtener más detalles. Si macOS es Monterey 12 o superior, actualice el controlador DL-6950 a la última versión y siga las instrucciones oficiales de instalación para completar la versión: https://ivanky.com/pages/troubleshoot-your-fusiondock-pro-1
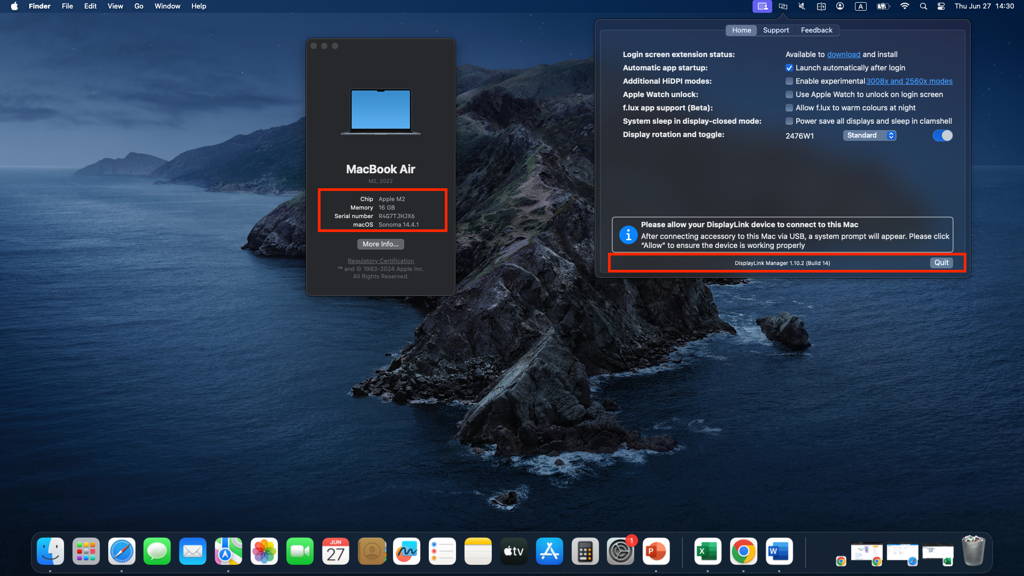
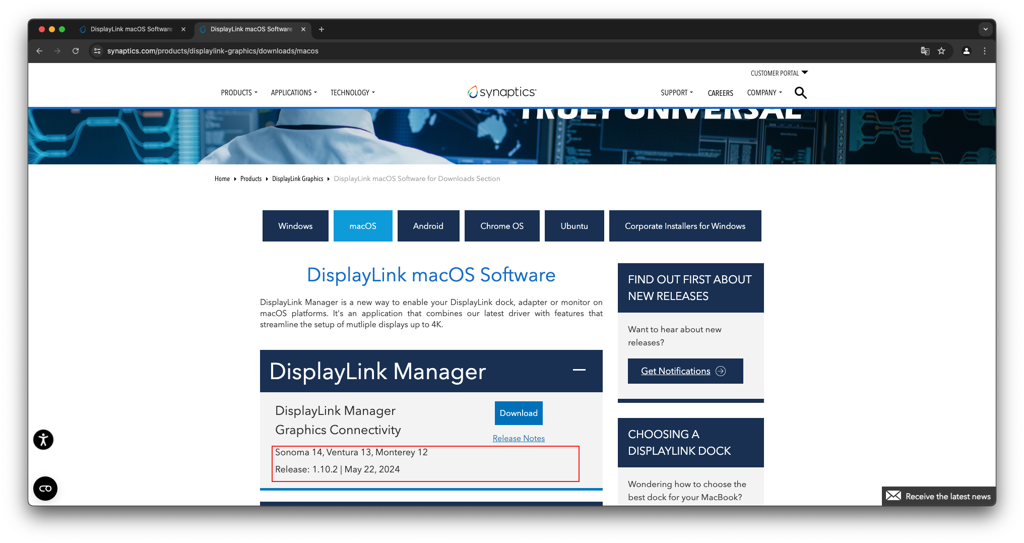
Paso 2: Si aparece un signo de exclamación en DisplayLink Manager como se muestra en la figura, por favor vaya a "Privacidad y Seguridad" para habilitar los permisos de DisplayLink Manager.
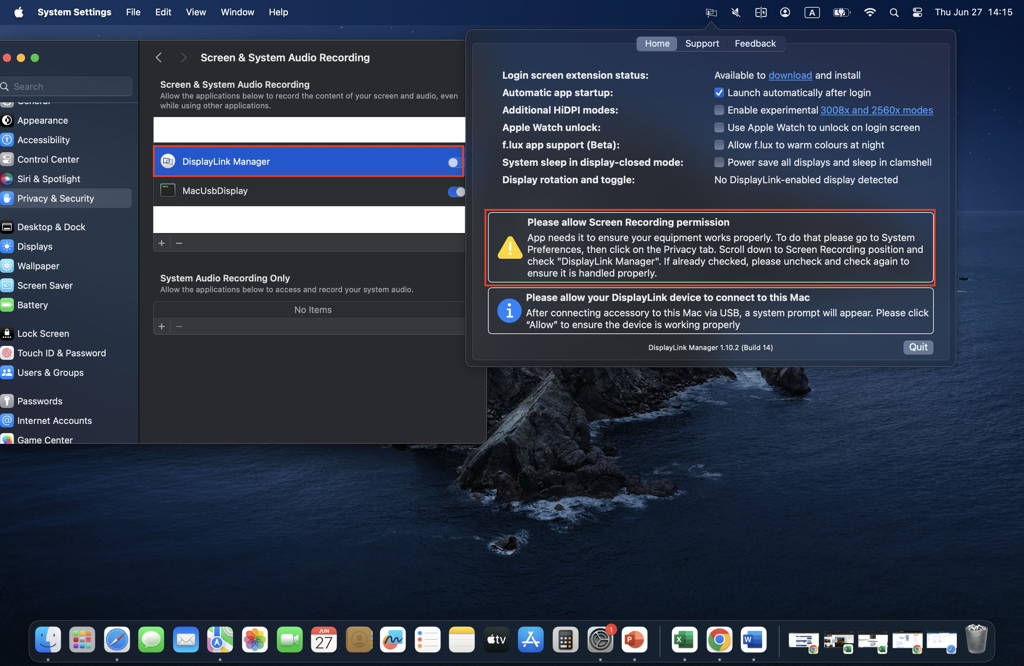
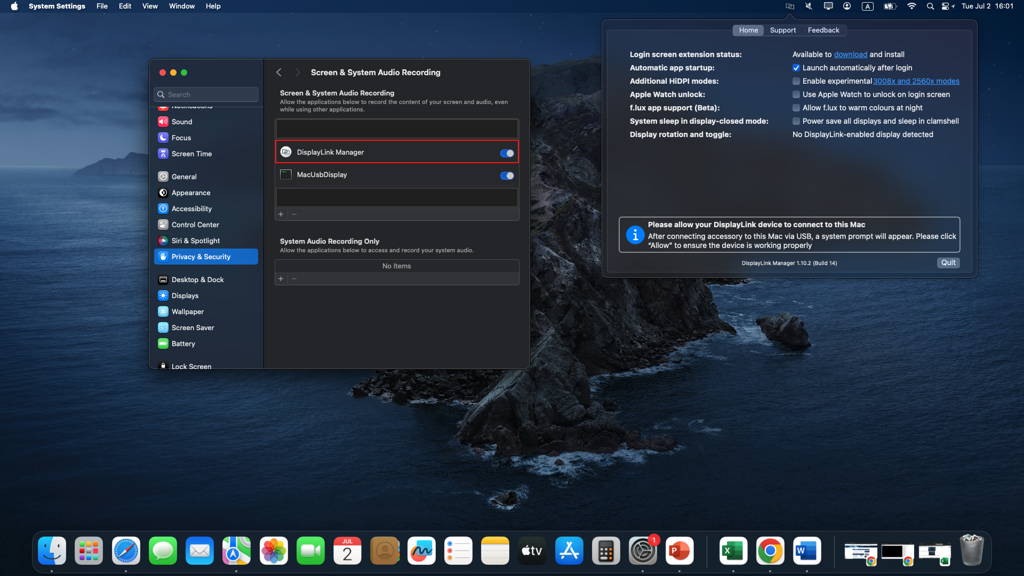
Paso 3: Se han habilitado los permisos de DisplayLink Manager, pero tras abrir la interfaz del controlador, no se detecta el monitor. En este punto, dado que los puertos 1, 2 y 9 comparten la misma fuente de salida, compruebe si el puerto 9 puede utilizarse normalmente para confirmar si la tarjeta está dañada.
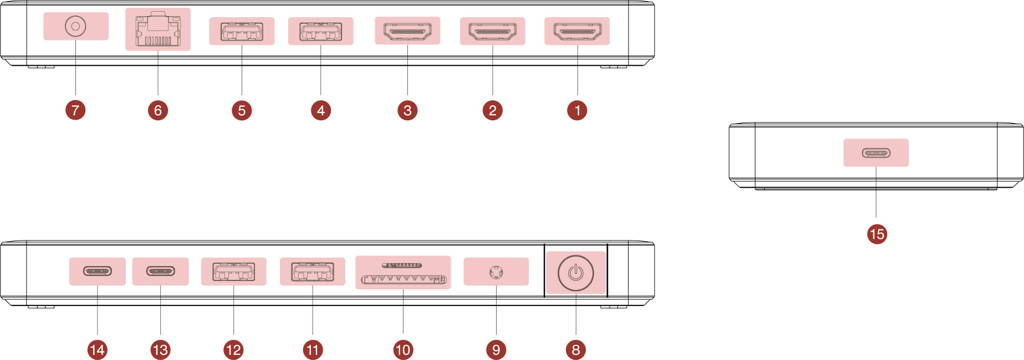
Paso 4: Si el puerto 9 puede utilizarse con normalidad y la estación de acoplamiento puede cargar el Mac con normalidad, pero sólo HDMI 2 y HDMI 3 no pueden proyectar la pantalla con normalidad, pruebe a sustituir el cable HDMI. Si sigue sin funcionar, siga las instrucciones de la imagen para enviar el problema correspondiente a DisplayLink Manager. Puede buscar ayuda en el sitio web oficial de DisplayLink.
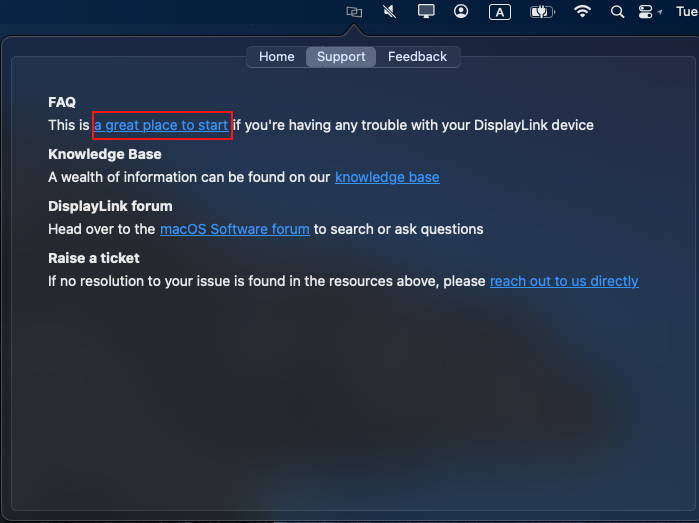
Si los métodos mencionados anteriormente no resuelven su problema, le rogamos que nos proporcione información detallada sobre la versión de macOS, los dispositivos que funcionan mal y los modelos de dispositivos, preferiblemente con enlaces de compra relevantes. Necesitamos confirmar si existen problemas de compatibilidad. Póngase en contacto con el servicio de atención al cliente de iVANKY para obtener más ayuda.
Referencia del formato de retroalimentación:
Modelo de MacBook: MacBook Pro 14 M2 Max 2023
macOS: Ventura 14.4.1
DL-6950 versión: 1.10.2
1.4 Parpadeo de la pantalla al utilizar HDMI 1
1. Comprobar accesorios y conexiones
Paso 1: Asegúrese de que el cable de vídeo está conectado al monitor y es seguro.
Paso 2: Utiliza el cable USB-C suministrado para conectar el puerto USB-C de la base al puerto USB-C del Mac y asegúrate de que esté firmemente conectado.
Paso 3: Voltea el cable USB-C del dock que conecta al ordenador y vuelve a insertarlo en el ordenador.
Paso 4: Si está utilizando un cable HDMI a VGA/DP a HDMI de terceros, sustituya el cable HDMI y vuelva a intentarlo. Se recomienda utilizar un cable HDMI iVANKY en lugar de otros cables de terceros.
Paso 5: Si utiliza un cable de extensión KVM o USB-C con el iVANKY FusionDock Pro 1, es posible que se pierda la señal de la base. Utilice el cable USB-C original suministrado con la base.
Si los pasos anteriores no resuelven su problema, por favor solucione el problema de acuerdo a los siguientes escenarios:
Escenario 1: La pantalla se queda en blanco/negro durante aproximadamente un segundo, luego se vuelve a encender y las ventanas del monitor no se mueven a otro monitor. Esto se debe a que la salida de vídeo del monitor no está sincronizada con la salida de vídeo del iVANKY FusionDock Pro 1, como un cable de vídeo largo o de mala calidad. Por favor, sustituya el cable HDMI por un cable HDMI iVANKY para confirmar.
Si el problema persiste después de sustituir el cable HDMI iVANKY, por favor, compre un anillo de cable que soporta la interferencia EMI. Si no está seguro acerca de la interferencia EMI Cable Ring, por favor póngase en contacto con el servicio al cliente iVANKY, y le proporcionaremos asesoramiento oportuno.
Escenario 2: La pantalla se queda en negro con frecuencia, el Mac detecta el monitor externo, pero no se muestra ninguna imagen o la pantalla se queda en negro, lo que provoca que no se pueda utilizar. Pruebe con otro modelo de monitor para confirmarlo; es posible que el monitor necesite reparación.
Escenario 3: La pantalla se queda en blanco/negro durante aproximadamente un segundo, luego se vuelve a encender y todas las ventanas del monitor se transfieren a la pantalla del Mac. Esto puede deberse a una pérdida de señal entre el ordenador portátil y el iVANKY FusionDock Pro 1. Sustitúyalo por otro cable USB4 y Thunderbolt compatible, como un cable Thunderbolt original de Apple, o póngase en contacto con el servicio postventa de iVANKY para sustituirlo por un cable Thunderbolt compatible.
Si los métodos mencionados anteriormente no resuelven su problema, le rogamos que nos proporcione información detallada sobre la versión de macOS, los dispositivos que funcionan mal y los modelos de dispositivos, preferiblemente con enlaces de compra relevantes. Necesitamos confirmar si existen problemas de compatibilidad. Póngase en contacto con el servicio de atención al cliente de iVANKY para obtener más ayuda.
Referencia del formato de retroalimentación:
Modelo de MacBook: MacBook Pro 14 M2 Max 2023
macOS: Ventura 14.4.1
DL-6950 versión: 1.10.2
1.5 Parpadeo de la pantalla al utilizar HDMI 2+HDMI 3
1. Comprobar accesorios y conexiones
Paso 1: Asegúrese de que el cable de vídeo está conectado al monitor y es seguro.
Paso 2: Utiliza el cable USB-C suministrado para conectar el puerto USB-C de la base al puerto USB-C del Mac y asegúrate de que esté firmemente conectado.
Paso 3: Voltea el cable USB-C del dock que conecta al ordenador y vuelve a insertarlo en el ordenador.
Paso 4: Si está utilizando un cable HDMI a VGA/DP a HDMI de terceros, sustituya el cable HDMI y vuelva a intentarlo. Se recomienda utilizar un cable HDMI iVANKY en lugar de otros cables de terceros.
Paso 5: Si utiliza un cable de extensión KVM o USB-C con el iVANKY FusionDock Pro 1, es posible que se pierda la señal de la base. Utilice el cable USB-C original suministrado con la base.
Si los pasos anteriores no resuelven su problema, por favor solucione el problema de acuerdo a los siguientes escenarios:
Escenario 1: La pantalla se queda en blanco/negro durante aproximadamente un segundo, luego se vuelve a encender y las ventanas del monitor no se mueven a otro monitor. Esto se debe a que la salida de vídeo del monitor no está sincronizada con la salida de vídeo del iVANKY FusionDock Pro 1, como un cable de vídeo largo o de mala calidad. Por favor, sustituya el cable HDMI por un cable HDMI iVANKY para confirmar.
Si el problema persiste después de sustituir el cable HDMI iVANKY, por favor, compre un anillo de cable que soporta la interferencia EMI. Si no está seguro acerca de la interferencia EMI Cable Ring, por favor póngase en contacto con el servicio al cliente iVANKY, y le proporcionaremos asesoramiento oportuno.
Escenario 2: La pantalla se queda en negro con frecuencia, el Mac detecta el monitor externo, pero no se muestra ninguna imagen o la pantalla se queda en negro, lo que provoca que no se pueda utilizar. Pruebe con otro modelo de monitor para confirmarlo; es posible que el monitor necesite reparación.
Escenario 3: La pantalla se queda en blanco/negro durante aproximadamente un segundo, luego se vuelve a encender y todas las ventanas del monitor se transfieren a la pantalla del Mac. Esto puede deberse a una pérdida de señal entre el ordenador portátil y el iVANKY FusionDock Pro 1. Sustitúyalo por otro cable USB4 y Thunderbolt compatible, como un cable Thunderbolt original de Apple, o póngase en contacto con el servicio postventa de iVANKY para sustituirlo por un cable Thunderbolt compatible.
2. Detectar interferencias en la señal de vídeo
Paso 1: Por favor, activa temporalmente el modo avión o desactiva el Wi-Fi, ya que se sabe que algunas tarjetas inalámbricas pueden interferir con la señal de vídeo.
Paso 2: Desconecte todos los dispositivos conectados al Mac (excepto el iVANKY FusionDock Pro 1); mientras tanto, mantenga sólo HDMI 2 y HDMI 3 conectados al monitor del iVANKY FusionDock Pro 1 y observe si la visualización es normal.
Referencia del formato de retroalimentación:
Modelo de MacBook: MacBook Pro 14 M2 Max 2023
macOS: Ventura 14.4.1
DL-6950 versión: 1.10.2
2.Problemas con los puertos USB
2.1 El puerto USB-C no funciona
Paso 1: Observe si la luz LED de la estación de conexión está encendida.
Paso 2: Asegúrate de que el dispositivo USB-C está encendido y su cable está bien conectado. Si tu dispositivo tiene varios puertos USB-C, conecta el cable del dispositivo a otro puerto USB-C.
Paso 3: Si el dispositivo funciona después de cambiar el puerto, conecte otro dispositivo al puerto que se ha probado. Si el dispositivo no funciona, apague el ordenador y desenchufe el cable de alimentación. Espere un minuto, vuelva a enchufar el cable de alimentación a la toma de corriente e inicie el ordenador.
Paso 4: Prueba a conectar el dispositivo directamente al puerto USB-C del ordenador para confirmar que el dispositivo funciona correctamente.
Paso 5: Desconecte todos los dispositivos USB excepto el que está probando. Si el dispositivo ahora funciona, el problema puede estar en uno de los dispositivos conectados a la estación de acoplamiento. Intente volver a conectarlos a la estación de acoplamiento uno a uno.
Paso 6: Desconecte la conexión entre el dock y el Mac, y desconecte el adaptador de corriente del dock. Espere un minuto y vuelva a conectar el adaptador de corriente.
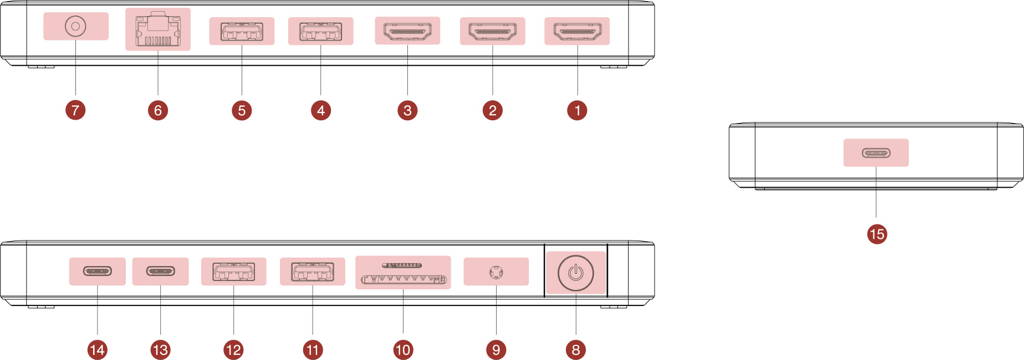
Si los métodos mencionados anteriormente no resuelven su problema, le rogamos que nos proporcione información detallada sobre la versión de macOS, los dispositivos que funcionan mal y los modelos de dispositivos, preferiblemente con enlaces de compra relevantes. Necesitamos confirmar si existe un problema de compatibilidad con el dispositivo externo. Póngase en contacto con el equipo de atención al cliente de iVANKY para obtener ayuda.
Si alguno de los puertos no funciona, facilítenos sus comentarios en el siguiente formato:
Puerto 13/14 no funciona
Modelo de MacBook: MacBook Pro 14 M2 Max 2023
macOS: Ventura 14.4.1
DL-6950 versión: 1.10.2
2.2 El puerto USB-A no funciona
Paso 1: Observe si la luz LED de la estación de conexión está encendida.
Paso 2: Asegúrese de que el dispositivo USB-A está encendido y su cable está correctamente conectado. Si su dispositivo tiene varios puertos USB-A, conecte el cable del dispositivo a otro puerto USB-A.
Paso 3: Si el dispositivo funciona después de cambiar el puerto, conecte otro dispositivo al primer puerto. Si el dispositivo no funciona, apague el ordenador y desenchufe el cable de alimentación. Espere un minuto, vuelva a enchufar el cable de alimentación a la toma de corriente y encienda el ordenador.
Paso 4: Pruebe a conectar el dispositivo directamente al puerto USB-A del ordenador para confirmar que el dispositivo funciona correctamente.
Paso 5: Desconecte todos los dispositivos USB excepto el que está probando. Si el dispositivo ahora funciona, el problema puede estar en uno de los dispositivos conectados a la estación de acoplamiento. Intente volver a conectarlos a la estación de acoplamiento uno a uno.
Paso 6: Desconecte la conexión entre el dock y el Mac, y desconecte el adaptador de corriente del dock. Espere un minuto y vuelva a conectar el adaptador de corriente.
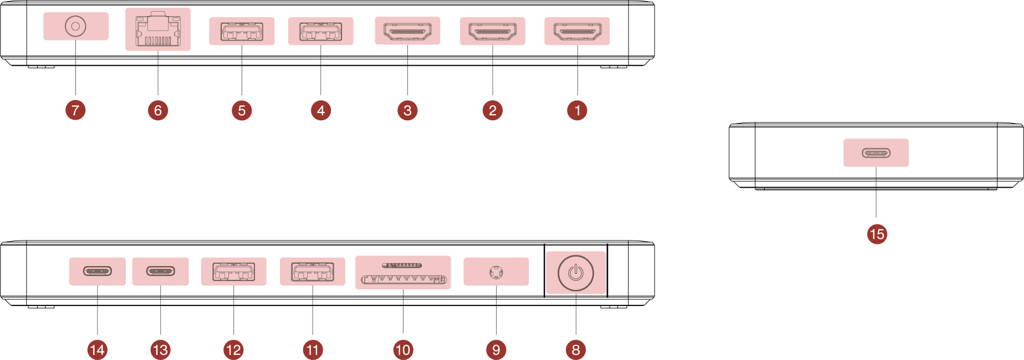
Si los métodos mencionados anteriormente no resuelven su problema, le rogamos que nos proporcione información detallada sobre la versión de macOS, los dispositivos que funcionan mal y los modelos de dispositivos, preferiblemente con enlaces de compra relevantes. Necesitamos confirmar si existe un problema de compatibilidad con el dispositivo externo. Póngase en contacto con el equipo de atención al cliente de iVANKY para obtener ayuda.
Si alguno de los puertos no funciona, facilítenos sus comentarios en el siguiente formato:
Puerto 13/14 no funciona
Modelo de MacBook: MacBook Pro 14 M2 Max 2023
macOS: Ventura 14.4.1
DL-6950 versión: 1.10.2
3.Problemas de conectividad a la red
Hallazgos rápidos:
3.1 No se puede conectar a la red
3 .2 Velocidad de Internet lenta3.3 Desconexiones frecuentes
3.1 No se puede conectar a la red
1. Compruebe el cableado y las conexiones
Paso 1: Observe si la luz LED de la estación de acoplamiento está encendida
Paso 2: Por favor, desconecte y vuelva a conectar el cable que conecta el dispositivo y el muelle / cable USB-C entre el muelle y Mac / alimentación de CC.
Paso 3: Desconecte y vuelva a conectar el cable Ethernet a la base. En circunstancias normales, puede ver una luz verde fija y una luz naranja parpadeante dentro del puerto Ethernet. Si la luz parpadea de forma anormal o no hay luz, intente utilizar otros dispositivos de conexión de red para confirmar si el puerto Ethernet funciona correctamente.
Paso 4: Dirija la linterna del teléfono hacia el puerto Ethernet de la estación de acoplamiento, compruebe si hay daños en la toma, como PINs doblados o deformados. Si los PIN están deformados o hundidos, utilice un palillo o una aguja afilada similar para corregir los PIN a su estado normal. Si el puerto de la estación de acoplamiento está dañado causando que el cable de red se afloje, puede utilizar cinta adhesiva u otros elementos externos para arreglarlo, o ponerse en contacto con el servicio de atención al cliente de iVANKY para su sustitución.
Paso 5: Asegúrate de que macOS está actualizado y de que todo el software del Mac es la última versión.
Paso 6: Actualizar el controlador de red de Mac, los detalles se pueden encontrar en el sitio web oficial iVANKY enlace: https://ivanky.com/blogs/news/ivanky-ethernet-driver-download-guide
Paso 7: Haga clic en el icono de Apple en la esquina superior izquierda, busque "Configuración del sistema" > haga clic en "Red" > puede ver USB 10/100/1000 LAN & USB 10/100/1G/2.5G LAN > observe el color de la luz debajo y elija los pasos de operación correspondientes > si la red no es reconocida, por favor vaya a la sección "Indicador de estado gris debajo del nombre del servicio (no se reconoce el acceso a la red)".
2. Indicador de estado amarillo debajo del nombre del servicio (IP autoasignada)
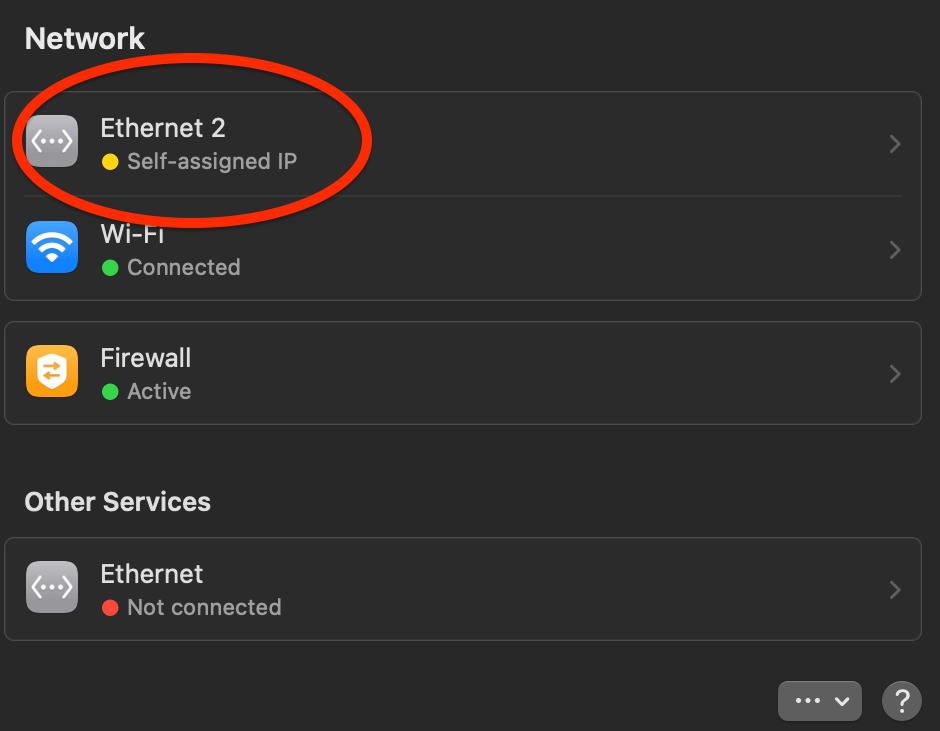
Paso 1: Reinicie el ordenador para reasignar la dirección IP.
Paso 2: Conecte el cable Ethernet directamente a otro dispositivo (como un ordenador de sobremesa o un portátil con puerto de red) para comprobar si el cable de red funciona con normalidad.
Paso 3: Apague el módem óptico o el router, espere 5 minutos y vuelva a encenderlo para reasignar la dirección IP.
Paso 4: Vuelva a conectar el cable de red para reasignar la dirección IP.
Paso 5: Reinicie el router para reasignar la dirección IP.
3. Indicador de estado gris debajo del nombre del servicio (no se reconoce el acceso a la red)
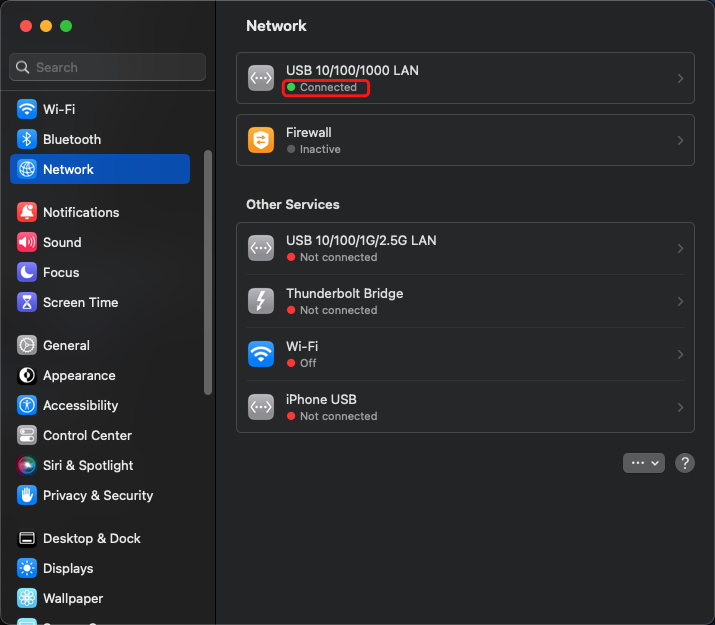
Paso 1: Conecte el cable de red directamente a otro dispositivo (como un ordenador de sobremesa o un portátil con puerto de red) para comprobar si el cable de red funciona con normalidad.
Paso 2: Añada un nuevo usuario, reinicie e inicie sesión en su Mac como el nuevo usuario, compruebe si no reconoce la red debido a conflictos de software en el ordenador.
4. Indicador de estado verde (conectado pero no funciona)
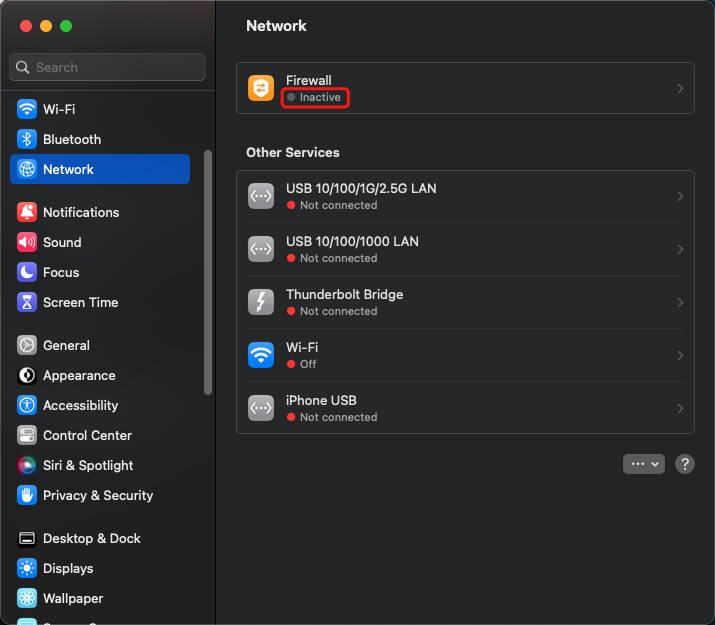
Paso 1: Vuelva a conectar el cable de red.
Paso 2: Conecte el cable de red directamente a otro dispositivo (como un ordenador de sobremesa o un portátil con puerto de red) para comprobar si el cable de red funciona con normalidad.
Paso 3: Si las condiciones lo permiten, intente sustituir el cable de red.
Si los métodos mencionados anteriormente no resuelven su problema, le rogamos que nos proporcione información detallada sobre la versión de macOS, los dispositivos que funcionan mal y los modelos de dispositivos, preferiblemente con enlaces de compra relevantes. Necesitamos confirmar si existen problemas de compatibilidad. Póngase en contacto con el servicio de atención al cliente de iVANKY para obtener más ayuda.
Referencia del formato de retroalimentación:
Modelo de MacBook: MacBook Pro 14 M2 Max 2023
macOS: Ventura 14.4.1
DL-6950 versión: 1.10.2
3.2 Velocidad lenta de Internet
1. Comprobar accesorios y conexiones
Paso 1: Reinicia el Mac y asegúrate de que tanto el cable USB-C dual como el cable Ethernet en ambos extremos están correctamente conectados y firmemente conectados.
Paso 2: Vuelve a enchufar los accesorios que conectan el Mac y el monitor. Si es necesario, prueba a voltear el cable USB-C que conecta la base de conexión al Mac y vuelve a insertar el cable Ethernet.
Paso 3: Conecte directamente el cable Ethernet al Mac o establezca una conexión Wi-Fi para comprobar si la velocidad de Internet ha vuelto a la normalidad.
Paso 4: Desconecte todos los dispositivos excepto el Ethernet de la estación de acoplamiento. En el lado del router, desenchufe todos los dispositivos y mantenga únicamente el cable de red conectado a la interfaz de la estación de conexión. Si hay algún problema, pruebe a utilizar otra interfaz WAN en el router para realizar pruebas.
Paso 5: Consulte al vendedor del cable de red para comprobar si el cable actual admite redes gigabit. En condiciones normales de prueba de red, compruebe si el cable de red puede cumplir los requisitos de ≥800MB/s. Si hay otros dispositivos conectados a la red, intente conectar el cable de red del router a ese dispositivo para confirmar si el router y el cable de red pueden cumplir los requisitos de velocidad de red gigabit. Si no es así, póngase en contacto con el vendedor del cable de red para que se lo cambie.
2. Reinicie el router
Paso 1: Desconecte el router y el cable Ethernet y espere al menos 30 segundos.
Paso 2: Vuelva a conectar el cable Ethernet al router.
Paso 3: Una vez que la luz indicadora de Internet esté encendida (normalmente, puede ver una luz verde constante y una luz naranja parpadeante en el puerto de red), compruebe si la conexión a Internet es normal en su Mac.
3. Actualizar el software
Paso 1: Asegúrate de que macOS está actualizado y de que todo el software del Mac es la última versión.
Paso 2: Actualizar el controlador de red de Mac, los detalles se pueden encontrar en el sitio web oficial iVANKY enlace: https://ivanky.com/blogs/news/ivanky-ethernet-driver-download-guide
Si los métodos mencionados anteriormente no resuelven su problema, le rogamos que nos proporcione información detallada sobre la versión de macOS, los dispositivos que funcionan mal y los modelos de dispositivos, preferiblemente con enlaces de compra relevantes. Necesitamos confirmar si existen problemas de compatibilidad. Póngase en contacto con el servicio de atención al cliente de iVANKY para obtener más ayuda.
Referencia del formato de retroalimentación:
Modelo de MacBook: MacBook Pro 14 M2 Max 2023
macOS: Ventura 13.3.1
DL-6950 versión: 1.10.2
Enlace de compra de cable Ethernet: XX
3.3 Desconexión frecuente
1. Comprobar accesorios y conexiones
Paso 1: Reinicia el Mac y asegúrate de que tanto el cable USB-C dual como el cable Ethernet en ambos extremos están correctamente conectados y firmemente conectados.
Paso 2: Asegúrate de que macOS está actualizado y de que todo el software del Mac tiene la última versión. En primer lugar, cierra todos los demás programas y mantén solo Google Chrome en ejecución. A continuación, comprueba si hay algún conflicto que provoque desconexiones entre Google Chrome y otras aplicaciones. Si la red sigue conectada con solo Google Chrome ejecutándose, ponte en contacto con el equipo de atención al cliente de iVANKY.
Paso 3: Haga clic en la esquina superior izquierda, busque "Configuración del sistema" > haga clic en "Red" > puede ver "USB 10/100/1000 LAN & USB 10/100/1G/2.5G LAN". > observe si se conecta repetidamente.
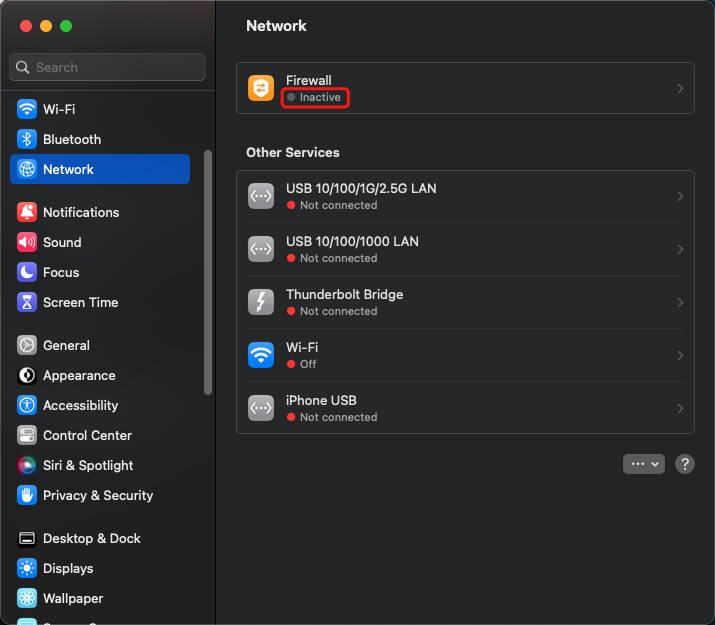
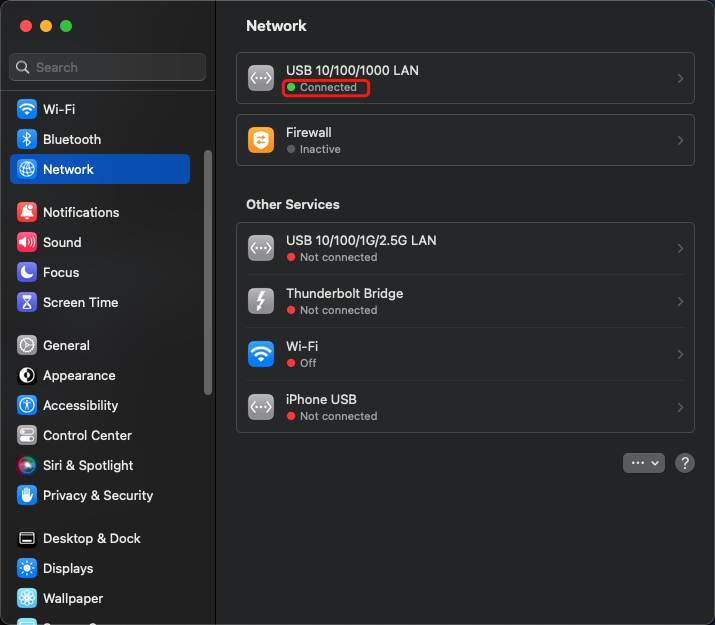
Paso 4: Dirija la linterna del teléfono a la toma RJ45 de la estación de acoplamiento, compruebe si hay daños en la toma como PINs doblados o deformados. Si los PINs están deformados o hundidos, utilice un palillo o una aguja afilada similar para corregir los PINs a su estado normal. Si el puerto de la estación de acoplamiento está dañado causando que el cable de red se afloje, puede utilizar cinta adhesiva u otros elementos externos para arreglarlo, o ponerse en contacto con el servicio de atención al cliente de iVANKY para su sustitución.
Paso 5: Conecte el cable de red directamente a otro dispositivo (como un ordenador de sobremesa o un portátil con puerto de red) para comprobar si se produce la desconexión.
Paso 6: Intente sustituir el cable de red.
2. Comprobación del entorno de red
Paso 1: Reinicie el ordenador para reasignar la dirección IP.
Paso 2: Apague el módem óptico o el router, espere 5 minutos y vuelva a encenderlo para reasignar la dirección IP.
Paso 3: Vuelva a conectar el cable de red para reasignar la dirección IP.
3. Actualizar el software
Paso 1: Asegúrate de que macOS está actualizado y de que todo el software del Mac es la última versión.
Paso 2: Actualizar el controlador de red de Mac, los detalles se pueden encontrar en el sitio web oficial iVANKY enlace: https://ivanky.com/blogs/news/ivanky-ethernet-driver-download-guide
Si los métodos mencionados anteriormente no resuelven su problema, le rogamos que nos proporcione información detallada sobre la versión de macOS, los dispositivos que funcionan mal y los modelos de dispositivos, preferiblemente con enlaces de compra relevantes. Necesitamos confirmar si existen problemas de compatibilidad. Póngase en contacto con el servicio de atención al cliente de iVANKY para obtener más ayuda.
Referencia del formato de retroalimentación:
Modelo de MacBook: MacBook Pro 14 M2 Max 2023
macOS: Ventura 13.3.1
DL-6950 versión: 1.10.2
4.Problemas de carga
4.1 No se puede cargar el Mac
1. Comprobar el equipo de alimentación
Paso 1: Observe si la luz LED de la estación de conexión está encendida.

Paso 2: Asegúrate de que estás utilizando el cable USB-C original suministrado con la base para conectar el puerto 15 de la base con el puerto Thunderbolt del Mac.

Paso 3: Reinicia el Mac y vuelve a conectar el cable USB-C entre el dock y el Mac.
Paso 4: Desconecte el adaptador de corriente de la base de la toma de corriente, espere 10 segundos y vuelva a conectarlo.
Paso 5: Pruebe a utilizar el cargador PD original del Mac para confirmar si el puerto Thunderbolt del Mac puede cargarse correctamente.
2. Prueba de la toma de corriente
Paso 1: Desenchufe el adaptador de corriente de la base de la toma de corriente y conecte un dispositivo en buen estado (por ejemplo, una lámpara) en la toma de corriente para confirmar que puede alimentar dispositivos. Si la toma de corriente funciona correctamente, observe si la luz LED del adaptador de corriente de la base está encendida, y observe que el botón 7 es el botón de encendido de la base.
Paso 2: Pruebe a utilizar el puerto 14 (interfaz USB-C) para cargar un teléfono/tableta y comprobar si se puede cargar con normalidad.
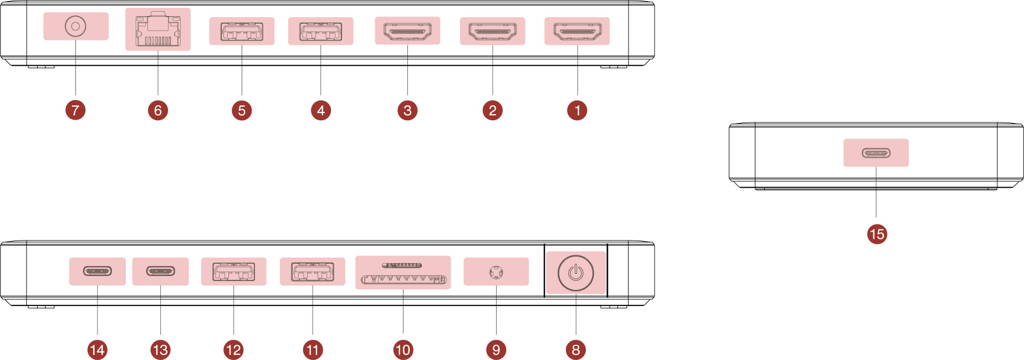
Si los métodos mencionados anteriormente no resuelven su problema, le rogamos que nos proporcione información detallada sobre la versión de macOS, los dispositivos que funcionan mal y los modelos de dispositivos, preferiblemente con enlaces de compra relevantes. Necesitamos confirmar si existen problemas de compatibilidad. Póngase en contacto con el servicio de atención al cliente de iVANKY para obtener más ayuda.
Referencia del formato de retroalimentación:
Modelo de MacBook: MacBook Pro 14 M2 Max 2023
macOS: Ventura 14.4.1
DL-6950 versión: 1.10.2
El puerto 14 puede/no puede cargar el dispositivo XX.
El botón 7 puede/no puede funcionar correctamente.
4.2 El puerto de salida PD no funciona
Paso 1: Observe si la luz LED de la estación de conexión está encendida.
Paso 2: Por favor, desenchufe y vuelva a conectar el cable que conecta el dispositivo y el muelle / cable USB-C entre el muelle y Mac / alimentación de CC.
Paso 3: Inserte un dispositivo bueno conocido con una interfaz USB-C para probar si el puerto 14 (interfaz PD) funciona con normalidad.
Paso 4: Vuelva a colocar el cable USB-C y vuelva a conectarlo para comprobar si el cable está defectuoso.
Paso 5: Prueba otro puerto USB-C para ver si funciona con normalidad.
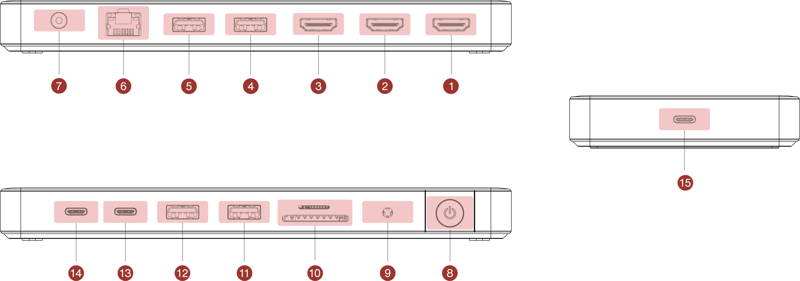
Si los métodos mencionados anteriormente no resuelven su problema, le rogamos que nos proporcione información detallada sobre la versión de macOS, los dispositivos que funcionan mal y los modelos de dispositivos, preferiblemente con enlaces de compra relevantes. Necesitamos confirmar si existe un problema de compatibilidad con el dispositivo externo. Póngase en contacto con el equipo de atención al cliente de iVANKY para obtener ayuda.
Si alguno de los puertos no funciona, facilítenos sus comentarios en el siguiente formato:
Puerto 13/14 no funciona
Modelo de MacBook: MacBook Pro 14 M2 Max 2023
macOS: Ventura 14.4.1
DL-6950 versión: 1.10.2
5.Problemas con los puertos de audio
5.1: el puerto de audio de 3,5 mm no tiene salida de sonido
1. Compruebe el cableado y las conexiones
Paso 1: Invierte y vuelve a conectar el cable USB-C entre la base y el puerto Thunderbolt del Mac y, a continuación, reinicia el Mac.
Paso 2: Desconecte la conexión entre el dock y el Mac, y desconecte el adaptador de corriente del dock. Espere 1 minuto y, a continuación, vuelva a conectarlo.
Paso 3: Conecte el dispositivo de 3,5 mm directamente al puerto de 3,5 mm del Mac o a otro puerto de 3,5 mm que conozca.
Paso 4: Asegúrese de que el puerto de audio de 3,5 mm de la base esté limpio y libre de residuos. Utilice aire comprimido para limpiarlo si es necesario.
2. Compruebe los ajustes de sonido
Paso 1: Para solucionar el problema, desconecte todos los dispositivos conectados a la base de conexión, dejando sólo conectados el cable de audio, el ratón y el teclado.
Paso 2: Elige el menú Apple, selecciona "Ajustes del sistema" y haz clic en "Sonido".
Paso 3: Haga clic en la pestaña "Salida" y seleccione los altavoces y auriculares externos conectados al cable de audio. Si no ves la opción de altavoces integrados en la ventana "Salida", ponte en contacto con el servicio de atención al cliente de iVANKY.
Paso 4: Si el control deslizante "Volumen de salida" está ajustado a un volumen bajo, mueva el control deslizante hacia la derecha y vuelva a realizar la prueba.
Paso 5: Si la casilla "Silenciar" está seleccionada, desactívela y vuelva a probar.
Paso 6: Abra otra aplicación para reproducir audio/vídeo para confirmar si la salida de auriculares funciona correctamente.
3. Compruebe si la fuente de salida está dañada
Dado que el puerto 9 comparte la misma fuente de salida que los puertos 1 y 2, compruebe si el puerto 9 puede utilizarse normalmente para confirmar además si la placa está dañada.
4. Detección del controlador DL-6950
Paso 1: Compruebe si la versión del sistema Mac y el controlador DL-6950 son compatibles. Consulte la descripción oficial del controlador para obtener más detalles. Si macOS es Monterey 12 o superior, actualice el controlador DL-6950 a la última versión y siga las instrucciones oficiales de instalación para completar la versión: https://ivanky.com/pages/troubleshoot-your-fusiondock-pro-1
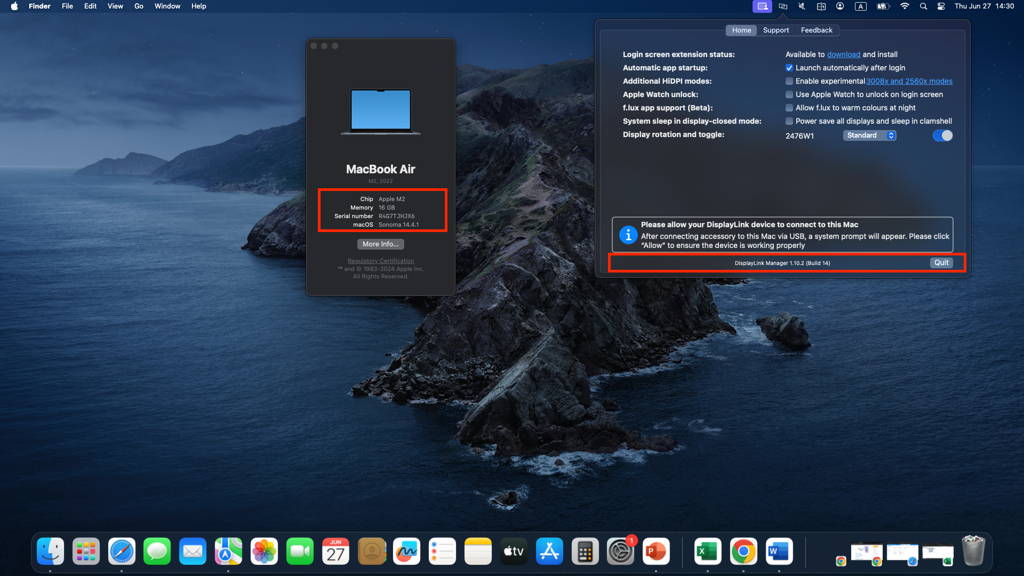
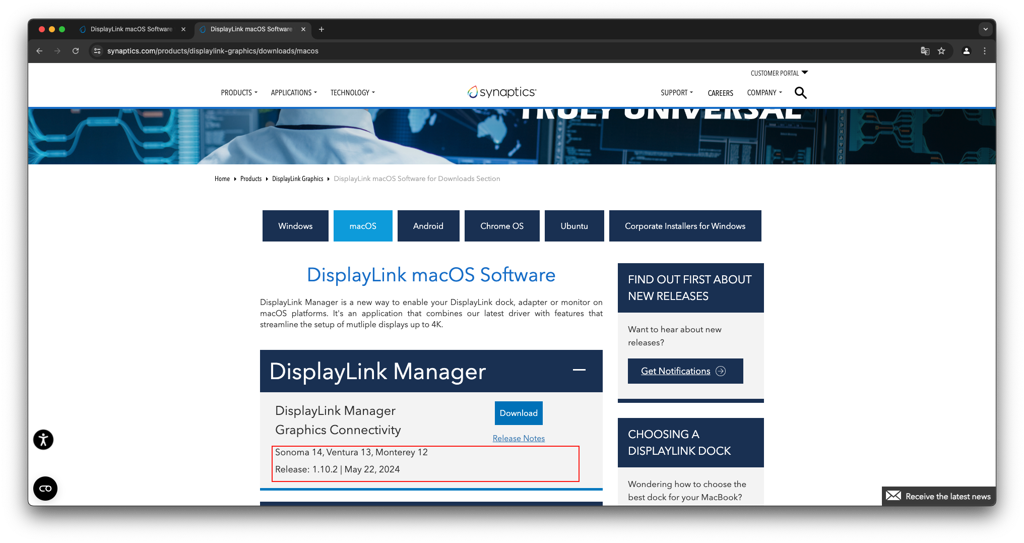
Paso 2: Si aparece un signo de exclamación en DisplayLink Manager como se muestra en la figura, por favor vaya a "Privacidad y Seguridad" para habilitar los permisos de DisplayLink Manager.
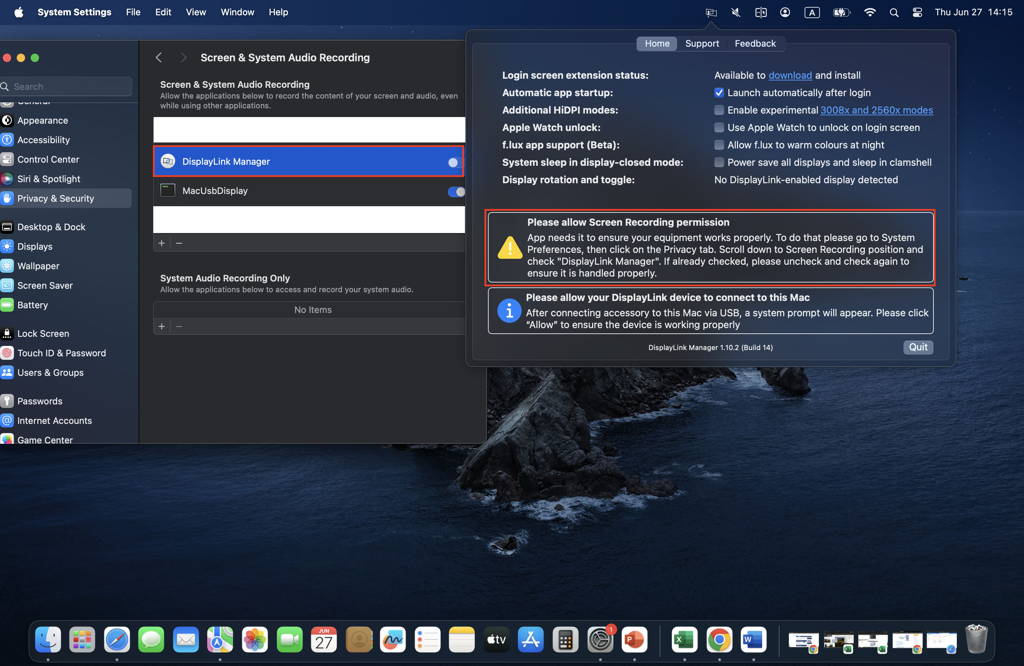
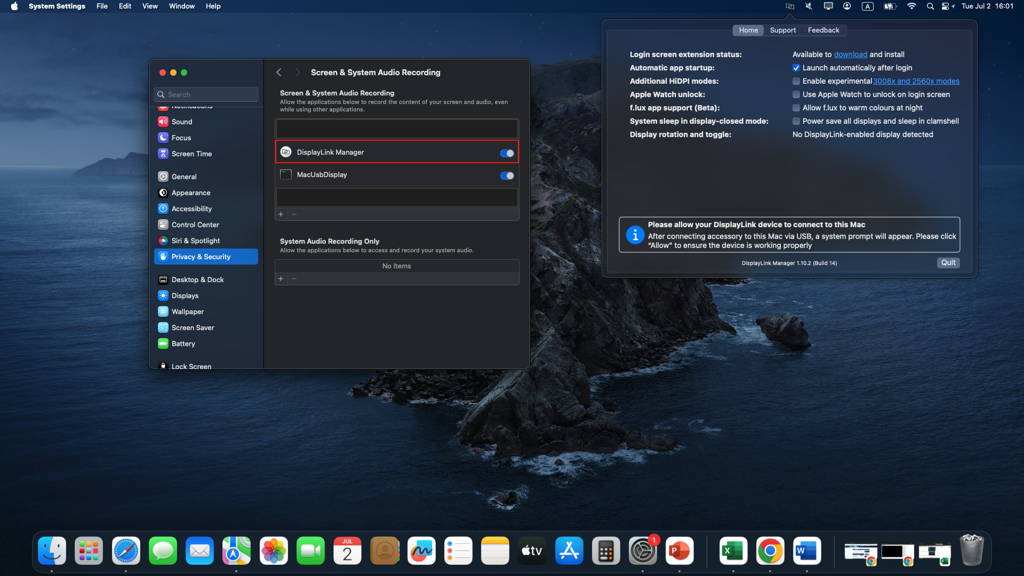
Paso 3: Se han habilitado los permisos de DisplayLink Manager, pero tras abrir la interfaz del controlador, no se detecta el monitor. En este punto, dado que los puertos 1, 2 y 9 comparten la misma fuente de salida, compruebe si el puerto 9 puede utilizarse normalmente para confirmar si la tarjeta está dañada.
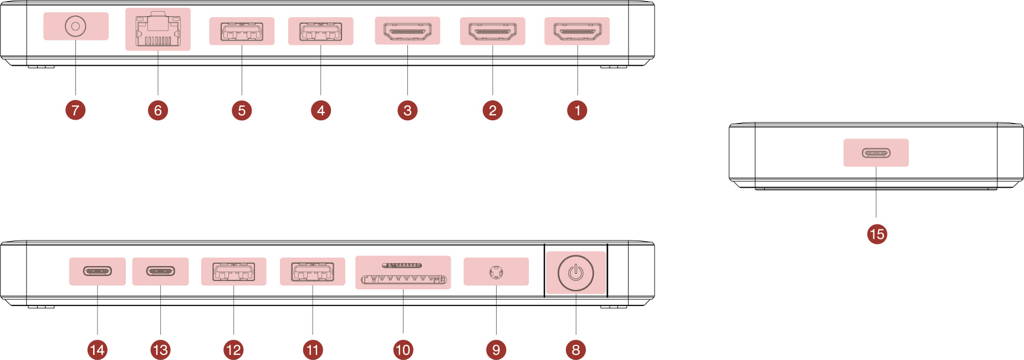
Paso 4: Si el puerto 9 puede utilizarse con normalidad y la estación de acoplamiento puede cargar el Mac con normalidad, pero sólo HDMI 2 y HDMI 3 no pueden proyectar la pantalla con normalidad, pruebe a sustituir el cable HDMI. Si sigue sin funcionar, siga las instrucciones de la imagen para enviar el problema correspondiente a DisplayLink Manager. Puede buscar ayuda en el sitio web oficial de DisplayLink.
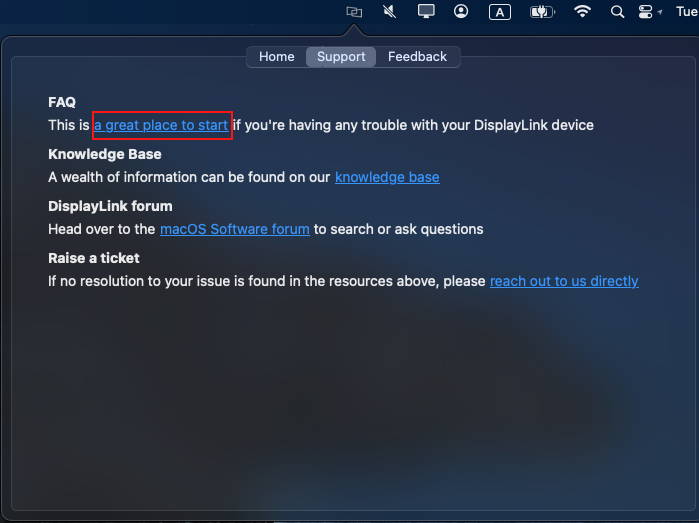
Si los métodos mencionados anteriormente no resuelven su problema, le rogamos que nos proporcione información detallada sobre la versión de macOS, los dispositivos que funcionan mal y los modelos de dispositivos, preferiblemente con enlaces de compra relevantes. Necesitamos confirmar si existen problemas de compatibilidad. Póngase en contacto con el servicio de atención al cliente de iVANKY para obtener más ayuda.
Referencia del formato de retroalimentación:
Modelo de MacBook: MacBook Pro 14 M2 Max 2023
macOS: Ventura 14.4.1
DL-6950 versión: 1.10.2
6.Problemas con la ranura para tarjetas SD/TF
6.1 La tarjeta SD/TF no funciona
1. Compruebe el cableado y las conexiones
Paso 1: Observe si la luz LED de la estación de conexión está encendida.
Paso 2: Vuelva a conectar los cables entre el dispositivo y la base de conexión/cable USB-C entre la base de conexión y el Mac/alimentación de CC y espere 30 segundos.
Paso 3: Confirme que el puerto SD/TF está limpio y libre de restos de papel. Si es necesario, utilice aire comprimido para soplar la ranura de la tarjeta SD/TF.
Paso 4: Si las condiciones lo permiten, intente utilizar otra tarjeta SD/TF.
Paso 5: Si las condiciones lo permiten, inserte directamente la SD/TF en el Mac para confirmar si se puede utilizar con normalidad.
Paso 6: Utilice un paño limpio empapado en alcohol para limpiar enérgicamente las conexiones doradas de la tarjeta SD/TF antes de volver a intentarlo.
2. Vuelva a insertar la tarjeta
Paso 1: Si la tarjeta insertada no se carga, sáquela y vuelva a insertarla. Tenga en cuenta que la velocidad de inserción puede afectar a la carga.
Paso 2: Si la tarjeta sigue sin poder cargarse, indíquenos la versión de macOS, el dispositivo que funciona mal y el modelo del dispositivo, preferiblemente con los enlaces de compra correspondientes. Necesitamos confirmar si existe un problema de compatibilidad con el dispositivo externo. Póngase en contacto con el equipo de atención al cliente de iVANKY para obtener ayuda.
Referencia del formato de retroalimentación:
Modelo de MacBook: MacBook Pro 14 M2 Max 2023
macOS: Ventura 13.3.1
Tarjeta SD/TF: Tarjeta SanDisk Extreme PRO SD UHS-I 128G
DL-6950 versión: 1.10.2
Paso 3: Si no puede conseguir una salida normal, póngase en contacto con el servicio de asistencia de iVANKY para que le ayuden a resolver el problema o para solicitar una sustitución.
7. 7. Asistencia técnica
Si tiene algún problema al utilizar la base de conexión, póngase en contacto con el servicio técnico de iVANKY.
- Correo electrónico: [email protected]
- Página web: https://www.ivanky.com
Cuando se ponga en contacto con el servicio de asistencia técnica de iVANKY por problemas técnicos, facilite la siguiente información:
- El número de serie de tu estación de acoplamiento.
- Sistema operativo y versión del ordenador.
- Fabricante y modelo del ordenador.
- Descripción del problema y de los dispositivos conectados a la base.
