FusionDock Pro 1 / 1+ Guide de dépannage
Résolvez tous les problèmes liés à votre FusionDock Pro 1/1+ à l'aide de notre guide complet. Découvrez des solutions faciles à suivre pour des problèmes courants tels que l'absence de sortie vidéo, le scintillement de l'écran et les problèmes de connectivité, spécialement conçues pour les MacBooks en silicone d'Apple.
Dernière mise à jour : Jan 2024
1. Problèmes liés aux ports vidéo
Trouvailles rapides :
1.1 Pas de sortie vidéo lors de l'utilisation de HDMI 1+HDMI 2+HDMI 3
1.2 Pas de sortie vidéo lors de l'utilisation de HDMI 1
1.3 Pas de sortie vidéo lors de l'utilisation de HDMI 2+HDMI 3
1.4 Scintillement de l'écran lors de l'utilisation de HDMI 1
1.5 Scintillement de l'écran lors de l'utilisation de HDMI 2+HDMI 3
1.1 Pas de sortie vidéo lors de l'utilisation de HDMI 1+HDMI 2+HDMI 3
1. Vérifier les accessoires et les connexions
Étape 1 : Si vous utilisez un câble d'extension KVM ou USB-C avec le iVANKY FusionDock Pro 1, cela peut entraîner la perte du signal de la station d'accueil. Veuillez utiliser le câble USB-C d'origine fourni avec la station d'accueil.
Étape 2 : Assurez-vous que le câble d'alimentation est connecté à la station d'accueil. Appuyez sur le bouton d'alimentation de la station d'accueil et vérifiez si le voyant s'allume. Si ce n'est pas le cas, veuillez contacter notre équipe de service après-vente.

Étape 3 : Assurez-vous que le câble vidéo est connecté au moniteur et qu'il est bien fixé.
Étape 4 : utilisez le câble USB-C fourni pour connecter le port USB-C de la station d'accueil au port USB-C du Mac et assurez-vous qu'il est fermement connecté.
Étape 5 : retournez le câble USB-C connecté à l'ordinateur et rebranchez-le.
Étape 6 : Essayez de vous connecter à un autre port Thunderbolt sur le Mac.
Étape 7 : Si la station d'accueil peut charger le Mac normalement et que les ports 4, 5 et 13 fonctionnent correctement, remplacez le câble HDMI et réessayez.
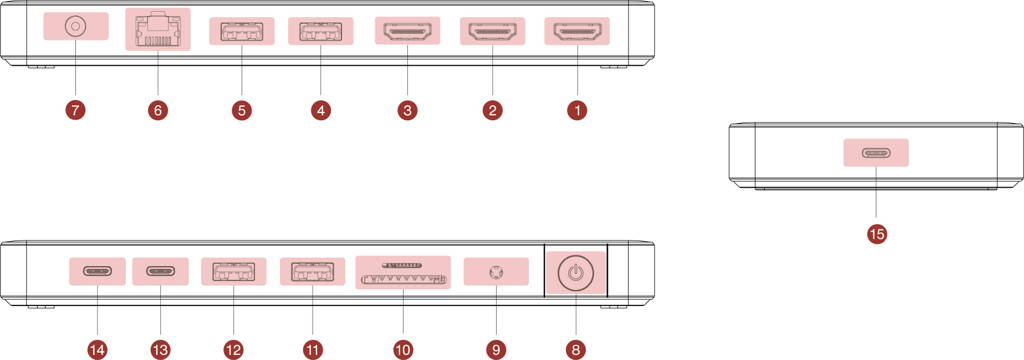
Si les méthodes susmentionnées ne permettent pas de résoudre votre problème, nous vous demandons de nous fournir des informations détaillées sur la version de macOS, les appareils défectueux et les modèles d'appareils, de préférence avec les liens d'achat correspondants. Nous avons besoin de confirmer s'il y a des problèmes de compatibilité. Veuillez contacter le service clientèle d'iVANKY pour obtenir de l'aide.
Référence du format de retour d'information :
Modèle de MacBook : MacBook Pro 14 M2 Max 2023
macOS : Ventura 14.4.1
1.2 Pas de sortie vidéo lors de l'utilisation de HDMI 1
1. Vérifier les accessoires et les connexions
Étape 1 : Assurez-vous que le câble d'alimentation est connecté à la station d'accueil. Appuyez sur le bouton d'alimentation de la station d'accueil et vérifiez si le voyant s'allume. Si ce n'est pas le cas, veuillez contacter notre équipe de service après-vente.

Étape 2 : Si vous utilisez un câble convertisseur avec le iVANKY FusionDock Pro 1, pour éviter les problèmes de qualité du câble, optez pour un câble vidéo HDMI 2.0 ou de version supérieure. Assurez-vous ensuite que le câble vidéo est connecté au moniteur et qu'il est bien fixé.
Étape 3 : utilisez le câble USB-C fourni pour connecter l'interface de la station d'accueil à l'interface USB-C du Mac, en veillant à ce qu'elle soit fermement connectée.
Étape 4 : retournez le câble USB-C connecté à l'ordinateur et rebranchez-le.
Étape 5 : Essayez de vous connecter à un autre port Thunderbolt sur le Mac.
Étape 6 : Dans le menu Apple en haut à gauche, allez dans "Réglages du système", cliquez sur "Affichages". Si le moniteur externe est reconnu mais n'affiche aucune image, remplacez le câble HDMI. Si le problème persiste, contactez le service clientèle d'iVANKY.
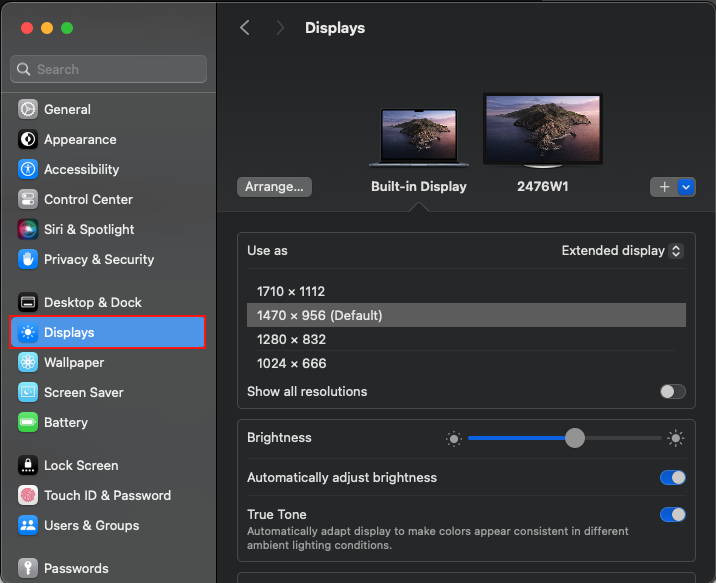
Étape 7 : Comme les ports 4, 5 et 1 partagent la même source de sortie, vérifiez si les ports 4 et 5 sont fonctionnels pour confirmer que la carte est endommagée.
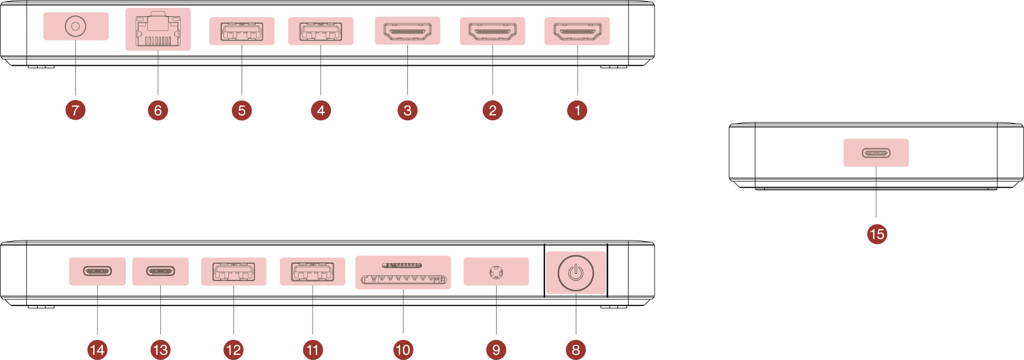
2. Autoriser la connexion de la station d'accueil
Étape 1 : Sélectionnez l'icône du menu Apple en haut à gauche, allez dans "Réglages du système", choisissez "Confidentialité et sécurité".
Étape 2 : Faites défiler vers le bas et cliquez sur le menu contextuel à côté de "Autoriser les accessoires à se connecter", puis sélectionnez "Demander de nouveaux accessoires".
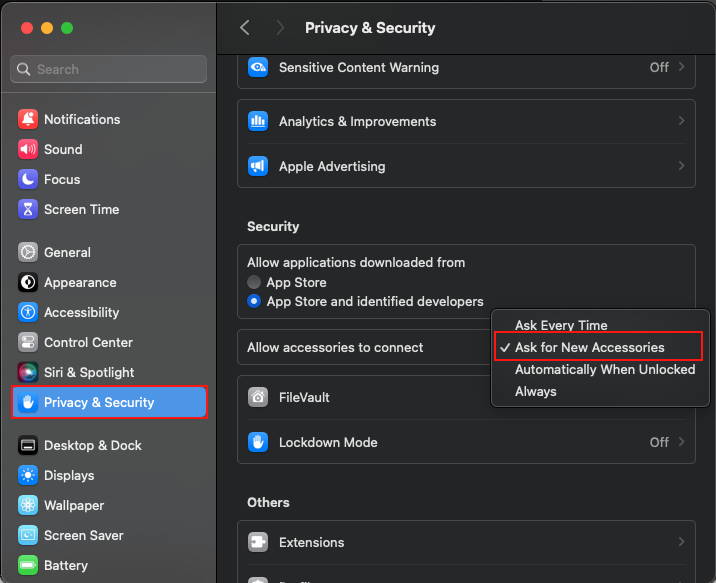
3. Détection d'un moniteur externe
Étape 1 : Déconnectez le moniteur de la station d'accueil et reconnectez-le.
Étape 2 : Si l'écran de votre moniteur externe est noir, assurez-vous que la "luminosité" n'est pas trop faible.
Étape 3 : Si vous utilisez un clavier et un écran Apple, utilisez les touches de luminosité du clavier. Vous pouvez également sélectionner l'icône du menu Apple en haut à gauche, aller dans "Réglages du système", cliquer sur "Écrans" et utiliser le contrôle de la luminosité.
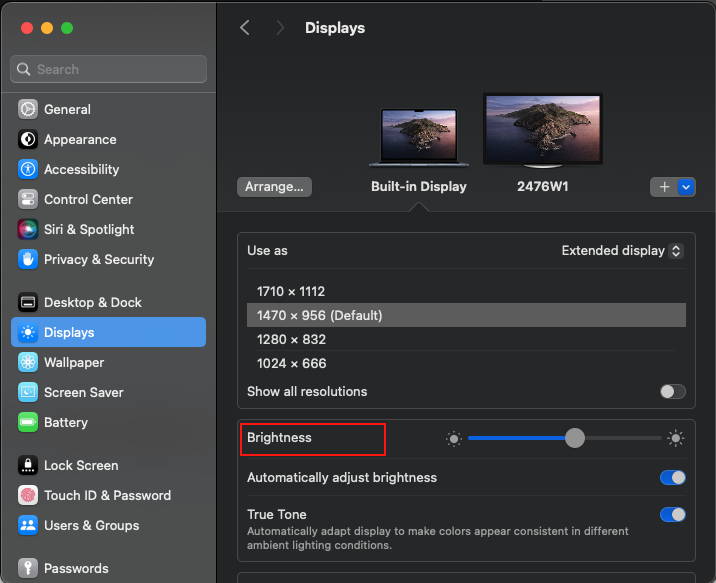
Étape 4 : Si votre moniteur externe n'est pas fabriqué par Apple, vous devrez peut-être utiliser ses commandes intégrées et son système de menus pour régler la luminosité. Si vous ne pouvez pas régler la luminosité et que l'écran reste noir, il se peut que l'écran ne soit pas sous tension ou qu'il présente un dysfonctionnement.
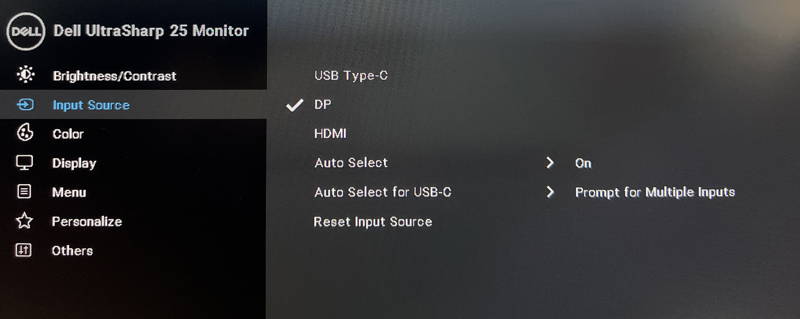
Étape 5 : Redémarrez le Mac, cliquez sur l'icône Apple dans le coin supérieur gauche, allez dans "Réglages système" (ou "Préférences système"), cliquez sur "Écrans", maintenez la touche Option enfoncée pour afficher le bouton "Détecter les écrans", puis appuyez sur ce bouton plus de 10 fois.
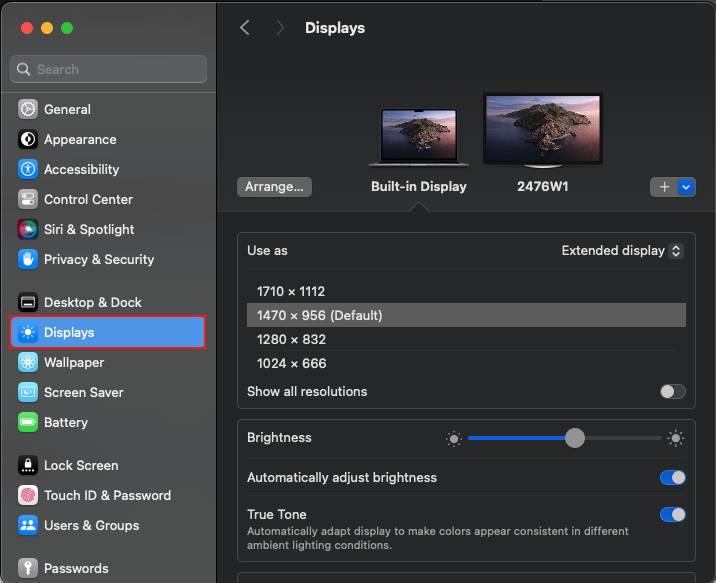
4. Mise à jour du logiciel
Les logiciels peuvent affecter la détection du moniteur, la qualité de l'image et les résolutions et taux de rafraîchissement disponibles.
Installez les dernières mises à jour de macOS, car ces mises à jour peuvent fournir des mises à jour du micrologiciel pour les moniteurs fabriqués par Apple.
Si votre moniteur n'est pas de marque Apple, assurez-vous qu'il utilise le dernier micrologiciel fourni par le fabricant. Reportez-vous à la documentation du moniteur ou au site web du fabricant pour plus de détails.
Si les méthodes susmentionnées ne permettent pas de résoudre votre problème, nous vous demandons de nous fournir des informations détaillées sur la version de macOS, les appareils défectueux et les modèles d'appareils, de préférence avec les liens d'achat correspondants. Nous avons besoin de confirmer s'il y a des problèmes de compatibilité. Veuillez contacter le service clientèle d'iVANKY pour obtenir de l'aide.
1.3 Pas de sortie vidéo lors de l'utilisation de HDMI 2+HDMI 3
1. Vérifier les accessoires et les connexions
Étape 1 : Assurez-vous que le câble d'alimentation est connecté à la station d'accueil. Appuyez sur le bouton d'alimentation de la station d'accueil et vérifiez si le voyant s'allume. Si ce n'est pas le cas, veuillez contacter notre équipe de service après-vente.

Étape 2 : Assurez-vous que le câble vidéo est connecté au moniteur et qu'il est bien fixé.
Étape 3 : Utilisez le câble USB-C fourni pour connecter le port USB-C de la station d'accueil au port USB-C du Mac et assurez-vous qu'il est fermement connecté.
Étape 4 : retournez le câble USB-C connecté à l'ordinateur et rebranchez-le.
Étape 5 : Essayez de vous connecter à un autre port Thunderbolt sur le Mac.
Étape 6 : Dans le menu Apple en haut à gauche, allez dans "Réglages du système", cliquez sur "Affichages". Si le moniteur externe est reconnu mais n'affiche aucune image, remplacez le câble HDMI. Si le problème persiste, contactez le service clientèle d'iVANKY.
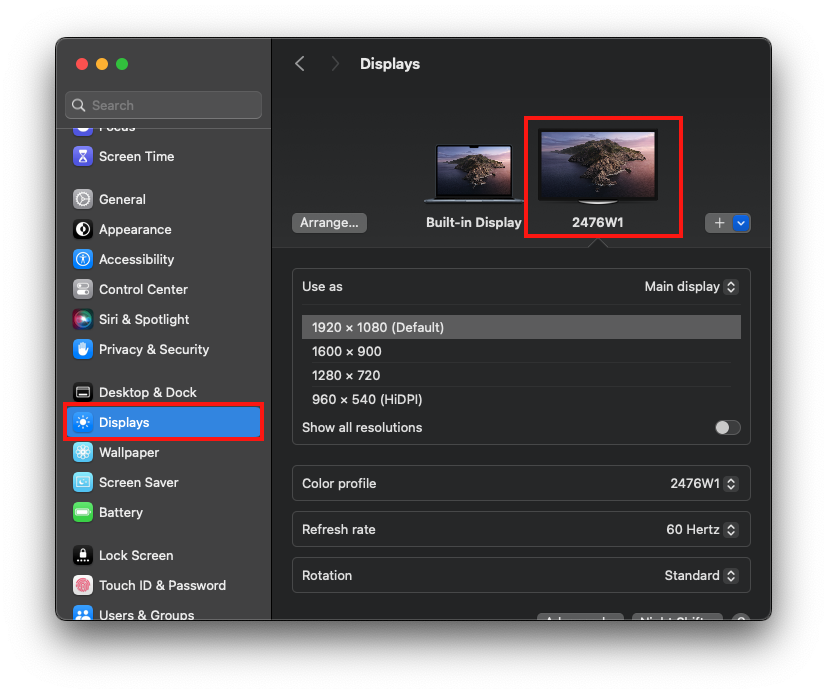
2. Autoriser la connexion de la station d'accueil
Étape 1 : Sélectionnez l'icône du menu Apple en haut à gauche, allez dans "Réglages du système", choisissez "Confidentialité et sécurité".
Étape 2 : Faites défiler vers le bas et cliquez sur le menu contextuel à côté de "Autoriser les accessoires à se connecter", puis sélectionnez l'option souhaitée. En savoir plus sur ces options.
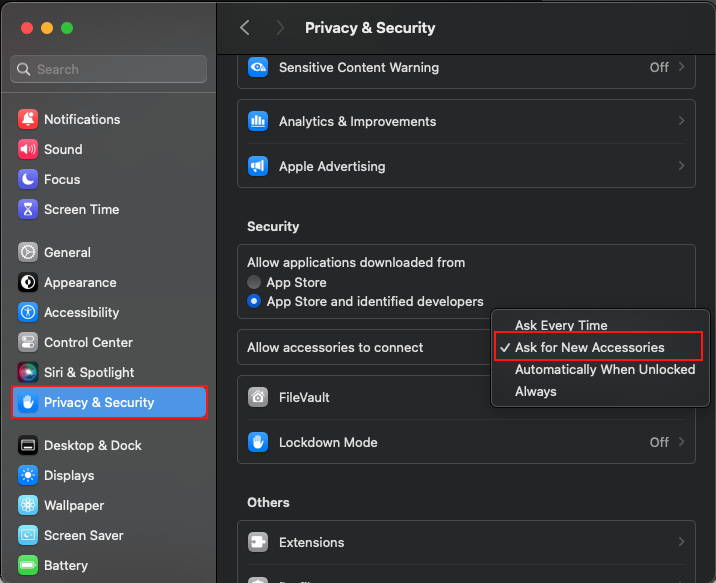
3. Détection d'un moniteur externe
Étape 1 : Déconnectez le moniteur de la station d'accueil et reconnectez-le.
Étape 2 : Si l'écran de votre moniteur externe est noir, assurez-vous que la "luminosité" n'est pas trop faible.
Étape 3 : Si vous utilisez un clavier et un écran Apple, utilisez les touches de luminosité du clavier. Vous pouvez également sélectionner l'icône du menu Apple en haut à gauche, aller dans "Réglages du système", cliquer sur "Écrans" et utiliser le contrôle de la luminosité.
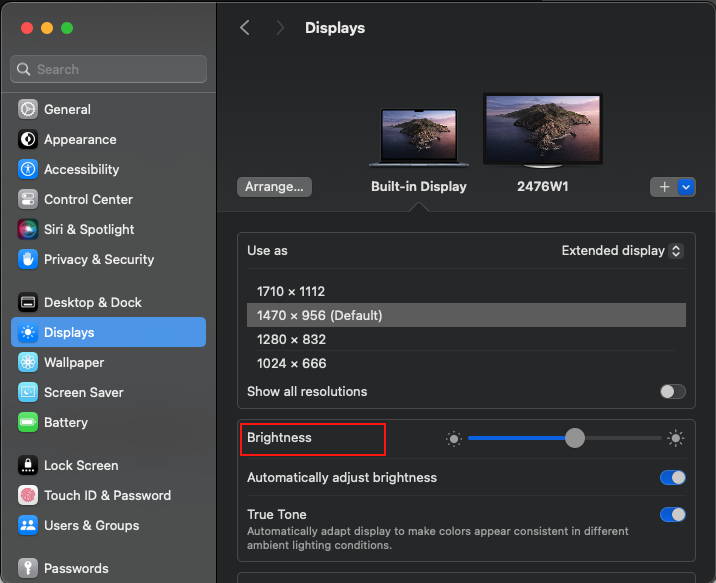
Étape 4 : Si votre moniteur externe n'est pas fabriqué par Apple, vous devrez peut-être utiliser ses commandes intégrées et son système de menus pour régler la luminosité. Si vous ne pouvez pas régler la luminosité et que l'écran reste noir, il se peut que l'écran ne soit pas sous tension ou qu'il présente un dysfonctionnement.
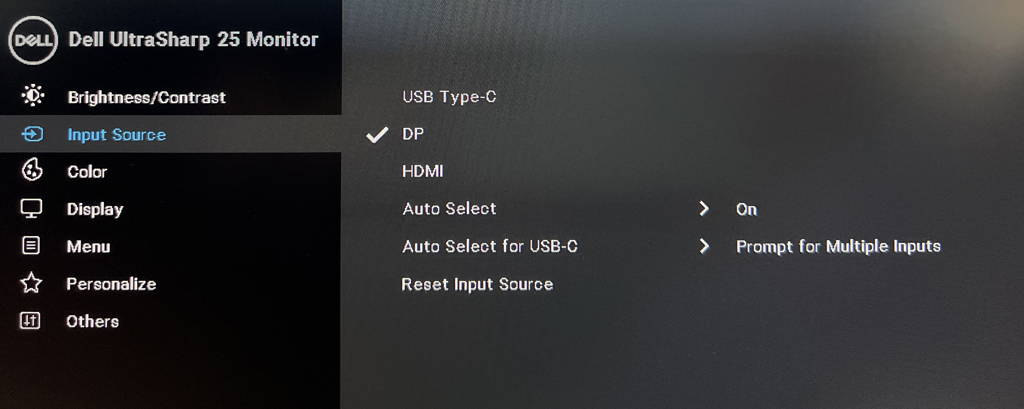
Étape 5 : Redémarrez le Mac, cliquez sur l'icône Apple dans le coin supérieur gauche, allez dans "Réglages système" (ou "Préférences système"), cliquez sur "Écrans", maintenez la touche Option enfoncée pour afficher le bouton "Détecter les écrans", puis appuyez sur ce bouton plus de 10 fois.
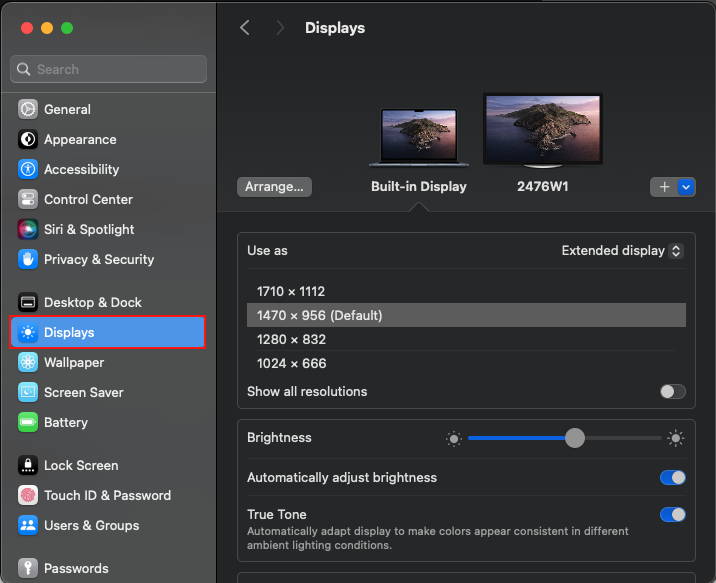
Étape 6 : Mettez votre logiciel à jour.
Les logiciels peuvent affecter la détection du moniteur, la qualité de l'image et les résolutions et taux de rafraîchissement disponibles.
Installez les dernières mises à jour de macOS, car ces mises à jour peuvent fournir des mises à jour du micrologiciel pour les moniteurs fabriqués par Apple.
Si votre moniteur n'est pas de marque Apple, assurez-vous qu'il utilise le dernier micrologiciel fourni par le fabricant. Reportez-vous à la documentation du moniteur ou au site web du fabricant pour plus de détails.
4. Détection du pilote DL-6950
Étape 1 : Vérifiez si la version du système Mac et le pilote DL-6950 sont compatibles. Reportez-vous à la description officielle du pilote pour plus de détails. Si macOS est Monterey 12 ou supérieur, mettez à jour le pilote DL-6950 avec la dernière version et suivez les instructions officielles d'installation pour terminer la version : https://ivanky.com/pages/troubleshoot-your-fusiondock-pro-1
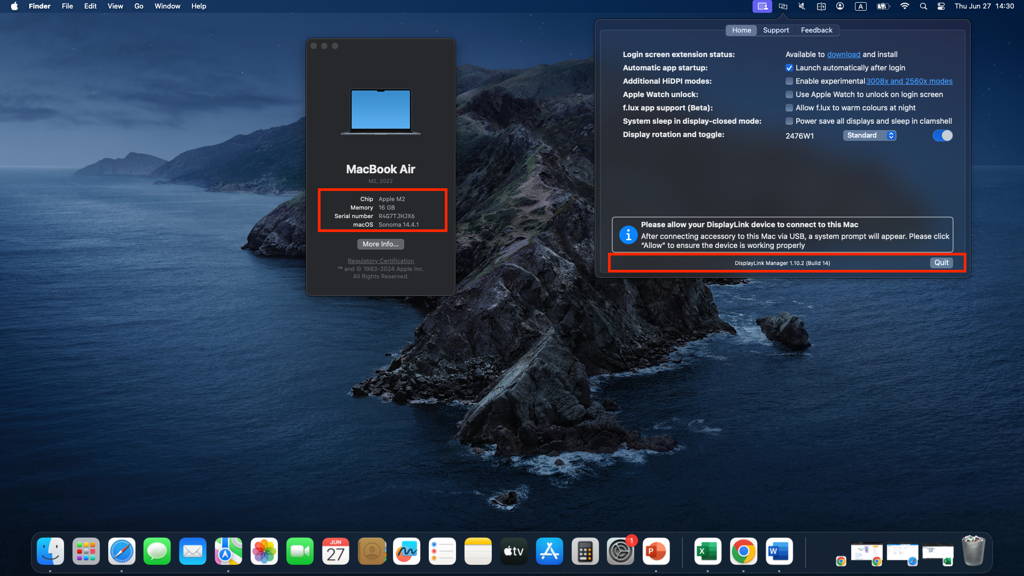
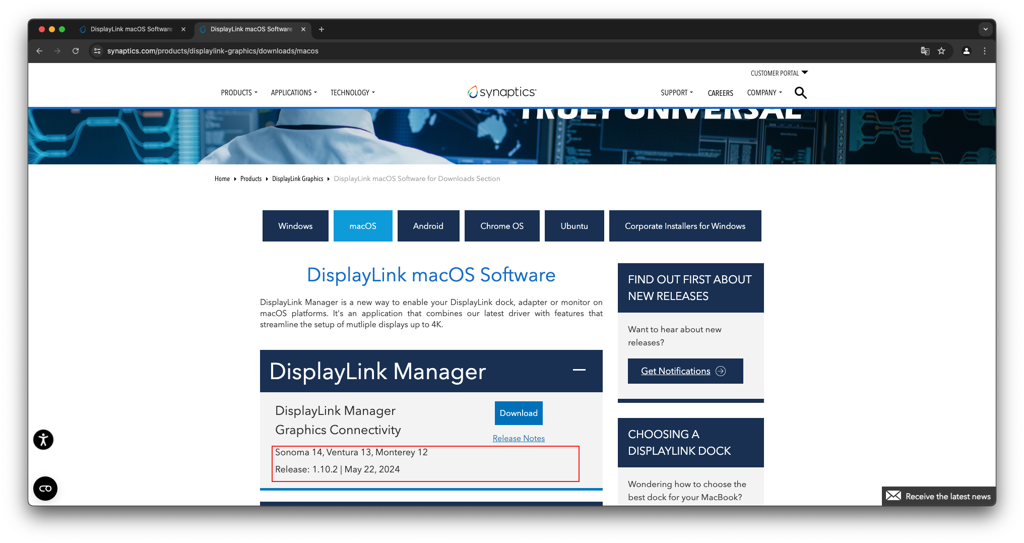
Étape 2 : Si un point d'exclamation apparaît dans DisplayLink Manager comme indiqué dans la figure, allez dans "Privacy & Security" pour activer les permissions de DisplayLink Manager.
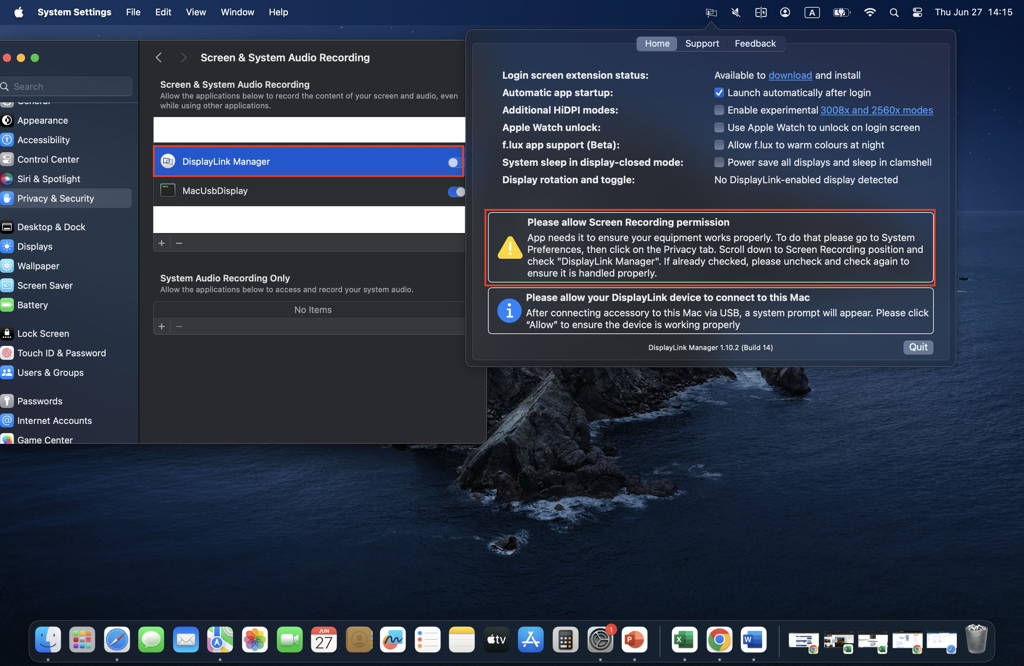
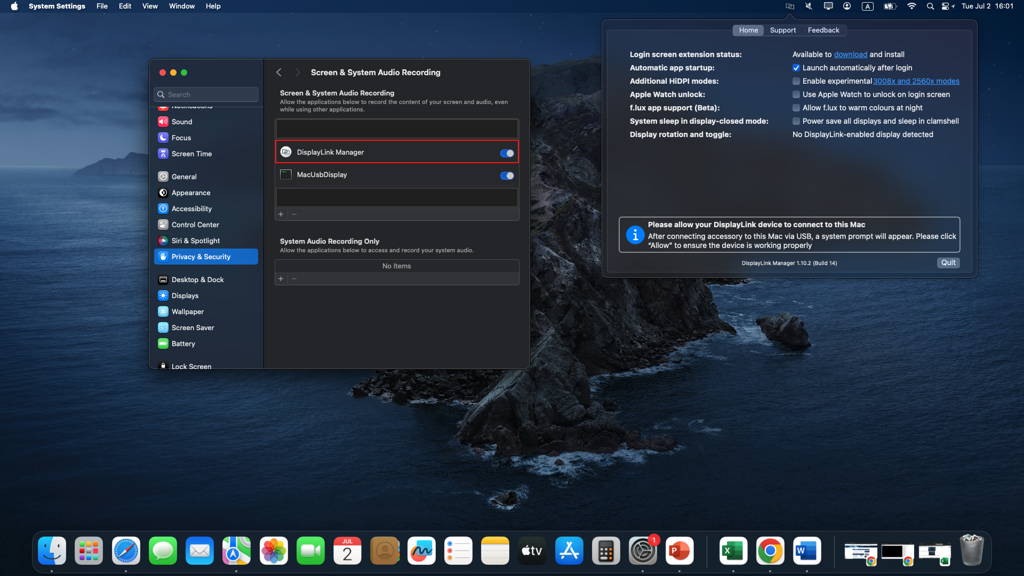
Étape 3 : Les permissions du DisplayLink Manager ont été activées, mais après avoir ouvert l'interface du pilote, le moniteur n'est pas détecté. À ce stade, étant donné que les ports 1, 2 et 9 partagent la même source de sortie, veuillez vérifier si le port 9 peut être utilisé normalement afin de confirmer si la carte est endommagée.
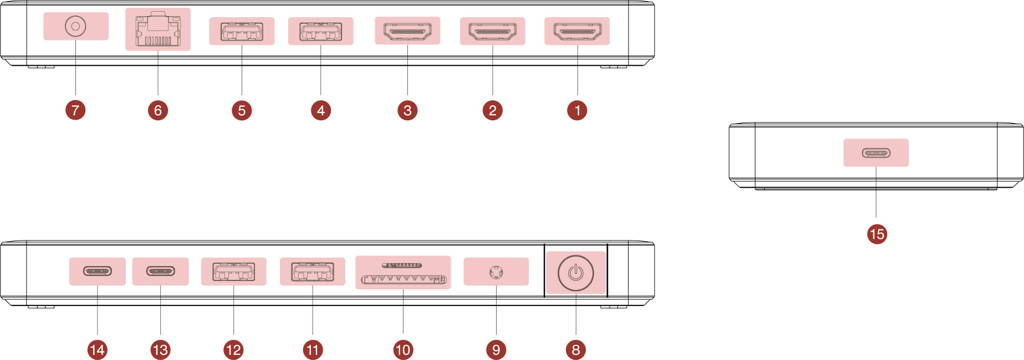
Étape 4 : Si le port 9 peut être utilisé normalement et que la station d'accueil peut charger le Mac normalement, mais que seuls les HDMI 2 et HDMI 3 ne peuvent pas projeter l'écran normalement, essayez de remplacer le câble HDMI. Si cela ne fonctionne toujours pas, suivez les instructions de l'image pour soumettre le problème à DisplayLink Manager. Vous pouvez demander de l'aide sur le site officiel de DisplayLink.
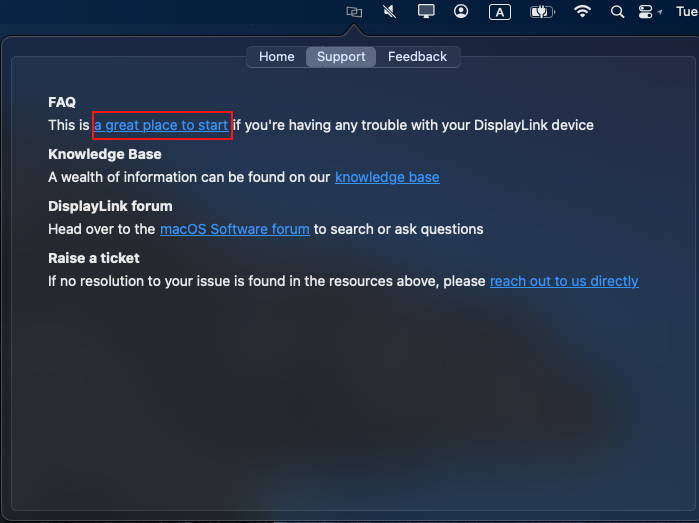
Si les méthodes susmentionnées ne permettent pas de résoudre votre problème, nous vous demandons de nous fournir des informations détaillées sur la version de macOS, les appareils défectueux et les modèles d'appareils, de préférence avec les liens d'achat correspondants. Nous avons besoin de confirmer s'il y a des problèmes de compatibilité. Veuillez contacter le service clientèle d'iVANKY pour obtenir de l'aide.
Référence du format de retour d'information :
Modèle de MacBook : MacBook Pro 14 M2 Max 2023
macOS : Ventura 14.4.1
DL-6950 version : 1.10.2
1.4 Scintillement de l'écran lors de l'utilisation de HDMI 1
1. Vérifier les accessoires et les connexions
Étape 1 : Assurez-vous que le câble vidéo est connecté au moniteur et qu'il est bien fixé.
Étape 2 : Utilisez le câble USB-C fourni pour connecter le port USB-C de la station d'accueil au port USB-C du Mac et assurez-vous qu'il est fermement connecté.
Étape 3 : retournez le câble USB-C de la station d'accueil qui se connecte à l'ordinateur et réinsérez-le dans l'ordinateur.
Étape 4 : Si vous utilisez un câble HDMI vers VGA/DP vers HDMI d'une autre marque, remplacez le câble HDMI et réessayez. Il est recommandé d'utiliser un câble HDMI iVANKY plutôt que d'autres câbles tiers.
Étape 5 : Si vous utilisez un câble d'extension KVM ou USB-C avec le iVANKY FusionDock Pro 1, cela peut entraîner la perte du signal de la station d'accueil. Veuillez utiliser le câble USB-C d'origine fourni avec la station d'accueil.
Si les étapes ci-dessus ne permettent pas de résoudre le problème, veuillez suivre les scénarios suivants :
Scénario 1 : L'écran devient vide/noir pendant environ une seconde, puis se rallume, et les fenêtres du moniteur ne se déplacent pas vers un autre moniteur. Cela est dû au fait que la sortie vidéo du moniteur n'est pas synchronisée avec la sortie vidéo de l'iVANKY FusionDock Pro 1, par exemple un câble vidéo long ou de mauvaise qualité. Remplacez le câble HDMI par un câble HDMI iVANKY pour confirmer.
Si le problème persiste après avoir remplacé le câble HDMI iVANKY, veuillez acheter un anneau de câble qui prend en charge les interférences EMI. Si vous n'êtes pas sûr de l'anneau de câble supportant l'interférence EMI, veuillez contacter le service clientèle d'iVANKY, et nous vous fournirons des conseils en temps voulu.
Scénario 2 : L'écran devient souvent noir, le Mac détecte le moniteur externe, mais aucune image ne s'affiche ou l'écran devient noir, ce qui le rend inutilisable. Essayez un autre modèle de moniteur pour confirmer ; le moniteur a peut-être besoin d'être réparé.
Scénario 3 : L'écran devient vide/noir pendant environ une seconde, puis se rallume et toutes les fenêtres du moniteur sont transférées sur l'écran du Mac. Cela peut être dû à une perte de signal entre l'ordinateur portable et le iVANKY FusionDock Pro 1. Veuillez le remplacer par un autre câble USB4 et un câble Thunderbolt conformes, comme un câble Thunderbolt d'origine Apple, ou contactez le service après-vente d'iVANKY pour le remplacer par un câble Thunderbolt conforme.
Si les méthodes susmentionnées ne permettent pas de résoudre votre problème, nous vous demandons de nous fournir des informations détaillées sur la version de macOS, les appareils défectueux et les modèles d'appareils, de préférence avec les liens d'achat correspondants. Nous avons besoin de confirmer s'il y a des problèmes de compatibilité. Veuillez contacter le service clientèle d'iVANKY pour obtenir de l'aide.
Référence du format de retour d'information :
Modèle de MacBook : MacBook Pro 14 M2 Max 2023
macOS : Ventura 14.4.1
DL-6950 version : 1.10.2
1.5 Scintillement de l'écran lors de l'utilisation de HDMI 2+HDMI 3
1. Vérifier les accessoires et les connexions
Étape 1 : Assurez-vous que le câble vidéo est connecté au moniteur et qu'il est bien fixé.
Étape 2 : Utilisez le câble USB-C fourni pour connecter le port USB-C de la station d'accueil au port USB-C du Mac et assurez-vous qu'il est fermement connecté.
Étape 3 : retournez le câble USB-C de la station d'accueil qui se connecte à l'ordinateur et réinsérez-le dans l'ordinateur.
Étape 4 : Si vous utilisez un câble HDMI vers VGA/DP vers HDMI d'une autre marque, remplacez le câble HDMI et réessayez. Il est recommandé d'utiliser un câble HDMI iVANKY plutôt que d'autres câbles tiers.
Étape 5 : Si vous utilisez un câble d'extension KVM ou USB-C avec le iVANKY FusionDock Pro 1, cela peut entraîner la perte du signal de la station d'accueil. Veuillez utiliser le câble USB-C d'origine fourni avec la station d'accueil.
Si les étapes ci-dessus ne permettent pas de résoudre le problème, veuillez suivre les scénarios suivants :
Scénario 1 : L'écran devient vide/noir pendant environ une seconde, puis se rallume, et les fenêtres du moniteur ne se déplacent pas vers un autre moniteur. Cela est dû au fait que la sortie vidéo du moniteur n'est pas synchronisée avec la sortie vidéo de l'iVANKY FusionDock Pro 1, par exemple un câble vidéo long ou de mauvaise qualité. Remplacez le câble HDMI par un câble HDMI iVANKY pour confirmer.
Si le problème persiste après avoir remplacé le câble HDMI iVANKY, veuillez acheter un anneau de câble qui prend en charge les interférences EMI. Si vous n'êtes pas sûr de l'anneau de câble supportant l'interférence EMI, veuillez contacter le service clientèle d'iVANKY, et nous vous fournirons des conseils en temps voulu.
Scénario 2 : L'écran devient souvent noir, le Mac détecte le moniteur externe, mais aucune image ne s'affiche ou l'écran devient noir, ce qui le rend inutilisable. Essayez un autre modèle de moniteur pour confirmer ; le moniteur a peut-être besoin d'être réparé.
Scénario 3 : L'écran devient vide/noir pendant environ une seconde, puis se rallume et toutes les fenêtres du moniteur sont transférées sur l'écran du Mac. Cela peut être dû à une perte de signal entre l'ordinateur portable et le iVANKY FusionDock Pro 1. Veuillez le remplacer par un autre câble USB4 et un câble Thunderbolt conformes, comme un câble Thunderbolt d'origine Apple, ou contactez le service après-vente d'iVANKY pour le remplacer par un câble Thunderbolt conforme.
2. Détecter les interférences du signal vidéo
Étape 1 : Activez temporairement le mode avion ou désactivez le Wi-Fi, car il est connu que certaines cartes sans fil peuvent interférer avec le signal vidéo.
Étape 2 : Déconnectez tous les appareils connectés au Mac (sauf iVANKY FusionDock Pro 1) ; pendant ce temps, gardez seulement HDMI 2 & HDMI 3 connectés au moniteur sur iVANKY FusionDock Pro 1 et observez si l'affichage est normal.
Référence du format de retour d'information :
Modèle de MacBook : MacBook Pro 14 M2 Max 2023
macOS : Ventura 14.4.1
DL-6950 version : 1.10.2
2. problèmes liés aux ports USB
2.1 Le port USB-C ne fonctionne pas
Étape 1 : Observez si le voyant DEL de la station d'accueil est allumé.
Étape 2 : Assurez-vous que le périphérique USB-C est allumé et que son câble est correctement connecté. Si votre appareil dispose de plusieurs ports USB-C, connectez le câble de l'appareil à un autre port USB-C.
Étape 3 : si l'appareil fonctionne après avoir changé de port, connectez un autre appareil au port qui a été testé. Si l'appareil ne fonctionne pas, arrêtez l'ordinateur et débranchez le cordon d'alimentation. Attendez une minute, puis rebranchez le cordon d'alimentation dans la prise de courant et démarrez l'ordinateur.
Étape 4 : Essayez de brancher l'appareil directement sur le port USB-C de l'ordinateur pour confirmer qu'il fonctionne correctement.
Étape 5 : déconnectez tous les périphériques USB à l'exception de celui que vous testez. Si le périphérique fonctionne maintenant, le problème peut provenir de l'un des périphériques connectés à la station d'accueil. Essayez de les reconnecter un par un à la station d'accueil.
Étape 6 : Débranchez la connexion entre la station d'accueil et le Mac, et déconnectez l'adaptateur d'alimentation de la station d'accueil. Attendez une minute, puis rebranchez l'adaptateur d'alimentation.
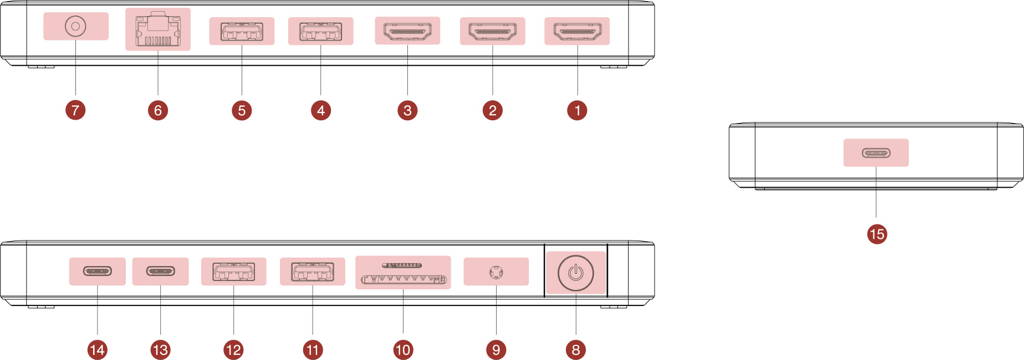
Si les méthodes mentionnées précédemment ne permettent pas de résoudre votre problème, nous vous demandons de nous fournir des informations détaillées sur la version de macOS, les appareils défectueux et les modèles d'appareils, de préférence avec les liens d'achat correspondants. Nous devons confirmer s'il y a un problème de compatibilité avec l'appareil externe. Veuillez contacter l'équipe du service clientèle d'iVANKY pour obtenir de l'aide.
Si certains ports ne fonctionnent pas, veuillez nous faire part de vos commentaires dans le format suivant :
Le port 13/14 ne fonctionne pas
Modèle de MacBook : MacBook Pro 14 M2 Max 2023
macOS : Ventura 14.4.1
DL-6950 version : 1.10.2
2.2 Le port USB-A ne fonctionne pas
Étape 1 : Observez si le voyant DEL de la station d'accueil est allumé.
Étape 2 : Assurez-vous que le périphérique USB-A est allumé et que son câble est correctement connecté. Si votre appareil possède plusieurs ports USB-A, connectez le câble de l'appareil à un autre port USB-A.
Étape 3 : Si l'appareil fonctionne après avoir changé de port, connectez un autre appareil au premier port. Si le périphérique ne fonctionne pas, arrêtez l'ordinateur et débranchez le cordon d'alimentation. Attendez une minute, puis rebranchez le cordon d'alimentation dans la prise de courant et démarrez l'ordinateur.
Étape 4 : Essayez de brancher l'appareil directement sur le port USB-A de l'ordinateur pour vérifier qu'il fonctionne correctement.
Étape 5 : déconnectez tous les périphériques USB à l'exception de celui que vous testez. Si le périphérique fonctionne maintenant, le problème peut provenir de l'un des périphériques connectés à la station d'accueil. Essayez de les reconnecter un par un à la station d'accueil.
Étape 6 : Débranchez la connexion entre la station d'accueil et le Mac, et déconnectez l'adaptateur d'alimentation de la station d'accueil. Attendez une minute, puis rebranchez l'adaptateur d'alimentation.
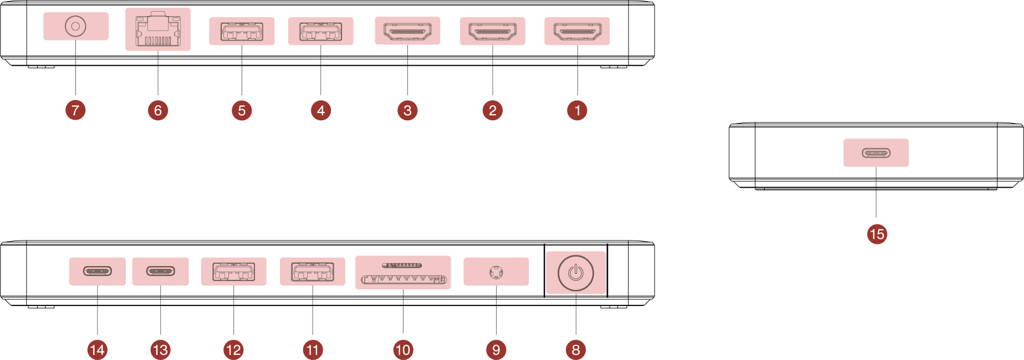
Si les méthodes mentionnées précédemment ne permettent pas de résoudre votre problème, nous vous demandons de nous fournir des informations détaillées sur la version de macOS, les appareils défectueux et les modèles d'appareils, de préférence avec les liens d'achat correspondants. Nous devons confirmer s'il y a un problème de compatibilité avec l'appareil externe. Veuillez contacter l'équipe du service clientèle d'iVANKY pour obtenir de l'aide.
Si certains ports ne fonctionnent pas, veuillez nous faire part de vos commentaires dans le format suivant :
Le port 13/14 ne fonctionne pas
Modèle de MacBook : MacBook Pro 14 M2 Max 2023
macOS : Ventura 14.4.1
DL-6950 version : 1.10.2
3. problèmes de connectivité du réseau
Trouvailles rapides :
3.1 Impossible de se connecter au réseau
3.1 Impossible de se connecter au réseau
1. Vérifier le câblage et les connexions
Étape 1 : Observer si le voyant de la station d'accueil LED est allumé
Étape 2 : Veuillez débrancher et rebrancher le câble reliant l'appareil et la station d'accueil / le câble USB-C entre la station d'accueil et le Mac / l'alimentation en courant continu.
Étape 3 : Débranchez et rebranchez le câble Ethernet à la station d'accueil. Dans des circonstances normales, vous pouvez voir une lumière verte fixe et une lumière orange clignotante à l'intérieur du port Ethernet. Si le voyant clignote anormalement ou s'il n'y a pas de voyant, essayez d'utiliser d'autres dispositifs de connexion réseau pour vérifier si le port Ethernet fonctionne correctement.
Etape 4 : Eclairez le port Ethernet de la station d'accueil avec la lampe de poche du téléphone et vérifiez si la prise est endommagée, par exemple si les codes PIN sont déformés ou courbés. Si les codes PIN sont déformés ou encastrés, utilisez un cure-dent ou une aiguille pointue similaire pour les remettre dans leur état normal. Si le port de la station d'accueil est endommagé et que le câble réseau se détache, vous pouvez utiliser du ruban adhésif ou d'autres éléments externes pour le réparer, ou contacter le service clientèle d'iVANKY pour le remplacer.
Étape 5 : S'assurer que macOS est à jour et que tous les logiciels Mac sont de la dernière version.
Etape 6 : Mettre à jour le pilote réseau du Mac, les détails peuvent être trouvés sur le site officiel d'iVANKY : https://ivanky.com/blogs/news/ivanky-ethernet-driver-download-guide
Étape 7 : Cliquez sur l'icône Apple dans le coin supérieur gauche, trouvez "System Settings" > cliquez sur "Network" > vous pouvez voir USB 10/100/1000 LAN & USB 10/100/1G/2.5G LAN > observez la couleur claire ci-dessous et choisissez les étapes d'opération correspondantes > si le réseau n'est pas reconnu, veuillez aller à la section "Grey status indicator below the service name (no recognition of network access)".
2. Indicateur d'état jaune sous le nom du service (IP auto-attribué)
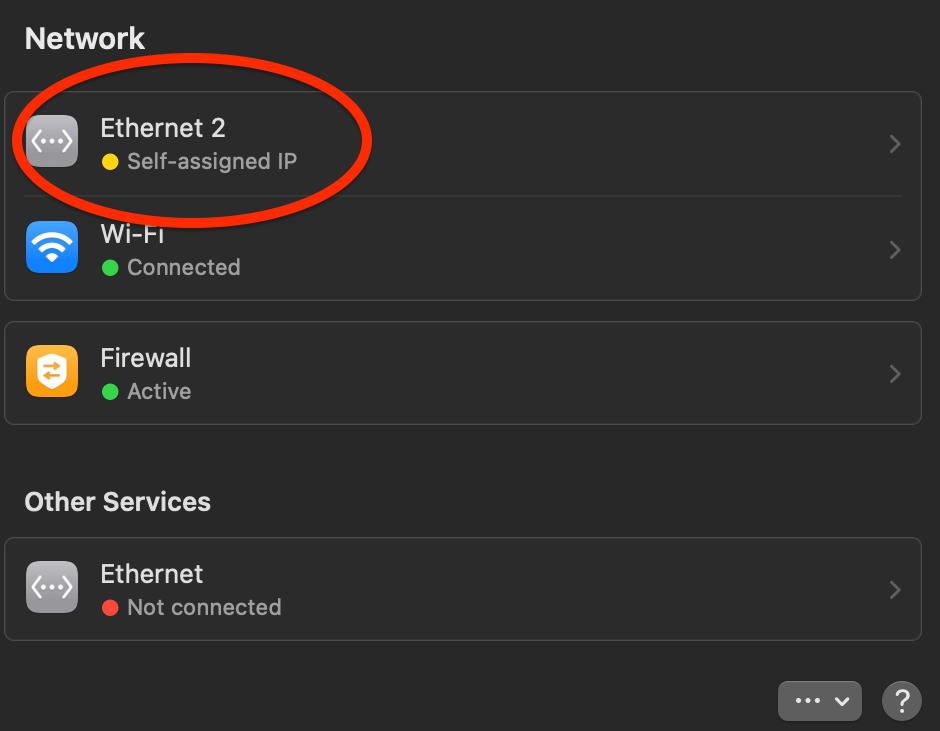
Étape 1 : Redémarrer l'ordinateur pour réattribuer l'adresse IP.
Étape 2 : Connectez le câble Ethernet directement à un autre appareil (tel qu'un ordinateur de bureau ou un ordinateur portable doté d'un port réseau) pour vérifier que le câble réseau fonctionne normalement.
Étape 3 : Éteignez le modem optique ou le routeur et attendez 5 minutes, puis rallumez-le pour réattribuer l'adresse IP.
Étape 4 : Rebranchez le câble réseau pour réattribuer l'adresse IP.
Étape 5 : Réinitialisez le routeur pour réattribuer l'adresse IP.
3. Indicateur d'état gris sous le nom du service (pas de reconnaissance de l'accès au réseau)
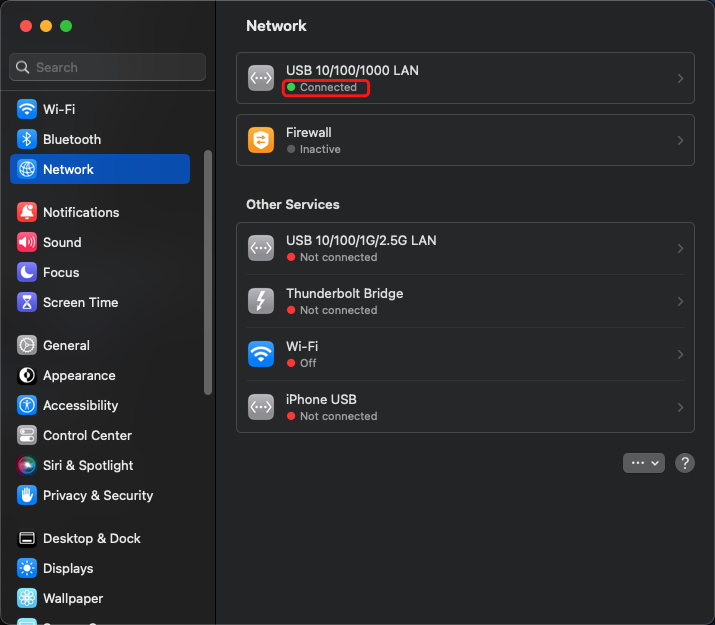
Étape 1 : Connectez le câble réseau directement à un autre appareil (tel qu'un ordinateur de bureau ou un ordinateur portable doté d'un port réseau) pour vérifier que le câble réseau fonctionne normalement.
Étape 2 : Ajoutez un nouvel utilisateur, redémarrez et connectez-vous sur votre Mac en tant que nouvel utilisateur, vérifiez que le réseau n'est pas reconnu en raison de conflits logiciels sur l'ordinateur.
4. Indicateur d'état vert (connecté mais ne fonctionnant pas)
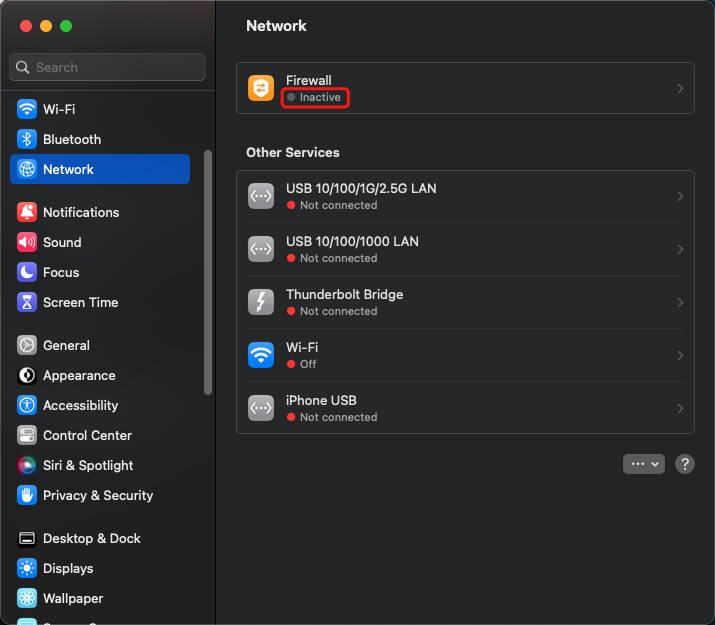
Étape 1 : Rebranchez le câble réseau.
Étape 2 : Connectez le câble réseau directement à un autre appareil (tel qu'un ordinateur de bureau ou un ordinateur portable doté d'un port réseau) pour vérifier que le câble réseau fonctionne normalement.
Étape 3 : Si les conditions le permettent, essayez de remplacer le câble réseau.
Si les méthodes susmentionnées ne permettent pas de résoudre votre problème, nous vous demandons de nous fournir des informations détaillées sur la version de macOS, les appareils défectueux et les modèles d'appareils, de préférence avec les liens d'achat correspondants. Nous avons besoin de confirmer s'il y a des problèmes de compatibilité. Veuillez contacter le service clientèle d'iVANKY pour obtenir de l'aide.
Référence du format de retour d'information :
Modèle de MacBook : MacBook Pro 14 M2 Max 2023
macOS : Ventura 14.4.1
DL-6950 version : 1.10.2
3.2 Vitesse lente de l'Internet
1. Vérifier les accessoires et les connexions
Étape 1 : Redémarrez le Mac et assurez-vous que le double câble USB-C et le câble Ethernet aux deux extrémités sont correctement et fermement connectés.
Étape 2 : rebranchez les accessoires reliant le Mac et le moniteur. Si nécessaire, essayez de retourner le câble USB-C reliant la station d'accueil au Mac et de réinsérer le câble Ethernet.
Étape 3 : Connectez directement le câble Ethernet au Mac ou établissez une connexion Wi-Fi pour vérifier si la vitesse Internet est revenue à la normale.
Étape 4 : Débranchez tous les périphériques de la station d'accueil, à l'exception de l'Ethernet. Du côté du routeur, débranchez tous les périphériques et ne gardez que le câble réseau connecté à l'interface de la station d'accueil. En cas de problème, essayez d'utiliser une autre interface WAN sur le routeur pour effectuer des tests.
Étape 5 : Demandez au vendeur du câble réseau de vérifier si le câble actuel prend en charge le réseau gigabit. Dans des conditions normales de test du réseau, vérifiez si le câble réseau peut répondre aux exigences de ≥800MB/s. S'il y a d'autres appareils connectés au réseau, essayez de connecter le câble réseau du routeur à cet appareil pour vérifier si le routeur et le câble réseau peuvent répondre aux exigences de la vitesse du réseau gigabit. Si ce n'est pas le cas, veuillez contacter le vendeur du câble réseau pour qu'il remplace le câble.
2. Redémarrer le routeur
Étape 1 : Débranchez le routeur et le câble Ethernet et attendez au moins 30 secondes.
Étape 2 : Reconnectez le câble Ethernet au routeur.
Étape 3 : Une fois que le voyant Internet est allumé (normalement, vous pouvez voir un voyant vert constant et un voyant orange clignotant sur le port réseau), vérifiez si la connexion Internet est normale sur votre Mac.
3. Mise à jour du logiciel
Étape 1 : Assurez-vous que macOS est à jour et que tous les logiciels Mac sont de la dernière version.
Etape 2 : Mettre à jour le pilote réseau du Mac, les détails peuvent être trouvés sur le site officiel d'iVANKY : https://ivanky.com/blogs/news/ivanky-ethernet-driver-download-guide
Si les méthodes susmentionnées ne permettent pas de résoudre votre problème, nous vous demandons de nous fournir des informations détaillées sur la version de macOS, les appareils défectueux et les modèles d'appareils, de préférence avec les liens d'achat correspondants. Nous avons besoin de confirmer s'il y a des problèmes de compatibilité. Veuillez contacter le service clientèle d'iVANKY pour obtenir de l'aide.
Référence du format de retour d'information :
Modèle de MacBook : MacBook Pro 14 M2 Max 2023
macOS : Ventura 13.3.1
DL-6950 version : 1.10.2
Lien d'achat du câble Ethernet : XX
3.3 Déconnexion fréquente
1. Vérifier les accessoires et les connexions
Étape 1 : Redémarrez le Mac et assurez-vous que le double câble USB-C et le câble Ethernet aux deux extrémités sont correctement et fermement connectés.
Étape 2 : Assurez-vous que macOS est à jour et que tous les logiciels Mac sont à la dernière version. Tout d'abord, fermez tous les autres logiciels, mais ne laissez tourner que Google Chrome. Ensuite, vérifiez qu'il n'y a pas de conflits provoquant des déconnexions entre Google Chrome et d'autres applications. Si le réseau reste connecté alors que seul Google Chrome est en cours d'exécution, veuillez contacter l'équipe du service clientèle d'iVANKY.
Étape 3 : Cliquez sur le coin supérieur gauche, trouvez "Paramètres du système" > cliquez sur "Réseau" > vous pouvez voir "USB 10/100/1000 LAN & USB 10/100/1G/2.5G LAN" > observez s'il se connecte de manière répétée.
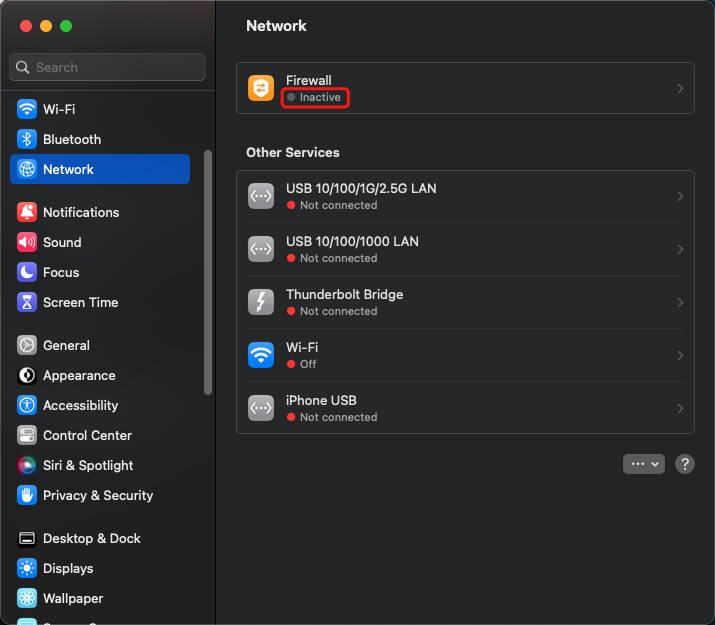
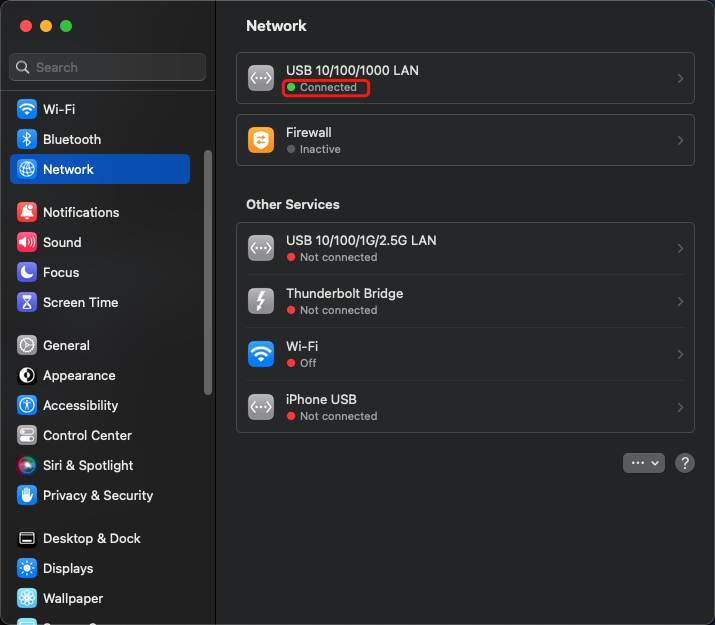
Etape 4 : Faites briller la lampe de poche du téléphone sur la prise RJ45 de la station d'accueil et vérifiez si la prise est endommagée, par exemple si les codes PIN sont pliés ou déformés. Si les codes PIN sont déformés ou encastrés, utilisez un cure-dent ou une aiguille pointue similaire pour les remettre dans leur état normal. Si le port de la station d'accueil est endommagé et que le câble réseau se détache, vous pouvez utiliser du ruban adhésif ou d'autres éléments externes pour le réparer, ou contacter le service clientèle d'iVANKY pour le remplacer.
Étape 5 : Connectez le câble réseau directement à un autre appareil (tel qu'un ordinateur de bureau ou un ordinateur portable doté d'un port réseau) pour vérifier si une déconnexion se produit.
Étape 6 : Essayez de remplacer le câble réseau.
2. Vérification de l'environnement du réseau
Étape 1 : Redémarrer l'ordinateur pour réattribuer l'adresse IP.
Étape 2 : Éteignez le modem optique ou le routeur et attendez 5 minutes, puis rallumez-le pour réattribuer l'adresse IP.
Étape 3 : Rebranchez le câble réseau pour réattribuer l'adresse IP.
3. Mise à jour du logiciel
Étape 1 : Assurez-vous que macOS est à jour et que tous les logiciels Mac sont de la dernière version.
Etape 2 : Mettre à jour le pilote réseau du Mac, les détails peuvent être trouvés sur le site officiel d'iVANKY : https://ivanky.com/blogs/news/ivanky-ethernet-driver-download-guide
Si les méthodes susmentionnées ne permettent pas de résoudre votre problème, nous vous demandons de nous fournir des informations détaillées sur la version de macOS, les appareils défectueux et les modèles d'appareils, de préférence avec les liens d'achat correspondants. Nous avons besoin de confirmer s'il y a des problèmes de compatibilité. Veuillez contacter le service clientèle d'iVANKY pour obtenir de l'aide.
Référence du format de retour d'information :
Modèle de MacBook : MacBook Pro 14 M2 Max 2023
macOS : Ventura 13.3.1
DL-6950 version : 1.10.2
4. Questions relatives au chargement
4.1 Impossible de charger le Mac
1. Vérifier l'équipement d'alimentation électrique
Étape 1 : Observez si le voyant DEL de la station d'accueil est allumé.

Étape 2 : Assurez-vous d'utiliser le câble USB-C d'origine fourni avec la station d'accueil pour connecter le port 15 de la station d'accueil au port Thunderbolt du Mac.

Étape 3 : redémarrez le Mac et reconnectez le câble USB-C entre la station d'accueil et le Mac.
Étape 4 : Débranchez l'adaptateur d'alimentation de la station d'accueil de la prise de courant, attendez 10 secondes, puis rebranchez-le.
Étape 5 : Essayez d'utiliser le chargeur PD d'origine du Mac pour vérifier si le port Thunderbolt du Mac peut se charger correctement.
2. Tester la prise de courant
Étape 1 : Débranchez l'adaptateur d'alimentation de la station d'accueil de la prise de courant et branchez un appareil en bon état (par exemple, une lampe) dans la prise de courant pour vérifier qu'elle peut alimenter les appareils. Si la prise de courant fonctionne correctement, observez si le voyant DEL de l'adaptateur d'alimentation de la station d'accueil est allumé, en notant que le bouton 7 est le bouton d'interrupteur d'alimentation de la station d'accueil.
Étape 2 : Essayez d'utiliser le port 14 (interface USB-C) pour charger un téléphone/une tablette afin de tester s'il peut se charger normalement.
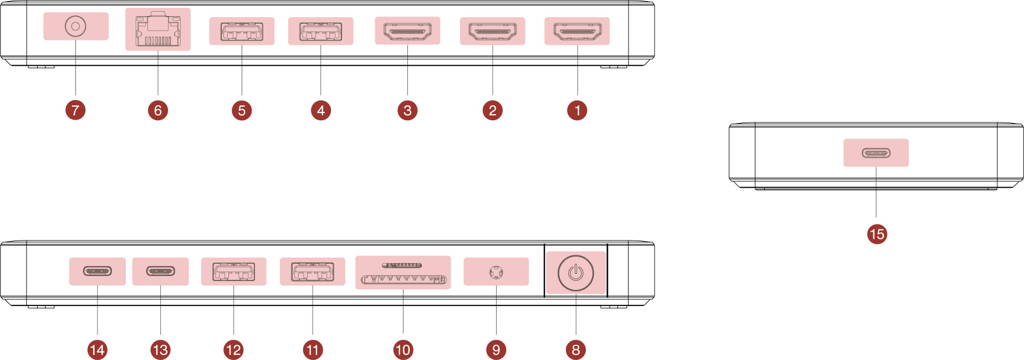
Si les méthodes susmentionnées ne permettent pas de résoudre votre problème, nous vous demandons de nous fournir des informations détaillées sur la version de macOS, les appareils défectueux et les modèles d'appareils, de préférence avec les liens d'achat correspondants. Nous avons besoin de confirmer s'il y a des problèmes de compatibilité. Veuillez contacter le service clientèle d'iVANKY pour obtenir de l'aide.
Référence du format de retour d'information :
Modèle de MacBook : MacBook Pro 14 M2 Max 2023
macOS : Ventura 14.4.1
DL-6950 version : 1.10.2
Le port 14 peut/ne peut pas charger l'appareil XX.
Le bouton 7 peut/ne peut pas fonctionner correctement.
4.2 Le port de sortie PD ne fonctionne pas
Étape 1 : Observez si le voyant DEL de la station d'accueil est allumé.
Étape 2 : Veuillez débrancher et rebrancher le câble reliant l'appareil et la station d'accueil / le câble USB-C entre la station d'accueil et l'alimentation Mac/DC.
Étape 3 : Insérez un appareil connu avec une interface USB-C pour tester si le port 14 (interface PD) fonctionne normalement.
Étape 4 : Remplacez le câble USB-C et reconnectez-vous pour tester si le câble est défectueux.
Étape 5 : Testez un autre port USB-C pour voir s'il fonctionne normalement.
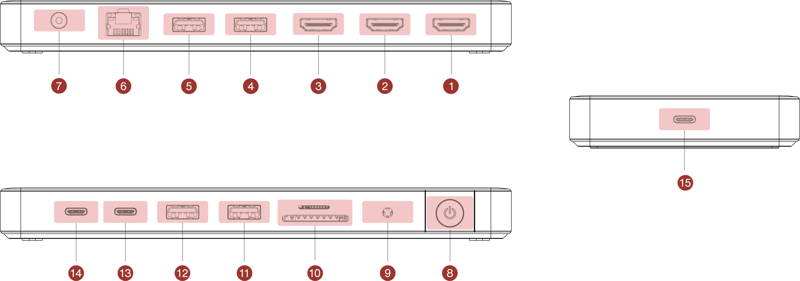
Si les méthodes mentionnées précédemment ne permettent pas de résoudre votre problème, nous vous demandons de nous fournir des informations détaillées sur la version de macOS, les appareils défectueux et les modèles d'appareils, de préférence avec les liens d'achat correspondants. Nous devons confirmer s'il y a un problème de compatibilité avec l'appareil externe. Veuillez contacter l'équipe du service clientèle d'iVANKY pour obtenir de l'aide.
Si certains ports ne fonctionnent pas, veuillez nous faire part de vos commentaires dans le format suivant :
Le port 13/14 ne fonctionne pas
Modèle de MacBook : MacBook Pro 14 M2 Max 2023
macOS : Ventura 14.4.1
DL-6950 version : 1.10.2
5.Questions relatives aux ports audio
5.1 : Le port audio de 3,5 mm n'émet pas de son
1. Vérifier le câblage et les connexions
Étape 1 : inversez et reconnectez le câble USB-C entre la station d'accueil et le port Thunderbolt du Mac, puis redémarrez le Mac.
Étape 2 : Débranchez la connexion entre la station d'accueil et le Mac, et déconnectez l'adaptateur d'alimentation de la station d'accueil. Attendez une minute, puis reconnectez.
Étape 3 : Branchez l'appareil de 3,5 mm directement dans le port de 3,5 mm du Mac ou dans un autre port de 3,5 mm connu.
Étape 4 : Assurez-vous que le port audio 3,5 mm de la station d'accueil est propre et exempt de débris. Utilisez de l'air comprimé pour le nettoyer si nécessaire.
2. Vérifier les paramètres sonores
Étape 1 : Pour le dépannage, veuillez déconnecter tous les appareils connectés de la station d'accueil, en ne laissant que le câble audio, la souris et le clavier connectés.
Étape 2 : Choisissez le menu Pomme, sélectionnez "Réglages du système", puis cliquez sur "Son".
Étape 3 : Cliquez sur l'onglet "Sortie" et sélectionnez les haut-parleurs externes et les écouteurs connectés au câble audio. Si vous ne voyez pas l'option haut-parleur intégré dans la fenêtre "Sortie", contactez le service clientèle d'iVANKY.
Étape 4 : Si le curseur "Output Volume" est réglé sur un volume faible, déplacez le curseur vers la droite et refaites le test.
Étape 5 : Si la case "Mute" est cochée, désélectionnez-la et refaites le test.
Étape 6 : ouvrez une autre application pour lire des fichiers audio/vidéo et vérifier que la sortie casque fonctionne correctement.
3. Vérifier si la source de sortie est endommagée
Étant donné que le port 9 partage la même source de sortie que les ports 1 et 2, vérifiez si le port 9 peut être utilisé normalement pour confirmer que la carte est endommagée.
4. Détection du pilote DL-6950
Étape 1 : Vérifiez si la version du système Mac et le pilote DL-6950 sont compatibles. Reportez-vous à la description officielle du pilote pour plus de détails. Si macOS est Monterey 12 ou supérieur, mettez à jour le pilote DL-6950 avec la dernière version et suivez les instructions officielles d'installation pour terminer la version : https://ivanky.com/pages/troubleshoot-your-fusiondock-pro-1
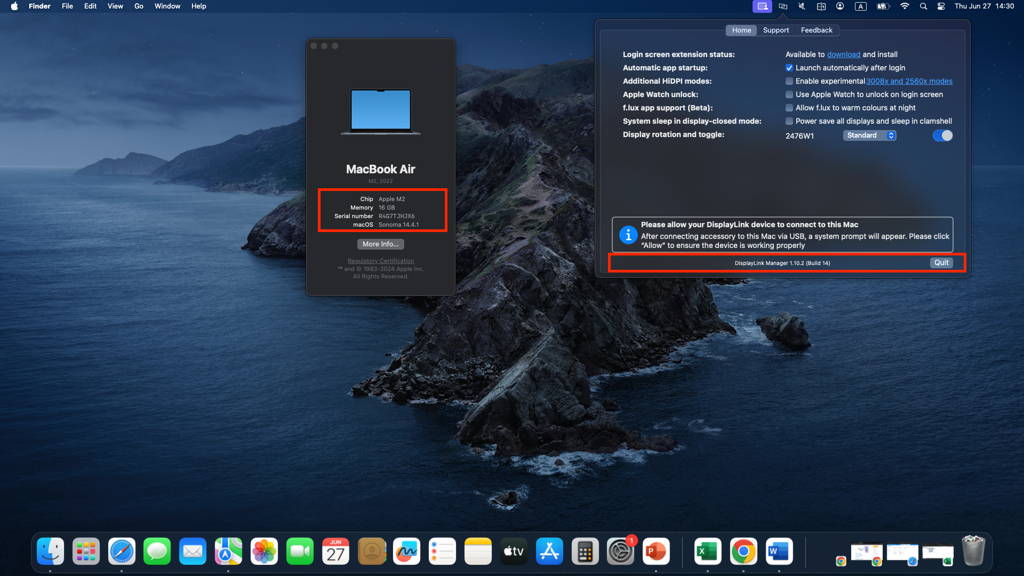
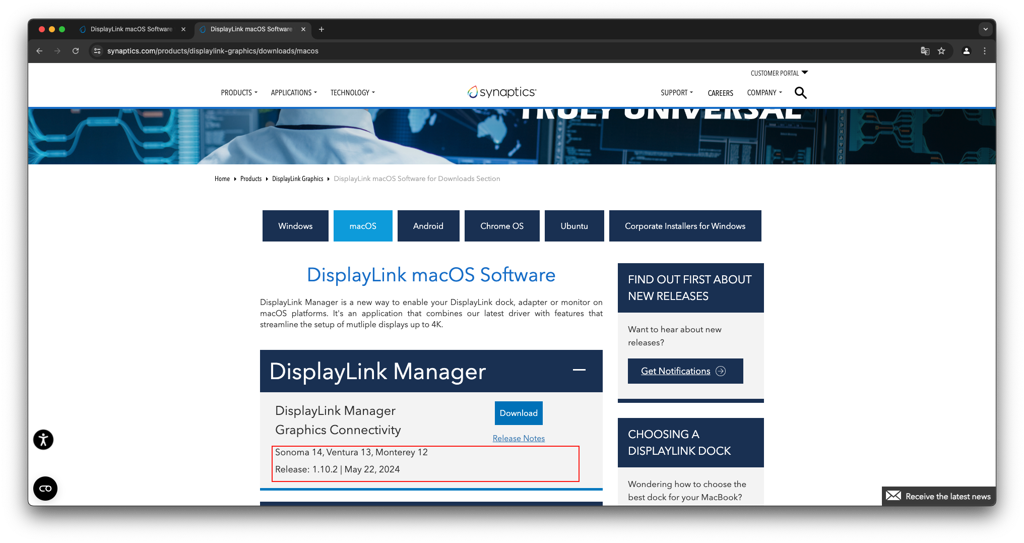
Étape 2 : Si un point d'exclamation apparaît dans DisplayLink Manager comme indiqué dans la figure, allez dans "Privacy & Security" pour activer les permissions de DisplayLink Manager.
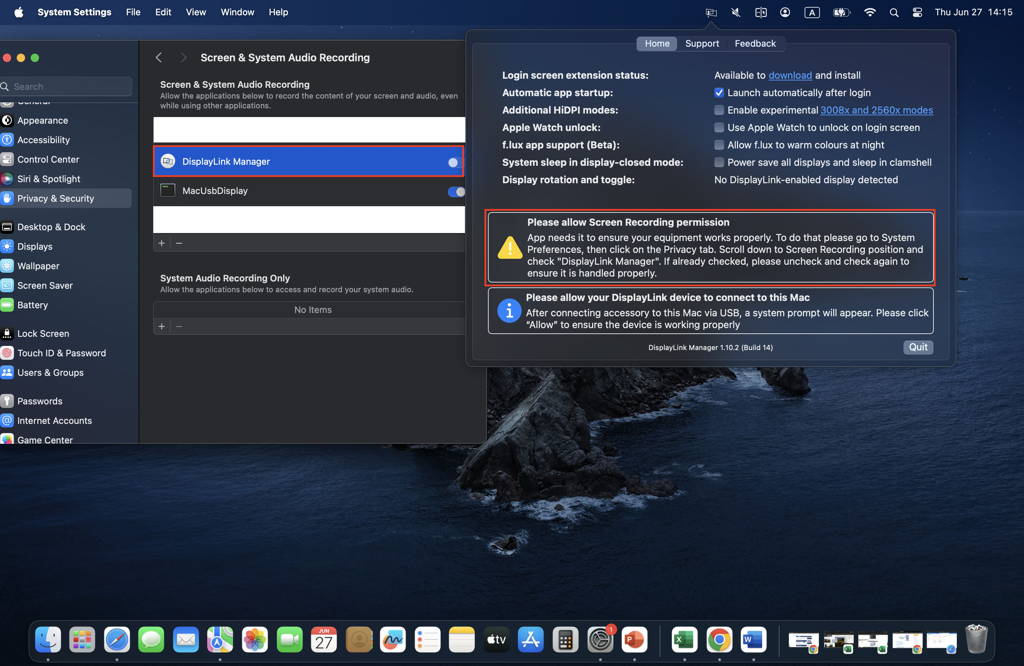
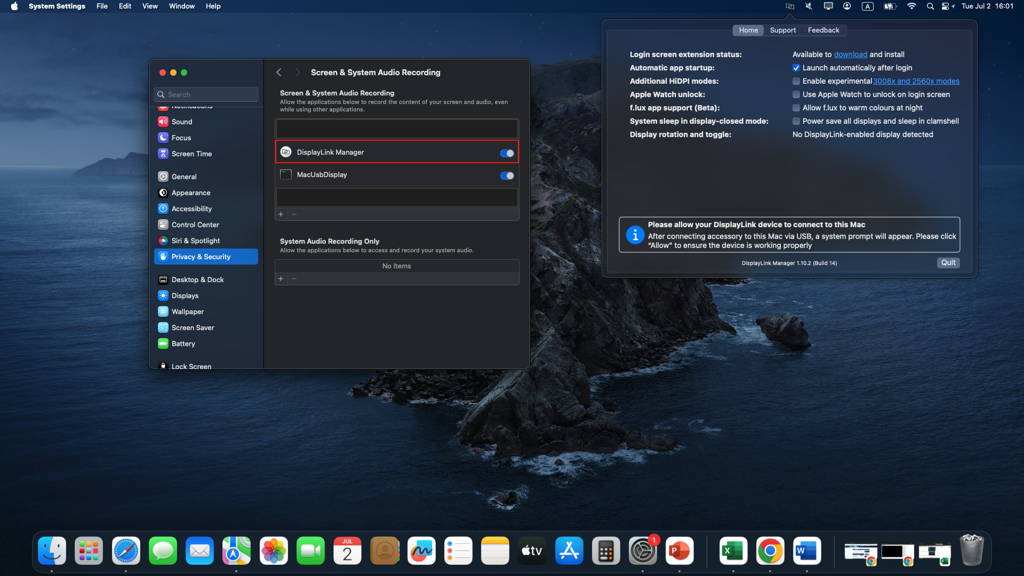
Étape 3 : Les permissions du DisplayLink Manager ont été activées, mais après avoir ouvert l'interface du pilote, le moniteur n'est pas détecté. À ce stade, étant donné que les ports 1, 2 et 9 partagent la même source de sortie, veuillez vérifier si le port 9 peut être utilisé normalement afin de confirmer si la carte est endommagée.
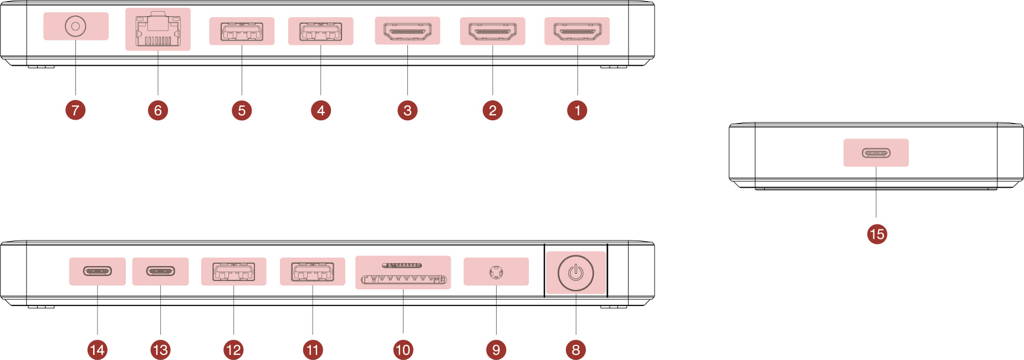
Étape 4 : Si le port 9 peut être utilisé normalement et que la station d'accueil peut charger le Mac normalement, mais que seuls les HDMI 2 et HDMI 3 ne peuvent pas projeter l'écran normalement, essayez de remplacer le câble HDMI. Si cela ne fonctionne toujours pas, suivez les instructions de l'image pour soumettre le problème à DisplayLink Manager. Vous pouvez demander de l'aide sur le site officiel de DisplayLink.
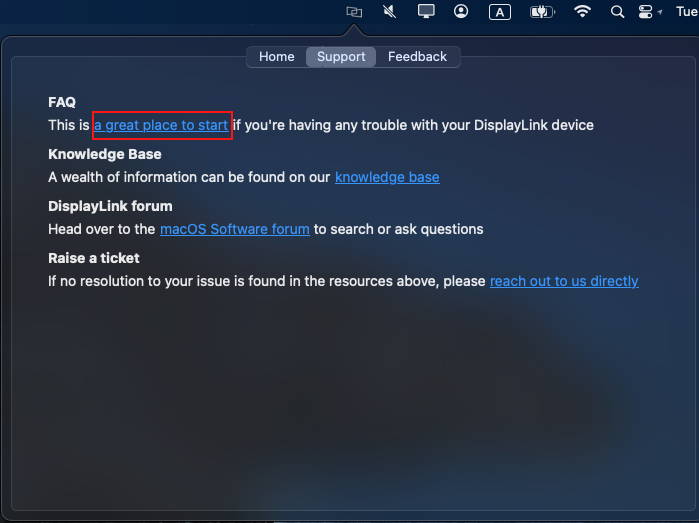
Si les méthodes susmentionnées ne permettent pas de résoudre votre problème, nous vous demandons de nous fournir des informations détaillées sur la version de macOS, les appareils défectueux et les modèles d'appareils, de préférence avec les liens d'achat correspondants. Nous avons besoin de confirmer s'il y a des problèmes de compatibilité. Veuillez contacter le service clientèle d'iVANKY pour obtenir de l'aide.
Référence du format de retour d'information :
Modèle de MacBook : MacBook Pro 14 M2 Max 2023
macOS : Ventura 14.4.1
DL-6950 version : 1.10.2
6. problèmes liés au logement de la carte SD/TF
6.1 La carte SD/TF ne fonctionne pas
1. Vérifier le câblage et les connexions
Étape 1 : Observez si le voyant DEL de la station d'accueil est allumé.
Étape 2 : Reconnectez les câbles entre l'appareil et la station d'accueil/le câble USB-C entre la station d'accueil et le Mac/l'alimentation CC, et attendez 30 secondes.
Étape 3 : Vérifiez que le port SD/TF est propre et exempt de débris de papier. Si nécessaire, utilisez de l'air comprimé pour souffler la fente de la carte SD/TF.
Étape 4 : Si les conditions le permettent, essayez d'utiliser une autre carte SD/TF.
Étape 5 : Si les conditions le permettent, insérez directement la carte SD/TF dans le Mac pour confirmer qu'elle peut être utilisée normalement.
Étape 6 : Utilisez un chiffon propre imbibé d'alcool pour essuyer vigoureusement les connecteurs plaqués or de la carte SD/TF avant de réessayer.
2. Réinsérer la carte
Étape 1 : Si la carte insérée ne se charge pas, retirez-la et réinsérez-la. Veuillez noter que la vitesse d'insertion peut avoir un impact sur le chargement.
Étape 2 : Si la carte ne peut toujours pas être chargée, veuillez nous indiquer la version de macOS, l'appareil défectueux et le modèle de l'appareil, de préférence avec les liens d'achat correspondants. Nous devons confirmer s'il y a un problème de compatibilité avec l'appareil externe. Veuillez contacter l'équipe du service clientèle d'iVANKY pour obtenir de l'aide.
Référence du format de retour d'information :
Modèle de MacBook : MacBook Pro 14 M2 Max 2023
macOS : Ventura 13.3.1
Carte SD/TF : Carte SanDisk Extreme PRO SD UHS-I 128G
DL-6950 version : 1.10.2
Étape 3 : Si vous ne parvenez pas à obtenir une sortie normale, veuillez contacter le service d'assistance d'iVANKY pour obtenir de l'aide afin de résoudre le problème ou pour demander un remplacement.
7. Assistance technique
Si vous rencontrez des problèmes lors de l'utilisation de la station d'accueil, veuillez contacter le support technique d'iVANKY.
- Courriel : [email protected]
- Site web : https://www.ivanky.com
Lorsque vous contactez l'assistance technique d'iVANKY pour des problèmes techniques, veuillez fournir les informations suivantes :
- Numéro de série de votre station d'accueil.
- Système d'exploitation et version de l'ordinateur.
- Fabricant et modèle de l'ordinateur.
- Description du problème et des appareils connectés à la station d'accueil.
