- Troubleshoot
- Manuals & Downloads
- Video Guide
Download and install the Displaylink Driver (InstantView)
1. Download and install the Displaylink Driver
For HDMI 2 and VGA port to function, make sure to install the Displaylink Driver and authorize screen recording permission. After granting permission, remember to restart your Mac. Please click the link below to download the Displaylink Driver.
2. Turn off auto-updates & stick to Displaylink Driver V3.14
We've observed version 3.15 exhibiting freezing issues. For this reason, we advise against automatic updates to this version. Please wait for a new release at the end of August for a safer update. You can deactivate automatic update checks by right-clicking on the InstantView icon and unchecking 'Auto Update'.

3. Ensure the driver is installed properly
Move the pointer to the top of the screen to see the menu bar. Find and right-click on the InstantView icon, if it displays "USB Display Device Connected," it indicates that the driver is installed properly.

HDMI 2 / VGA port is not displaying
1. Allow accessory to connect
If your Mac asks for permission to connect an accessory, allow new USB, Thunderbolt accessories, and SD cards to connect before using them with your Apple silicon-based laptop.

2. Ensure the docking is connected properly
To see basic information about your Mac, choose Apple menu > About This Mac > More Info > System Report > Hardware > USB.
In order to verify the proper connection of the dock, ensure the detection of "SMI USB Display".

3. Ensure the driver is installed properly
Move the pointer to the top of the screen to see the menu bar. Find and right-click on the InstantView icon, if it displays "USB Display Device Connected," it indicates that the driver is installed properly.

HDMI 2 / VGA port stops working after a certain period of time
1. Check if the InstantView software is working properly.
Move the pointer to the top of the screen to see the menu bar. Find and right-click on the InstantView icon, if it displays "USB Display Device Connected," it indicates that the driver is installed properly.

2. Restart your Mac.
3. In case your previous attempts have not yielded results, we recommend reaching out to our customer service at [email protected] for assistance in resolving the problem.
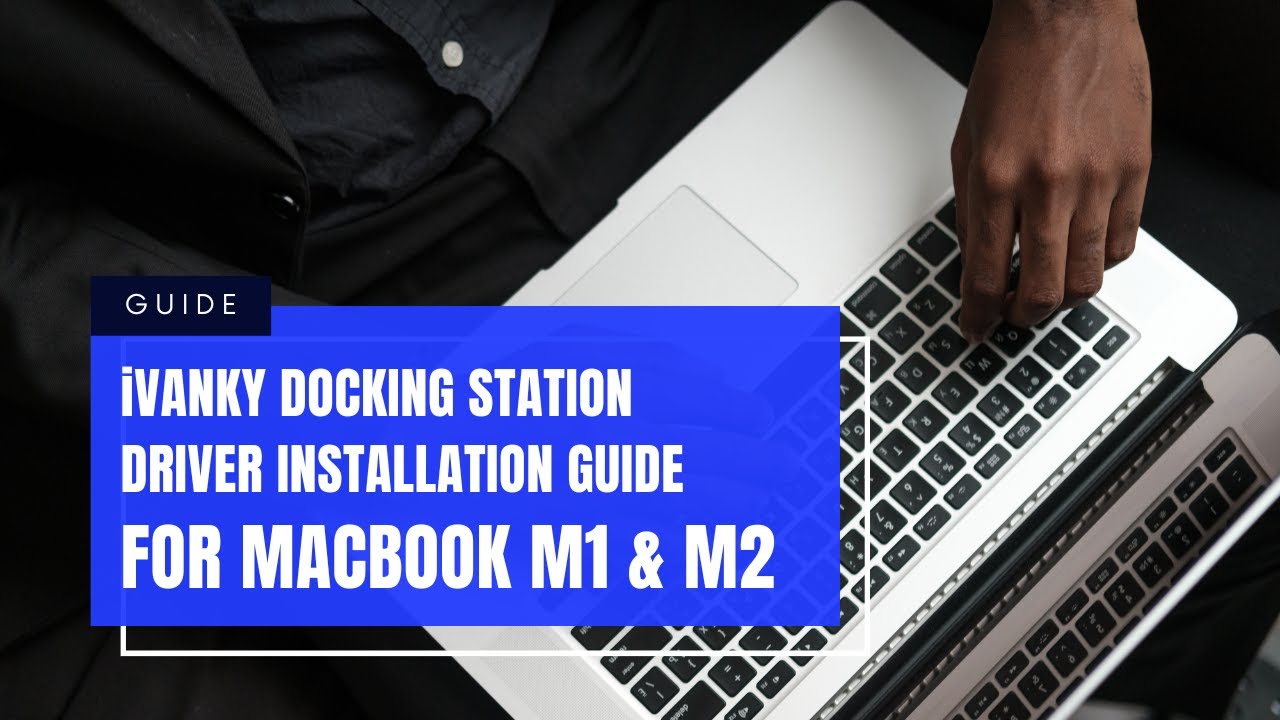
Frequently Asked Questions
What can I do if the extended monitor flickers?
- Try a shorter video cable.
- Try a different monitor that is known to be running well.
- Update your operating system to the latest version.
- Try to rest the NVRAM.
- Avoid using HDMI converters.
What if no image appears on my monitors?
- Try to disconnect and reconnect the docking station to your MacBook.
- Unplug and replug the power cable of the docking station.
- Restart your external monitors.
- It is recommended to use HDMI to HDMI cable or VGA to VGA cable. Avoid using HDMI or VGA converters.
Can I use this docking station on my Windows laptop?

