- Fehlerbehebung
- Handbücher & Downloads
- Video-Leitfaden
Downloaden und installieren Sie den Displaylink-Treiber (InstantView)
1. Laden Sie den Displaylink-Treiber herunter und installieren Sie ihn
Damit HDMI 2 und der VGA-Anschluss funktionieren, müssen Sie den Displaylink-Treiber installieren und die Bildschirmaufzeichnung zulassen. Vergessen Sie nicht, Ihren Mac neu zu starten, nachdem Sie die Erlaubnis erteilt haben. Bitte klicken Sie auf den untenstehenden Link, um den Displaylink-Treiber herunterzuladen.
2. Schalten Sie automatische Updates aus und bleiben Sie bei Displaylink Driver V3.14
Wir haben beobachtet, dass die Version 3.15 Probleme beim Einfrieren aufweist. Aus diesem Grund raten wir von automatischen Updates auf diese Version ab. Bitte warten Sie auf eine neue Version Ende August, um ein sichereres Update zu erhalten. Sie können die automatischen Aktualisierungsprüfungen deaktivieren, indem Sie mit der rechten Maustaste auf das InstantView-Symbol klicken und das Häkchen bei "Auto Update" entfernen.

3. Stellen Sie sicher, dass der Treiber ordnungsgemäß installiert ist.
Bewegen Sie den Mauszeiger an den oberen Rand des Bildschirms, um die Menüleiste anzuzeigen. Suchen Sie das InstantView-Symbol und klicken Sie mit der rechten Maustaste darauf. Wenn "USB Display Device Connected" (USB-Anzeigegerät angeschlossen) angezeigt wird, bedeutet dies, dass der Treiber ordnungsgemäß installiert ist.

HDMI 2 / VGA-Anschluss wird nicht angezeigt
1. Zulassen, dass das Zubehör angeschlossen wird
Wenn Ihr Mac Sie um die Erlaubnis bittet, ein Zubehörteil anzuschließen, erlauben Sie neuen USB- und Thunderbolt-Zubehörteilen sowie SD-Karten den Anschluss, bevor Sie sie mit Ihrem silikonbasierten Apple-Laptop verwenden.

2. Stellen Sie sicher, dass die Dockingstation richtig angeschlossen ist.
Um grundlegende Informationen über Ihren Mac anzuzeigen, wählen Sie Apple Menü > Über diesen Mac > Weitere Informationen > Systembericht > Hardware > USB.
Um den ordnungsgemäßen Anschluss des Docks zu überprüfen, vergewissern Sie sich, dass das"SMI USB Display" erkannt wird.

3. Stellen Sie sicher, dass der Treiber ordnungsgemäß installiert ist.
Bewegen Sie den Mauszeiger an den oberen Rand des Bildschirms, um die Menüleiste anzuzeigen. Suchen Sie das InstantView-Symbol und klicken Sie mit der rechten Maustaste darauf. Wenn "USB Display Device Connected" (USB-Anzeigegerät angeschlossen) angezeigt wird, bedeutet dies, dass der Treiber ordnungsgemäß installiert ist.

HDMI 2 / VGA-Anschluss funktioniert nach einer bestimmten Zeit nicht mehr
1. Prüfen Sie, ob die InstantView-Software ordnungsgemäß funktioniert.
Bewegen Sie den Mauszeiger an den oberen Rand des Bildschirms, um die Menüleiste anzuzeigen. Suchen Sie das InstantView-Symbol und klicken Sie mit der rechten Maustaste darauf. Wenn "USB Display Device Connected" (USB-Anzeigegerät angeschlossen) angezeigt wird, bedeutet dies, dass der Treiber ordnungsgemäß installiert ist.

2. Starten Sie Ihren Mac neu.
3. Sollten Ihre bisherigen Versuche nicht zum Erfolg geführt haben, empfehlen wir Ihnen, sich an unseren Kundendienst unter [email protected] zu wenden, um Unterstützung bei der Lösung des Problems zu erhalten.
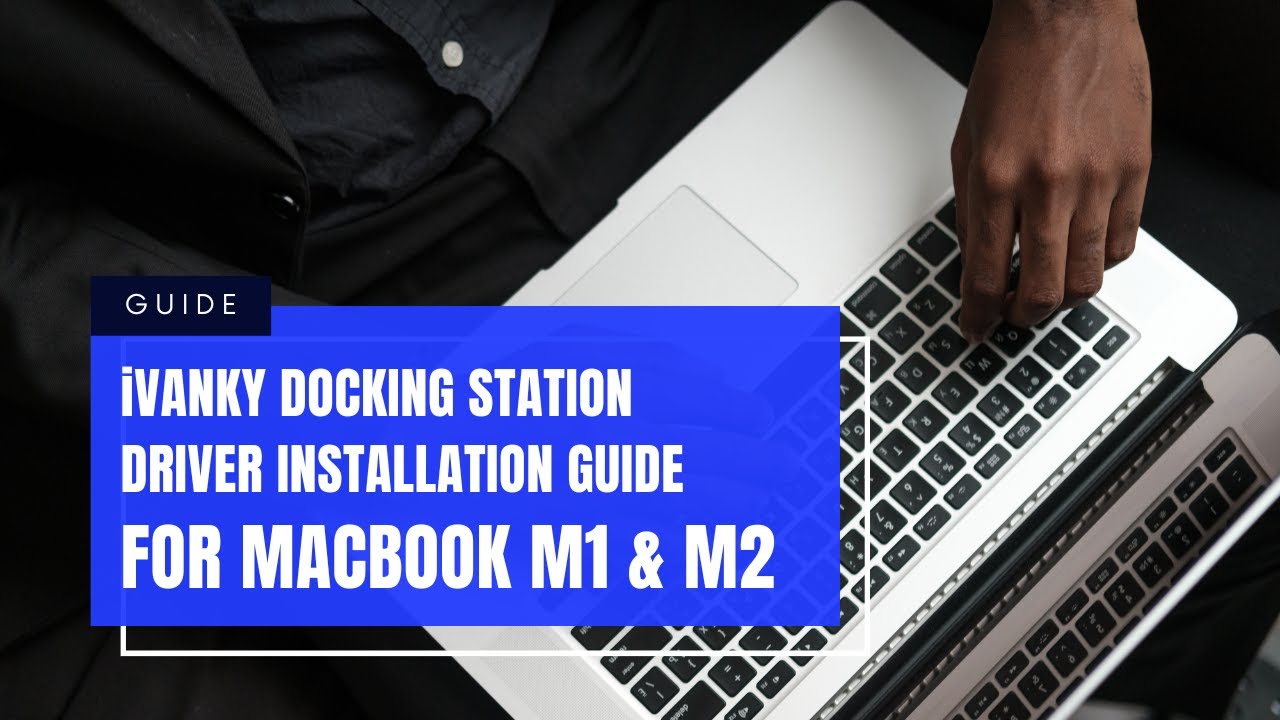
Häufig gestellte Fragen
Was kann ich tun, wenn der erweiterte Monitor flackert?
- Versuchen Sie es mit einem kürzeren Videokabel.
- Versuchen Sie es mit einem anderen Monitor, von dem bekannt ist, dass er gut funktioniert.
- Aktualisieren Sie Ihr Betriebssystem auf die neueste Version.
- Versuchen Sie, das NVRAM neu zu laden.
- Vermeiden Sie die Verwendung von HDMI-Konvertern.
Was ist, wenn auf meinen Monitoren kein Bild erscheint?
- Versuchen Sie, die Dockingstation von Ihrem MacBook zu trennen und wieder anzuschließen.
- Ziehen Sie das Netzkabel der Dockingstation ab und stecken Sie es wieder ein.
- Starten Sie Ihre externen Monitore neu.
- Es wird empfohlen, HDMI-zu-HDMI-Kabel oder VGA-zu-VGA-Kabel zu verwenden. Vermeiden Sie die Verwendung von HDMI- oder VGA-Konvertern.
Kann ich diese Dockingstation mit meinem Windows-Laptop verwenden?

