- Video einrichten
- FAQs
- Handbücher & Downloads
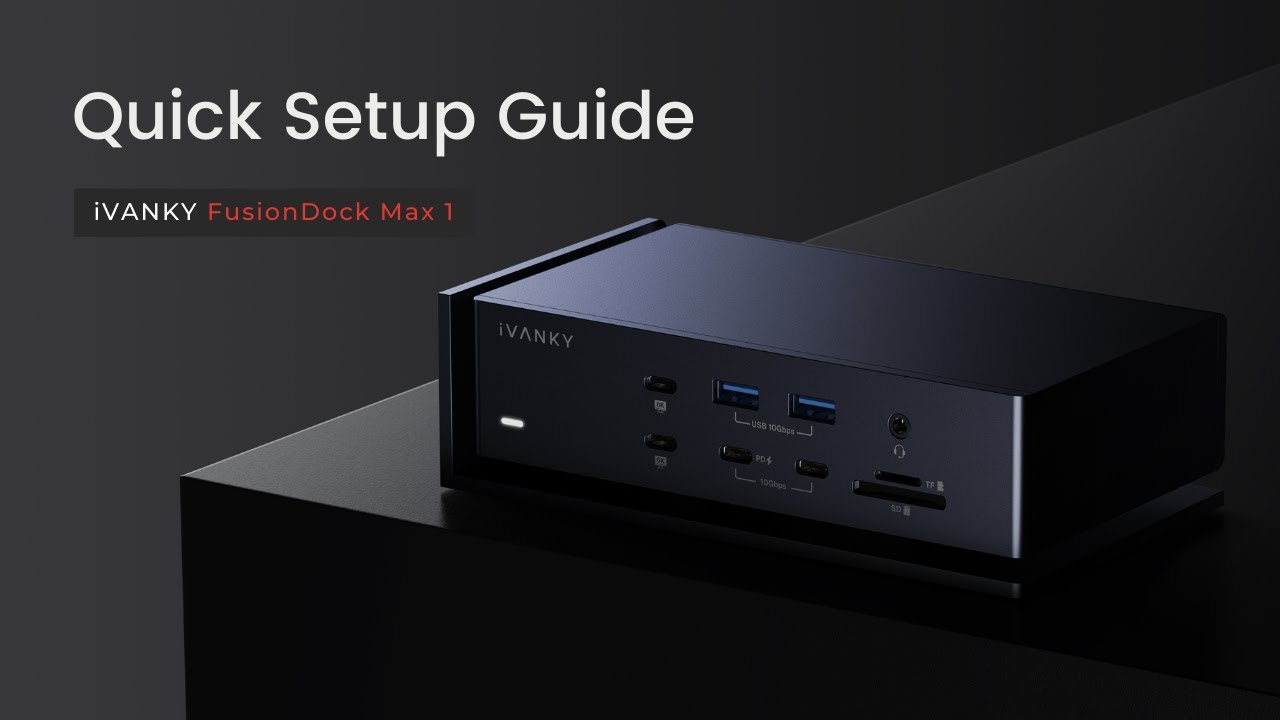
Wie wird diese Dockingstation eingerichtet?

Schritt 1
Schließen Sie das Netzkabel des Adapters an den Netzeingang des Adapters an, und verbinden Sie den Gleichstromausgang des Adapters mit dem Netzeingang der Dockingstation.
Schritt 2
Schließen Sie den Netzstecker des Adapters an eine Steckdose an, die Betriebsanzeige leuchtet auf.
Schritt 3
Verbinden Sie ein Ende des mitgelieferten Dual-USB-C-Kabels mit dem entsprechenden Upstream-Anschluss der Dockingstation und schließen Sie das andere Ende an ein MacBook an.
Schritt 4
Schließen Sie das Display an den entsprechenden Anschluss der Dockingstation an, um das Multi-Screen-Erlebnis zu starten.
P.S. Um die Dockingstation auszuschalten, ziehen Sie einfach das Netzkabel aus der Steckdose.
Welche macOS-Version ist für die Verwendung dieser Dockingstation mindestens erforderlich?
macOS 11.5 oder höher.
Ist diese Dockingstation mit Windows-Laptops kompatibel?
Leider nein. Das FusionDock Max 1 wurde mit Blick auf Apple-Silikon-MacBooks entwickelt, insbesondere angesichts des Dual-USB-C-Kabels, das es mit Windows-Laptops inkompatibel macht.
Was ist der Unterschied zwischen den beiden 10Gbps USB-C-Anschlüssen?
Die beiden Häfen wurden mit unterschiedlichen funktionalen Prioritäten konzipiert.
USB-C-Anschluss ohne Power Delivery (PD): Dieser Anschluss ist in erster Linie für die Datenübertragung gedacht und bietet schnellere und stabilere Übertragungsgeschwindigkeiten, wodurch er sich ideal für den Anschluss externer Speichergeräte wie tragbare Festplatten und USB-Flash-Laufwerke eignet.
USB-C-Anschluss mit Power Delivery (PD): Dieser Anschluss wurde hauptsächlich für Ladezwecke entwickelt und eignet sich besser für den Anschluss von Geräten, die Strom benötigen, wie z. B. Smartphones und Tablets.
Zusammenfassend lässt sich sagen, dass der Nicht-PD-USB-C-Anschluss für die Hochgeschwindigkeitsdatenübertragung optimiert ist, während der PD-fähige USB-C-Anschluss für das effiziente Aufladen kompatibler Geräte ausgelegt ist.
Kein Videoausgang / Display wird nicht erkannt
1. Zubehör und Anschlüsse prüfen
Schritt 1: Stellen Sie sicher, dass das Videokabel (HDMI oder USB-C) fest mit dem Monitor verbunden ist.
Schritt 2: Wenn Sie ein Konverterkabel mit der iVANKY-Dockingstation verwenden möchten, verwenden Sie bitte das von iVANKY mitgelieferte Kabel und schließen Sie es an die Ports 9 / 12 an, um einen normalen Betrieb des Produkts zu gewährleisten, um Probleme mit der Kabelqualität zu vermeiden.

Schritt 3: Wählen Sie das Apple-Menü-Symbol oben links, gehen Sie zu "Systemeinstellungen", klicken Sie auf "Anzeigen" und wählen Sie die vom Computer empfohlene Auflösung.

Schritt 4: Klappen Sie das USB-C-Kabel, das die Dockingstation mit dem Computer verbindet, um und schließen Sie es wieder an.
Schritt 5: Versuchen Sie, eine Verbindung zu anderen Thunderbolt-Anschlüssen an Ihrem Mac herzustellen.
Schritt 6: Gehen Sie im Apple-Menü oben links zu "Systemeinstellungen" und klicken Sie auf "Anzeigen". Wenn der externe Monitor erkannt wird, aber kein Bild anzeigt, ersetzen Sie das HDMI-Kabel. Wenn das Problem weiterhin besteht, wenden Sie sich an den iVANKY-Kundendienst.
2. Erkennung überwachen
Schritt 1: Trennen Sie den Monitor von der Dockingstation und schließen Sie ihn erneut an. Es kann hilfreich sein, den Monitor vorher auszuschalten.
Schritt 2: Wählen Sie manuell den richtigen Signalquelleneingang am Monitor, z. B. den HDMI-Signaleingang.
Schritt 3: Starten Sie Ihren Mac neu. Schließen Sie bei Mac-Laptops den Deckel für ein paar Sekunden und öffnen Sie ihn dann wieder.
Schritt 4: Wählen Sie das Apple-Menü-Symbol oben links, gehen Sie zu "Systemeinstellungen", klicken Sie auf "Anzeigen", halten Sie die "Option"-Taste gedrückt, um die Schaltfläche "Anzeigen erkennen" anzuzeigen, und drücken Sie diese Schaltfläche mehr als 10 Mal.
3. Anschluss der Dockingstation zulassen
Schritt 1: Wählen Sie das Apple-Menü-Symbol oben links, gehen Sie zu "Systemeinstellungen" und wählen Sie "Datenschutz und Sicherheit".
Schritt 2: Blättern Sie nach unten und klicken Sie auf das Popup-Menü neben "Verbindung mit Zubehör zulassen", und wählen Sie dann die gewünschte Option aus. Erfahren Sie mehr über diese Optionen.

4. Helligkeit des Monitors prüfen
Schritt 1: Wenn Ihr externer Monitor einen schwarzen Bildschirm zeigt, stellen Sie sicher, dass die "Helligkeit" nicht zu niedrig eingestellt ist.
Schritt 2: Wenn Sie eine Apple-Tastatur und einen Apple-Monitor verwenden, benutzen Sie die Helligkeitstasten der Tastatur. Oder wählen Sie das Apple-Menü-Symbol oben links, gehen Sie zu "Systemeinstellungen", klicken Sie auf "Anzeigen" und verwenden Sie den Helligkeitsregler.

Schritt 3: Wenn es sich bei dem externen Monitor nicht um ein Apple-Gerät handelt, stellen Sie die Helligkeit über die integrierten Bedienelemente und das Menüsystem ein. Wenn sich die Helligkeit nicht einstellen lässt und der Monitor schwarz ist, fehlt ihm möglicherweise Strom oder er hat eine Fehlfunktion.

5. Software-Update
a. Software-Updates können die Monitorerkennung, die Bildqualität, die Auflösung und die Verfügbarkeit der Bildwiederholfrequenz beeinflussen.
Installieren Sie die neuesten macOS-Updates; diese Updates bieten möglicherweise Firmware-Updates für von Apple hergestellte Monitore.
b. Vergewissern Sie sich bei Nicht-Apple-Monitoren, dass die Firmware des Herstellers auf dem neuesten Stand ist. Einzelheiten finden Sie in der Dokumentation des Monitors oder auf der Website des Herstellers.
c. Wenn die Probleme nach dem Ausprobieren der oben genannten Methoden weiterhin bestehen, geben Sie Informationen über die macOS-Version, die nicht funktionierenden Geräte und die Gerätemodelle an, vorzugsweise mit entsprechenden Kauflinks. Wir müssen bestätigen, ob es Kompatibilitätsprobleme gibt. Wenden Sie sich an den iVANKY-Kundenservice, um Unterstützung zu erhalten.
Bildschirm flackert
1. Zubehör und Anschlüsse prüfen
Schritt 1: Ziehen Sie das Gleichstromkabel ab, warten Sie 30 Sekunden und schließen Sie das Gleichstromkabel dann wieder an.
Schritt 2: Vergewissern Sie sich, dass die USB-C-Anschlüsse an der Dockingstation sauber und frei von Verunreinigungen sind. Verwenden Sie gegebenenfalls Druckluft, um die USB-C-Anschlüsse zu reinigen.
Schritt 3: Stellen Sie sicher, dass das Videokabel (HDMI oder USB-C) fest mit dem Monitor verbunden ist.
Schritt 4: Schließen Sie das Zubehör, das den Mac und den Monitor verbindet, wieder an. Versuchen Sie ggf., das duale USB-C-Kabel auf der MacBook-Seite umzudrehen.
Schritt 5: Wenn Sie ein Konverterkabel mit der iVANKY-Dockingstation verwenden möchten, verwenden Sie bitte das von iVANKY mitgelieferte Kabel und schließen Sie es an die Ports 9 / 12 an, um einen normalen Betrieb des Produkts zu gewährleisten, um Probleme mit der Kabelqualität zu vermeiden.
Schritt 6: Tauschen Sie die beiden USB-C-Kabel aus. Es wird empfohlen, USB4-Kabel mit einer Länge von weniger als 1 m zu verwenden, um die Anschlüsse 9 und 12 an der Dockingstation anzuschließen.

Schritt 7: Wählen Sie das Apple-Menü oben links, gehen Sie zu "Systemeinstellungen", klicken Sie auf "Anzeigen" und wählen Sie die vom Computer empfohlene Auflösung.

Schritt 8: Wechseln Sie am Monitor zu einer anderen Videoschnittstelle.
Schritt 9: Stellen Sie sicher, dass Ihr Mac-System auf dem neuesten Stand ist.
2. Überprüfen Sie den Zustand des Monitors
Schritt 1: Prüfen Sie, ob die Artefakte auf einen gerissenen Bildschirm zurückzuführen sind. Schalten Sie den Bildschirm ein. Bei sichtbaren Rissen kann Schmutz oder Flüssigkeit austreten. Wenn dies der Fall ist, wenden Sie sich an den Support des Monitors.
Schritt 2: Testen Sie nach dem Neustart, ohne eine Software zu öffnen, ob es einen Konflikt mit Apps gibt. Wenn das Problem nur bei einer bestimmten App auftritt, deinstallieren Sie die App und installieren Sie sie neu oder aktualisieren Sie sie auf die neueste Version. Wenn das Problem weiterhin besteht, wenden Sie sich an den Kundendienst der App.
Schritt 3: Installieren Sie die neuesten macOS-Updates; diese Updates bieten möglicherweise Firmware-Updates für von Apple hergestellte Monitore.
Wenn es sich bei Ihrem Monitor nicht um eine Apple-Marke handelt, stellen Sie sicher, dass er die neueste vom Hersteller bereitgestellte Firmware verwendet. Einzelheiten finden Sie in der Dokumentation des Monitors oder auf der Website des Herstellers.
Wenn die zuvor genannten Methoden Ihr Problem nicht lösen, bitten wir Sie, unserem Kundendienst detaillierte Informationen zur Verfügung zu stellen. Dazu gehören die spezifische macOS-Version, die derzeit auf Ihrem MacBook installiert ist, der genaue Anschluss, der nicht richtig funktioniert, das Modell Ihres externen Monitors und das genaue Modell Ihres MacBook, einschließlich Baujahr und Spezifikationen.
2 Monitore können nicht angeschlossen werden
1. Überprüfen Sie, ob Ihr Mac die Verwendung von zwei Bildschirmen unterstützt
Die FusionDock Max 1 Dual-Screen-Ausgabe wird nur von den MacBook Pros M1 Pro / M1 Max / M2 Pro / M2 Max / M3 Pro / M3 Max unterstützt.
2. Zubehör und Anschlüsse prüfen
Schritt 1: Stellen Sie sicher, dass das Videokabel (HDMI oder USB-C) fest mit dem Monitor verbunden ist.
Schritt 2: Wenn Sie ein Konverterkabel mit der iVANKY-Dockingstation verwenden möchten, verwenden Sie bitte das von iVANKY mitgelieferte Kabel und schließen Sie es an die Ports 9 / 12 an, um einen normalen Betrieb des Produkts zu gewährleisten, um Probleme mit der Kabelqualität zu vermeiden.

Schritt 3: Wählen Sie das Apple-Menü-Symbol oben links, gehen Sie zu "Systemeinstellungen", klicken Sie auf "Anzeigen" und wählen Sie die vom Computer empfohlene Auflösung.

Schritt 4: Klappen Sie das USB-C-Kabel, das die Dockingstation mit dem Computer verbindet, um und schließen Sie es wieder an.
Schritt 5: Versuchen Sie, eine Verbindung zu anderen Thunderbolt-Anschlüssen an Ihrem Mac herzustellen.
Schritt 6: Gehen Sie im Apple-Menü oben links zu "Systemeinstellungen" und klicken Sie auf "Anzeigen". Wenn der externe Monitor erkannt wird, aber kein Bild anzeigt, ersetzen Sie das HDMI-Kabel. Wenn das Problem weiterhin besteht, wenden Sie sich an den iVANKY-Kundendienst.
3. Erkennung überwachen
Schritt 1: Trennen Sie den Monitor von der Dockingstation und schließen Sie ihn erneut an. Es kann hilfreich sein, den Monitor vorher auszuschalten.
Schritt 2: Wählen Sie manuell den richtigen Signalquelleneingang am Monitor, z. B. den HDMI-Signaleingang.

Schritt 3: Starten Sie Ihren Mac neu.
Schritt 4: Wählen Sie das Apple-Menü-Symbol oben links, gehen Sie zu "Systemeinstellungen", klicken Sie auf "Anzeigen", halten Sie die "Option"-Taste gedrückt, um die Schaltfläche "Anzeigen erkennen" anzuzeigen, und drücken Sie diese Schaltfläche mehr als 10 Mal.
4. Anschluss der Dockingstation zulassen
Schritt 1: Wählen Sie das Apple-Menü-Symbol oben links, gehen Sie zu "Systemeinstellungen" und wählen Sie "Datenschutz und Sicherheit".
Schritt 2: Blättern Sie nach unten und klicken Sie auf das Popup-Menü neben "Verbindung mit Zubehör zulassen", und wählen Sie dann die gewünschte Option aus.

5. Helligkeit des Monitors prüfen
Schritt 1: Wenn Ihr externer Monitor einen schwarzen Bildschirm zeigt, stellen Sie sicher, dass die "Helligkeit" nicht zu niedrig eingestellt ist.
Schritt 2: Wenn Sie eine Apple-Tastatur und einen Apple-Monitor verwenden, benutzen Sie die Helligkeitstasten der Tastatur. Oder wählen Sie das Apple-Menü-Symbol oben links, gehen Sie zu "Systemeinstellungen", klicken Sie auf "Anzeigen" und verwenden Sie den Helligkeitsregler.

Schritt 3: Wenn es sich bei dem externen Monitor nicht um einen Apple-Monitor handelt, verwenden Sie die integrierten Bedienelemente und das Menüsystem des Monitors, um die Helligkeit einzustellen. Wenn sich die Helligkeit nicht einstellen lässt und der Bildschirm schwarz bleibt, liegt das wahrscheinlich an einer mangelnden Stromversorgung oder einer Fehlfunktion des Monitors.

6. Software-Update
a. Software-Updates können die Monitorerkennung, die Bildqualität, die Auflösung und die Verfügbarkeit der Bildwiederholfrequenz beeinflussen.
Installieren Sie die neuesten macOS-Updates; diese Updates bieten möglicherweise Firmware-Updates für von Apple hergestellte Monitore.
b. Vergewissern Sie sich bei Nicht-Apple-Monitoren, dass die Firmware des Herstellers auf dem neuesten Stand ist. Einzelheiten finden Sie in der Dokumentation des Monitors oder auf der Website des Herstellers.
c. Wenn die zuvor genannten Methoden Ihr Problem nicht lösen, bitten wir Sie, unserem Kundensupport detaillierte Informationen zur Verfügung zu stellen. Dazu gehören die spezifische macOS-Version, die derzeit auf Ihrem MacBook installiert ist, der genaue Anschluss, der nicht richtig funktioniert, das Modell Ihres externen Monitors und das genaue Modell Ihres MacBook, einschließlich Baujahr und Spezifikationen.
Bitte geben Sie Ihr Feedback in folgendem Format:
Anschluss 5 funktioniert nicht
MacBook Modell: MacBook Pro 14 M2 Max 2023
macOS: Ventura 13.3.1
Modell des externen Monitors:
Es können keine 4 Monitore angeschlossen werden
1. Vergewissern Sie sich, ob Ihr Mac die Einrichtung von vier Bildschirmen unterstützt
Die FusionDock Max 1 Quad-Screen-Ausgabe wird nur von M1 Max / M2 Max / M3 Max MacBook Pros unterstützt.
Bevor Sie mit der Nutzung von vier Bildschirmen beginnen, empfehlen wir Ihnen, die Ports 5/7/8/10 oder 7/10/11/14 zu verwenden.
2. Zubehör und Anschlüsse prüfen
Schritt 1: Stellen Sie sicher, dass das Videokabel (HDMI oder USB-C) fest mit dem Monitor verbunden ist.
Schritt 2: Wenn Sie ein Konverterkabel mit der iVANKY-Dockingstation verwenden möchten, verwenden Sie bitte das von iVANKY mitgelieferte Kabel und schließen Sie es an die Ports 9 / 12 an, um einen normalen Betrieb des Produkts zu gewährleisten, um Probleme mit der Kabelqualität zu vermeiden.

Schritt 3: Gehen Sie oben links auf "Systemeinstellungen", klicken Sie auf "Anzeigen" und wählen Sie die vom Computer empfohlene Auflösung.

Schritt 4: Klappen Sie das USB-C-Kabel, das die Dockingstation mit dem Computer verbindet, um und schließen Sie es wieder an.
Schritt 5: Versuchen Sie, eine Verbindung zu anderen Thunderbolt-Anschlüssen an Ihrem Mac herzustellen.
Schritt 6: Gehen Sie im Apple-Menü oben links zu "Systemeinstellungen" und klicken Sie auf "Anzeigen". Wenn der externe Monitor erkannt wird, aber kein Bild anzeigt, ersetzen Sie das HDMI-Kabel. Wenn das Problem weiterhin besteht, wenden Sie sich an den iVANKY-Kundendienst.
3. Erkennung überwachen
Schritt 1: Trennen Sie den Monitor von der Dockingstation und schließen Sie ihn erneut an. Es kann hilfreich sein, den Monitor vorher auszuschalten.
Schritt 2: Wählen Sie manuell den richtigen Signalquelleneingang am Monitor, z. B. den HDMI-Signaleingang.

Schritt 3: Starten Sie Ihren Mac neu. Schließen Sie bei Mac-Laptops den Deckel für ein paar Sekunden und öffnen Sie ihn dann wieder.
Schritt 4: Wählen Sie das Apple-Menü-Symbol oben links, gehen Sie zu "Systemeinstellungen", klicken Sie auf "Anzeigen", halten Sie die "Option"-Taste gedrückt, um die Schaltfläche "Anzeigen erkennen" anzuzeigen, und drücken Sie diese Schaltfläche mehr als 10 Mal.
4. Anschluss der Dockingstation zulassen
Schritt 1: Wählen Sie das Apple-Menü-Symbol oben links, gehen Sie zu "Systemeinstellungen" und wählen Sie "Datenschutz und Sicherheit".
Schritt 2: Blättern Sie nach unten und klicken Sie auf das Popup-Menü neben "Verbindung mit Zubehör zulassen", und wählen Sie dann die gewünschte Option aus. Erfahren Sie mehr über diese Optionen.

5. Helligkeit des Monitors prüfen
Schritt 1: Wenn auf Ihrem externen Monitor ein schwarzer Bildschirm angezeigt wird, stellen Sie sicher, dass die Helligkeit nicht zu niedrig eingestellt ist.
Schritt 2: Wenn Sie eine Apple-Tastatur und einen Apple-Monitor verwenden, benutzen Sie die Helligkeitstasten der Tastatur. Oder wählen Sie das Apple-Menü-Symbol oben links, gehen Sie zu "Systemeinstellungen", klicken Sie auf "Anzeigen" und verwenden Sie den Helligkeitsregler.

Schritt 3: Wenn es sich bei dem externen Monitor nicht um ein Apple-Gerät handelt, stellen Sie die Helligkeit über die integrierten Bedienelemente und das Menüsystem ein. Wenn sich die Helligkeit nicht einstellen lässt und der Monitor schwarz ist, fehlt ihm möglicherweise Strom oder er hat eine Fehlfunktion.

6. Software-Update
a. Software-Updates können die Monitorerkennung, die Bildqualität, die Auflösung und die Verfügbarkeit der Bildwiederholfrequenz beeinflussen.
Installieren Sie die neuesten macOS-Updates; diese Updates bieten möglicherweise Firmware-Updates für von Apple hergestellte Monitore.
b. Vergewissern Sie sich bei Nicht-Apple-Monitoren, dass die Firmware des Herstellers auf dem neuesten Stand ist. Einzelheiten finden Sie in der Dokumentation des Monitors oder auf der Website des Herstellers.
Wenn die zuvor genannten Methoden Ihr Problem nicht lösen, bitten wir Sie, unserem Kundendienst detaillierte Informationen zur Verfügung zu stellen. Dazu gehören die spezifische macOS-Version, die derzeit auf Ihrem MacBook installiert ist, der genaue Anschluss, der nicht richtig funktioniert, das Modell Ihres externen Monitors und das genaue Modell Ihres MacBook, einschließlich Baujahr und Spezifikationen.
Der/die externe(n) Monitor(e) kann/können die höchste Auflösung nicht erreichen.
1. Zubehör und Anschlüsse prüfen
Schritt 1: Verbinden Sie die Dockingstation wieder mit Ihrem MacBook. Drehen Sie ggf. das duale USB-C-Kabel auf der Mac-Seite um und schließen Sie es erneut an.
Schritt 2: Wenn die Bedingungen es zulassen, tauschen Sie die beiden USB-C-Kabel aus. Es wird empfohlen, USB4-Kabel innerhalb von 1 m zu verwenden, um die Anschlüsse 9 und 12 an der Dockingstation anzuschließen.

Schritt 3: Bitte schließen Sie einen Monitor unabhängig vom Mac an und überprüfen Sie, ob die Auflösung korrekt ist.
Senden Sie Informationen zum Mac-Modell, macOS-Details und Informationen zum problematischen Monitormodell an den iVANKY-Support. Wir werden umgehend bestätigen, ob es Kompatibilitätsprobleme mit dem Produkt gibt.
Probleme auf 6K-Anzeige(n)
HINWEIS: Nur die Anschlüsse 7/10/11/14 unterstützen die Ausgabe in 6K-Auflösung. Das MacBook M1/M2/M3 Pro kann eine zweifache 6K-Ausgabe über den Thunderbolt-Anschluss unterstützen und das MacBook M1/M2/M3 Max kann eine dreifache 6K-Ausgabe über den Thunderbolt-Anschluss unterstützen.
Schritt 1: Schritt 1: Stellen Sie sicher, dass das Videokabel (HDMI oder USB-C) fest mit dem Monitor verbunden ist.
Schritt 2: Wenn Sie ein Konverterkabel mit der iVANKY-Dockingstation verwenden möchten, verwenden Sie bitte das von iVANKY mitgelieferte Kabel und schließen Sie es an die Ports 9 / 12 an, um einen normalen Betrieb des Produkts zu gewährleisten, um Probleme mit der Kabelqualität zu vermeiden.

Schritt 3: Wenn die Ausgabe nicht normal erfolgen kann, wenden Sie sich bitte an den iVANKY-Support, um Unterstützung bei der Lösung des Problems oder einen Ersatz zu erhalten.
Keine Verbindung zum Netzwerk möglich
1. Verdrahtung und Anschlüsse prüfen
Schritt 1: Beobachten Sie, ob die LED-Anzeige an der Dockingstation leuchtet.
Schritt 2: Bitte trennen Sie das Verbindungskabel zwischen dem Gerät und dem Dock / USB-C-Kabel zwischen dem Dock und Mac / DC-Netzteil und schließen Sie es wieder an.
Schritt 3: Bitte ziehen Sie das Ethernet-Kabel ab und schließen Sie es wieder an die Dockingstation an. Unter normalen Umständen können Sie ein grünes Dauerlicht und ein blinkendes oranges Licht im Ethernet-Anschluss sehen. Wenn das Licht abnormal flackert oder kein Licht leuchtet, versuchen Sie, andere Netzwerkverbindungsgeräte zu verwenden, um zu überprüfen, ob der Ethernet-Anschluss ordnungsgemäß funktioniert.
Schritt 4: Leuchten Sie mit der Taschenlampe des Telefons auf den Ethernet-Anschluss der Dockingstation und prüfen Sie, ob die Buchse beschädigt ist, z. B. durch verbogene oder verformte PINs. Wenn die PINs verformt oder vertieft sind, verwenden Sie einen Zahnstocher oder eine ähnliche scharfe Nadel, um die PINs wieder in ihren normalen Zustand zu bringen. Wenn der Anschluss der Dockingstation beschädigt ist und sich dadurch das Netzwerkkabel löst, können Sie es mit Klebeband oder anderen externen Gegenständen reparieren oder den iVANKY-Kundendienst um Ersatz bitten.
Schritt 5: Stellen Sie sicher, dass macOS auf dem neuesten Stand ist und die gesamte Mac-Software die neueste Version ist.
Schritt 6: Aktualisieren Sie den Mac-Netzwerktreiber. Einzelheiten finden Sie auf der offiziellen iVANKY-Website unter dem Link: https://ivanky.com/blogs/news/ivanky-ethernet-driver-download-guide
Schritt 7: Klicken Sie auf die obere linke Ecke des Apple-Menüs, suchen Sie "Systemeinstellungen" > klicken Sie auf "Netzwerk" > Sie sehen USB 10/100/1000 LAN & USB 10/100/1G/2.5G LAN > beachten Sie die Statusanzeige unter dem Dienstnamen, und wählen Sie die entsprechenden Betriebsschritte.Wenn das Netzwerk nicht erkannt wird, gehen Sie bitte zum Abschnitt "Graue Statusanzeige (keine Erkennung des Netzwerkzugangs)".
2. Gelbe Statusanzeige unterhalb des Dienstnamens (selbst zugewiesene IP)

Schritt 1: Starten Sie den Computer neu, um die IP-Adresse neu zuzuweisen.
Schritt 2: Schließen Sie das Ethernet-Kabel direkt an ein anderes Gerät an (z. B. einen Desktop-Computer oder einen Laptop mit einem Netzwerkanschluss), um zu testen, ob das Ethernet-Kabel normal funktioniert.
Schritt 3: Schalten Sie das Modem oder den Router aus, warten Sie 5 Minuten und schalten Sie es dann wieder ein, um die IP-Adresse neu zuzuweisen.
Schritt 4: Stecken Sie das Ethernet-Kabel wieder ein, um die IP-Adresse neu zuzuweisen.
Schritt 5: Setzen Sie den Router zurück, um die IP-Adresse neu zuzuweisen.
3. Graue Statusanzeige unterhalb des Dienstnamens (keine Erkennung des Netzzugangs)

Schritt 1: Schließen Sie das Ethernet-Kabel direkt an ein anderes Gerät an (z. B. einen Desktop-Computer oder einen Laptop mit einem Netzwerkanschluss), um zu testen, ob das Netzwerkkabel normal funktioniert.
Schritt 2: Erstellen Sie ein Apple-Unterkonto, starten Sie es neu, wählen Sie das Unterkonto aus und testen Sie, ob das Netzwerk aufgrund von Softwarekonflikten auf dem Computer nicht erkannt wird.
4. Grüne Statusanzeige (verbunden, aber nicht in Betrieb)

Schritt 1: Stecken Sie das Ethernet-Kabel wieder ein.
Schritt 2: Schließen Sie das Ethernet-Kabel direkt an ein anderes Gerät an (z. B. einen Desktop-Computer oder einen Laptop mit einem Netzwerkanschluss), um zu testen, ob das Ethernet-Kabel normal funktioniert.
Schritt 3: Versuchen Sie, das Ethernet-Kabel auszutauschen.
Wenn die oben genannten Methoden Ihr Problem nicht lösen, bitten wir Sie, unserem Kundendienst detaillierte Informationen zur Verfügung zu stellen. Dazu gehören die spezifische macOS-Version, die derzeit auf Ihrem MacBook installiert ist, und das genaue Modell Ihres MacBook, einschließlich Baujahr und Spezifikationen.
Langsame Internetgeschwindigkeit
1. Zubehör und Anschlüsse prüfen
Schritt 1: Starten Sie den Mac neu und stellen Sie sicher, dass sowohl das duale USB-C-Kabel als auch das Ethernet-Kabel an beiden Enden korrekt und fest angeschlossen sind.
Schritt 2: Schließen Sie das Zubehör, das den Mac und den Monitor verbindet, wieder an. Versuchen Sie ggf., das duale USB-C-Kabel, das die Dockingstation mit dem Mac verbindet, umzudrehen und das Ethernet-Kabel wieder einzustecken.
Schritt 3: Schließen Sie das Ethernet-Kabel direkt an den Mac an oder stellen Sie eine Wi-Fi-Verbindung her, um zu sehen, ob die Internetgeschwindigkeit wieder normal ist.
Schritt 4: Trennen Sie alle Geräte mit Ausnahme des Ethernet-Anschlusses von der Dockingstation. Ziehen Sie auf der Routerseite alle Geräte ab und lassen Sie nur das Netzwerkkabel an der Schnittstelle der Dockingstation angeschlossen. Wenn ein Problem auftritt, verwenden Sie zum Testen eine andere WAN-Schnittstelle des Routers.
Schritt 5: Erkundigen Sie sich beim Verkäufer des Netzwerkkabels, ob das aktuelle Kabel ein Gigabit-Netzwerk unterstützt. Prüfen Sie unter normalen Netzwerktestbedingungen, ob das Netzwerkkabel die Anforderungen von ≥800MB/s erfüllen kann. Wenn andere Geräte an das Netzwerk angeschlossen sind, versuchen Sie, das Netzwerkkabel des Routers an dieses Gerät anzuschließen, um zu prüfen, ob der Router und das Netzwerkkabel die Anforderungen an die Gigabit-Netzwerkgeschwindigkeit erfüllen können. Sollte dies nicht der Fall sein, wenden Sie sich bitte an den Verkäufer des Netzwerkkabels, um das Kabel auszutauschen.
2. Starten Sie den Router neu
Schritt 1: Ziehen Sie den Router und das Ethernet-Kabel ab und warten Sie mindestens 30 Sekunden lang.
Schritt 2: Schließen Sie das Ethernet-Kabel wieder an den Router an.
Schritt 3: Sobald die Internetanzeige leuchtet (normalerweise leuchtet sie konstant grün und blinkt orange im Netzwerkanschluss), überprüfen Sie, ob die Internetverbindung auf Ihrem Mac normal funktioniert.
3. Software aktualisieren
Schritt 1: Vergewissern Sie sich, dass macOS auf dem neuesten Stand ist und die gesamte Mac-Software die neueste Version ist.
Schritt 2: Aktualisieren Sie den Mac-Netzwerktreiber. Details finden Sie auf der offiziellen iVANKY-Webseite: https://ivanky.com/blogs/news/ivanky-ethernet-driver-download-guide
Wenn die oben genannten Methoden Ihr Problem nicht lösen, bitten wir Sie, unserem Kundendienst detaillierte Informationen zur Verfügung zu stellen. Dazu gehören die spezifische macOS-Version, die derzeit auf Ihrem MacBook installiert ist, und das genaue Modell Ihres MacBook, einschließlich Baujahr und Spezifikationen.
Referenz für das Feedback-Format:
MacBook Modell: MacBook Pro 14 M2 Max 2023
macOS: Ventura 13.3.1
Link zum Kauf eines Ethernet-Kabels: [Link hier einfügen]
Häufige Unterbrechung der Verbindung
Schritt 1: Starten Sie den Mac neu und vergewissern Sie sich, dass das USB-C-Kabel und das Netzwerkkabel korrekt und sicher an beiden Enden mit der externen Dockingstation verbunden sind.
Schritt 2: Aktualisieren Sie macOS und alle Mac-Software auf die neuesten Versionen. Schließen Sie alle Anwendungen mit Ausnahme von Google Chrome und prüfen Sie dann, ob es Konflikte gibt, die zu Verbindungsabbrüchen zwischen Google Chrome und anderen Anwendungen führen können. Wenn das Netzwerk stabil bleibt und nur Google Chrome aktiv ist, wenden Sie sich bitte an das iVANKY-Kundendienstteam.
Schritt 3: Klicken Sie auf das Apple-Symbol in der oberen linken Ecke, navigieren Sie zu "Systemeinstellungen" > "Netzwerk" und suchen Sie "USB 10/100/1000 LAN & USB 10/100/1G/2.5G LAN". Überprüfen Sie, ob es Probleme mit häufigen Verbindungsabbrüchen gibt.
Schritt 4: Untersuchen Sie mit einer Telefontaschenlampe die RJ45-Buchse der Dockingstation. Überprüfen Sie sie auf Schäden, wie verbogene oder verformte Stifte. Wenn die Stifte verformt oder vertieft sind, verwenden Sie einen Zahnstocher oder einen ähnlich scharfen Gegenstand, um sie vorsichtig wieder auszurichten. Wenn der Anschluss der Dockingstation beschädigt ist und sich dadurch das Netzwerkkabel löst, sichern Sie es entweder mit Klebeband oder einem anderen geeigneten Gegenstand, oder wenden Sie sich an den iVANKY-Kundendienst, um Ersatz zu erhalten.
Schritt 5: Testen Sie das Netzwerkkabel, indem Sie es direkt an ein anderes Gerät anschließen, z. B. an einen Desktop-Computer oder einen Laptop mit einem Netzwerkanschluss, um zu sehen, ob es zu Verbindungsabbrüchen kommt.
Schritt 6: Wenn das Problem weiterhin besteht, sollten Sie das Netzwerkkabel austauschen.
2. Netzwerkumgebung prüfen
Schritt 1: Starten Sie den Computer neu, um die IP-Adresse zu aktualisieren.
Schritt 2: Schalten Sie das Modem oder den Router aus, warten Sie 5 Minuten, und schalten Sie es dann wieder ein, um die IP-Adresse zu aktualisieren.
Schritt 3: Schließen Sie das Netzwerkkabel wieder an, um sicherzustellen, dass die IP-Adresse korrekt zugewiesen ist.
3. Software aktualisieren
Schritt 1: Vergewissern Sie sich, dass macOS auf dem neuesten Stand ist und die gesamte Mac-Software die neueste Version ist.
Schritt 2: Aktualisieren Sie den Mac-Netzwerktreiber. Details finden Sie auf der offiziellen iVANKY-Webseite: https://ivanky.com/blogs/news/ivanky-ethernet-driver-download-guide
Wenn die oben genannten Methoden Ihr Problem nicht lösen, bitten wir Sie, unserem Kundendienst detaillierte Informationen zur Verfügung zu stellen. Dazu gehören die spezifische macOS-Version, die derzeit auf Ihrem MacBook installiert ist, und das genaue Modell Ihres MacBook, einschließlich Baujahr und Spezifikationen.
USB-C-Anschluss funktioniert nicht
Schritt 1: Beobachten Sie, ob die LED-Anzeige an der Dockingstation leuchtet.
Schritt 2: Bitte schließen Sie das Gerät und die Dockingstation mit dem Kabel / USB-C-Kabel zwischen der Dockingstation und dem Mac / DC-Strom wieder an.
Schritt 3: Stecken Sie ein Gerät mit einem bekanntermaßen funktionierenden USB-C-Anschluss ein, um die Funktionalität des Anschlusses zu testen (falls normal, schließen Sie Produktprobleme aus).
Schritt 4: Tauschen Sie das USB-C-Kabel aus, stecken Sie es wieder ein und testen Sie es auf Kabelprobleme.
Schritt 5: Testen Sie das gleiche Kabel an einem anderen USB-C-Anschluss, um festzustellen, ob der Anschluss defekt ist.
Schritt 6: Wenn die zuvor genannten Methoden Ihr Problem nicht lösen, bitten wir Sie, unserem Kundensupport detaillierte Informationen zur Verfügung zu stellen. Dazu gehören die spezifische macOS-Version, die derzeit auf Ihrem MacBook installiert ist, der genaue Anschluss, der nicht richtig funktioniert, und das genaue Modell Ihres MacBook, einschließlich Jahr und Spezifikationen.

Zum Beispiel:
Anschluss 7/10 funktioniert nicht.
MacBook Modell: MacBook Pro 14 M2 Max 2023
macOS: Ventura 13.3.1
USB-A-Anschluss funktioniert nicht
Schritt 1: Beobachten Sie, ob die LED-Anzeige an der Dockingstation leuchtet.
Schritt 2: Bitte schließen Sie das Gerät und die Dockingstation mit dem Kabel / USB-C-Kabel zwischen der Dockingstation und dem Mac / DC-Strom wieder an.
Schritt 3: Stecken Sie ein Gerät mit einem bekanntermaßen funktionierenden USB-A-Anschluss ein, um die Funktionalität des Anschlusses zu testen (falls normal, schließen Sie Produktprobleme aus).
Schritt 4: Tauschen Sie das USB-A-Kabel aus, stecken Sie es wieder ein, und prüfen Sie, ob Probleme mit dem Kabel vorliegen.
Schritt 5: Testen Sie das gleiche Kabel an einem anderen USB-A-Anschluss, um festzustellen, ob der Anschluss defekt ist.
Schritt 6: Wenn die zuvor genannten Methoden Ihr Problem nicht lösen, bitten wir Sie, unserem Kundensupport detaillierte Informationen zur Verfügung zu stellen. Dazu gehören die spezifische macOS-Version, die derzeit auf Ihrem MacBook installiert ist, der genaue Anschluss, der nicht richtig funktioniert, und das genaue Modell Ihres MacBook, einschließlich Jahr und Spezifikationen.

Zum Beispiel:
Anschluss 2/4 funktioniert nicht.
MacBook Modell: MacBook Pro 14 M2 Max 2023
macOS: Ventura 13.3.1
3,5-mm-Audioanschluss hat keinen Tonausgang
1. Verdrahtung und Anschlüsse prüfen
Schritt 1: Starten Sie Ihren Mac neu und vergewissern Sie sich, dass beide Enden des Netzkabels der Dockingstation und des Audiokabels richtig angeschlossen und sicher befestigt sind.
Schritt 2: Stecken Sie die Verbindung zwischen der Docking-Station und Ihrem MacBook wieder ein, ggf. drehen Sie das duale USB-C-Kabel auf der Mac-Seite um, bevor Sie es wieder anschließen.
Schritt 3: Warten Sie nach dem Anschließen des 3,5-mm-Audioanschlusses 20 Sekunden, bevor Sie ihn verwenden.
Schritt 4: Ziehen Sie das Gleichstromkabel ab, warten Sie 30 Sekunden und schließen Sie das Gleichstromkabel dann wieder an.
Schritt 5: Vergewissern Sie sich, dass der 3,5-mm-Audioanschluss an der Dockingstation sauber und frei von Verunreinigungen ist. Verwenden Sie gegebenenfalls Druckluft, um den 3,5-mm-Audioanschluss zu reinigen.
Schritt 6: Vergewissern Sie sich nach Möglichkeit, dass das an die Dockingstation angeschlossene 3,5-mm-Audiokabel ordnungsgemäß funktioniert.
2. Toneinstellungen prüfen
Schritt 1: Trennen Sie zur Fehlerbehebung alle angeschlossenen Geräte von der Dockingstation, so dass nur noch das Audiokabel, die Maus und die Tastatur angeschlossen sind.
Schritt 2: Wählen Sie das Apple-Menü, wählen Sie "Systemeinstellungen" und klicken Sie auf "Ton".
Schritt 3: Klicken Sie auf die Registerkarte "Ausgang" und wählen Sie die mit dem Audiokabel verbundenen externen Lautsprecher und Kopfhörer aus. Wenn Sie die integrierten Lautsprecher nicht im Fenster "Ausgang" sehen, wenden Sie sich an den iVANKY-Kundenservice.
Schritt 4: Wenn der Schieberegler "Ausgangslautstärke" auf eine niedrige Lautstärke eingestellt ist, bewegen Sie den Schieberegler nach rechts und testen Sie erneut.
Schritt 5: Wenn das Kontrollkästchen "Stumm" aktiviert ist, deaktivieren Sie es und testen Sie erneut.
3. Hafenwechsel
Schritt 1: Wechseln Sie zwischen Anschluss 1 und Anschluss 17.

Schritt 2: Die Erkennung braucht Zeit, bitte warten Sie eine Minute.
Schritt 3: Wenn die zuvor genannten Methoden Ihr Problem nicht lösen, bitten wir Sie, unserem Kundensupport detaillierte Informationen zur Verfügung zu stellen. Dazu gehören die spezifische macOS-Version, die derzeit auf Ihrem MacBook installiert ist, das Modell Ihres Audiogeräts und das genaue Modell Ihres MacBook, einschließlich Jahr und Spezifikationen.
Bitte geben Sie Ihr Feedback in folgendem Format:
Anschluss 1 funktioniert nicht
MacBook Modell: MacBook Pro 14 M2 Max 2023
macOS: Ventura 13.3.1
Modell des Audiogeräts:
3,5-mm-Audioanschluss empfängt keinen Sound-Eingang
Schritt 1: Überprüfen Sie, ob das Kabel fest angeschlossen ist und die LED-Anzeige an der Dockingstation leuchtet.
Schritt 2: Bitte schließen Sie das Mikrofon an Anschluss 17 an.

Schritt 3: Probieren Sie, wenn möglich, ein anderes Gerät aus, um zu testen, ob der Anschluss Probleme macht.
Schritt 4: Wenn die zuvor genannten Methoden Ihr Problem nicht lösen, bitten wir Sie, unserem Kundensupport detaillierte Informationen zur Verfügung zu stellen. Dazu gehören die spezifische macOS-Version, die derzeit auf Ihrem MacBook installiert ist, der genaue Anschluss, der nicht richtig funktioniert, und das genaue Modell Ihres MacBook, einschließlich Jahr und Spezifikationen.
Bitte geben Sie Ihr Feedback in folgendem Format:
Anschluss 17 funktioniert nicht
MacBook Modell: MacBook Pro 14 M2 Max 2023
macOS: Ventura 13.3.1
Modell des Audiogeräts:
Ich kann mein MacBook nicht aufladen
1. Stromversorgung prüfen
Schritt 1: Beobachten Sie, ob die LED-Anzeige an der Dockingstation leuchtet.
Schritt 2: Bitte vergewissern Sie sich, dass Sie das duale USB-C-Kabel an die vorgesehenen USB-C-Anschlüsse angeschlossen haben, die sich innerhalb des weißen Rahmens auf der Rückseite der Dockingstation befinden.
Schritt 3: Starten Sie den Mac neu. Ziehen Sie dann das USB-C-Kabel ab und stecken Sie es zwischen Dock und Mac.
Schritt 4: Ziehen Sie das Gleichstromkabel ab, warten Sie 30 Sekunden und schließen Sie das Gleichstromkabel dann wieder an.
Schritt 5: Wenn Sie ein nicht originales duales USB-C-Kabel verwenden, vergewissern Sie sich, dass es zum Aufladen direkt mit dem PD-Netzteil Ihres Macs verbunden ist. Sie können das Kabel während des Ladevorgangs mikrojustieren, um seine Zuverlässigkeit zu testen. Wenn Sie Probleme beim Aufladen haben oder es nicht auflädt, ersetzen Sie bitte das Kabel.
2. Testen Sie die Steckdose
Schritt 1: Ziehen Sie den Stecker des Dock-Netzadapters aus der Steckdose und stecken Sie dann ein bekanntes Gerät (z. B. eine Schreibtischlampe) in die Steckdose, um sicherzustellen, dass das Gerät normal mit Strom versorgt werden kann. Wenn die Steckdose normal Strom liefern kann, beobachten Sie sorgfältig, ob die LED-Leuchte am Dock-Netzadapter leuchtet.
Schritt 2: Versuchen Sie, Ihr Telefon/Tablet über den Thunderbolt 4-Anschluss zu laden, um zu testen, ob es normal geladen werden kann.
Schritt 3: Wenn die zuvor genannten Methoden Ihr Problem nicht lösen, bitten wir Sie, unserem Kundensupport detaillierte Informationen zur Verfügung zu stellen. Dazu gehören die spezifische macOS-Version, die derzeit auf Ihrem MacBook installiert ist, und das genaue Modell Ihres MacBook, einschließlich Jahr und Spezifikationen.
Referenz für das Feedback-Format:
MacBook Modell: MacBook Pro 14 M2 Max 2023
macOS-Version: Ventura 13.3.1
USB-C PD-Anschluss funktioniert nicht
1. Verdrahtung, Anschlüsse und Gerätekompatibilität prüfen
Schritt 1: Beobachten Sie, ob die LED-Anzeige an der Dockingstation leuchtet.
Schritt 2: Bitte trennen Sie das Verbindungskabel zwischen dem Gerät und dem Dock / USB-C-Kabel zwischen dem Dock und Mac / DC-Strom.
Schritt 3: Stecken Sie ein bekanntes Gerät mit einer USB-C-Schnittstelle ein, um zu testen, ob der Anschluss normal funktioniert.
Schritt 4: Tauschen Sie das USB-C-Kabel aus, stecken Sie es wieder ein und testen Sie, ob das Kabel irgendwelche Probleme hat.
Schritt 5: Wenn die zuvor genannten Methoden Ihr Problem nicht lösen, bitten wir Sie, unserem Kundensupport detaillierte Informationen zur Verfügung zu stellen. Dazu gehören die spezifische macOS-Version, die derzeit auf Ihrem MacBook installiert ist, das Modell des Peripheriegeräts und das genaue Modell Ihres MacBook, einschließlich Jahr und Spezifikationen.
iPhone 15 lädt nicht über den USB-C PD-Anschluss
Das FusionDock Max 1 verfügt über USB-C-Anschlüsse mit den Nummern 7, 10, 11, 14 und 18, die alle zum Laden des iPhone 15 geeignet sind. Wir empfehlen, diese speziellen Anschlüsse für das Aufladen Ihres iPhone 15 zu verwenden.

SD/TF-Karte funktioniert nicht
1. Verdrahtung und Anschlüsse prüfen
Schritt 1: Beobachten Sie, ob die LED-Anzeige an der Dockingstation leuchtet.
Schritt 2: Bitte trennen Sie das Verbindungskabel zwischen dem Gerät und dem Dock / USB-C-Kabel zwischen dem Dock und Mac / DC-Strom.
Schritt 3: Vergewissern Sie sich, dass der SD/TF-Kartenschlitz sauber und frei von Papierresten ist. Blasen Sie den SD/TF-Kartenschlitz bei Bedarf mit Druckluft aus.
Schritt 4: Legen Sie die SD/TF-Karte ein und prüfen Sie, ob die SD/TF-Karte ordnungsgemäß funktioniert.
Schritt 5 : Wenn es die Umstände erlauben, stecken Sie die SD/TF-Karte direkt in den Mac, um zu prüfen, ob sie normal verwendet werden kann.
2. Setzen Sie die Karte wieder ein
Schritt 1: Sollte die SD-Karte nicht geladen werden können, entfernen Sie sie und setzen Sie sie erneut ein.
Schritt 2: Wenn das erneute Einsetzen nicht funktioniert, informieren Sie bitte den iVANKY-Kundendienst über Ihre macOS-Version, das MacBook-Modell und das verwendete SD-Kartenmodell, um eventuelle Kompatibilitätsprobleme zu ermitteln.
Bitte geben Sie Ihr Feedback in folgendem Format:
MacBook Modell: MacBook Pro 14 M2 Max 2023
macOS: Ventura 13.3.1
Modell der Speicherkarte: SanDisk Extreme PRO SD UHS-I Karte 128G
Sollten bei der Verwendung der Dockingstation Probleme auftreten, wenden Sie sich bitte an den technischen Support von iVANKY.
E-Mail: [email protected]
Wenn Sie sich bei technischen Fragen an den technischen Support von iVANKY wenden, geben Sie bitte die folgenden Informationen an:
a. Die Seriennummer Ihrer Dockingstation.
b. Ihre aktuelle macOS-Version.
c. Das Modell Ihres MacBook.
d. Beschreibung des Problems und der an die Dockingstation angeschlossenen Geräte.

