- Vídeo de instalación
- Preguntas frecuentes
- Manuales y descargas
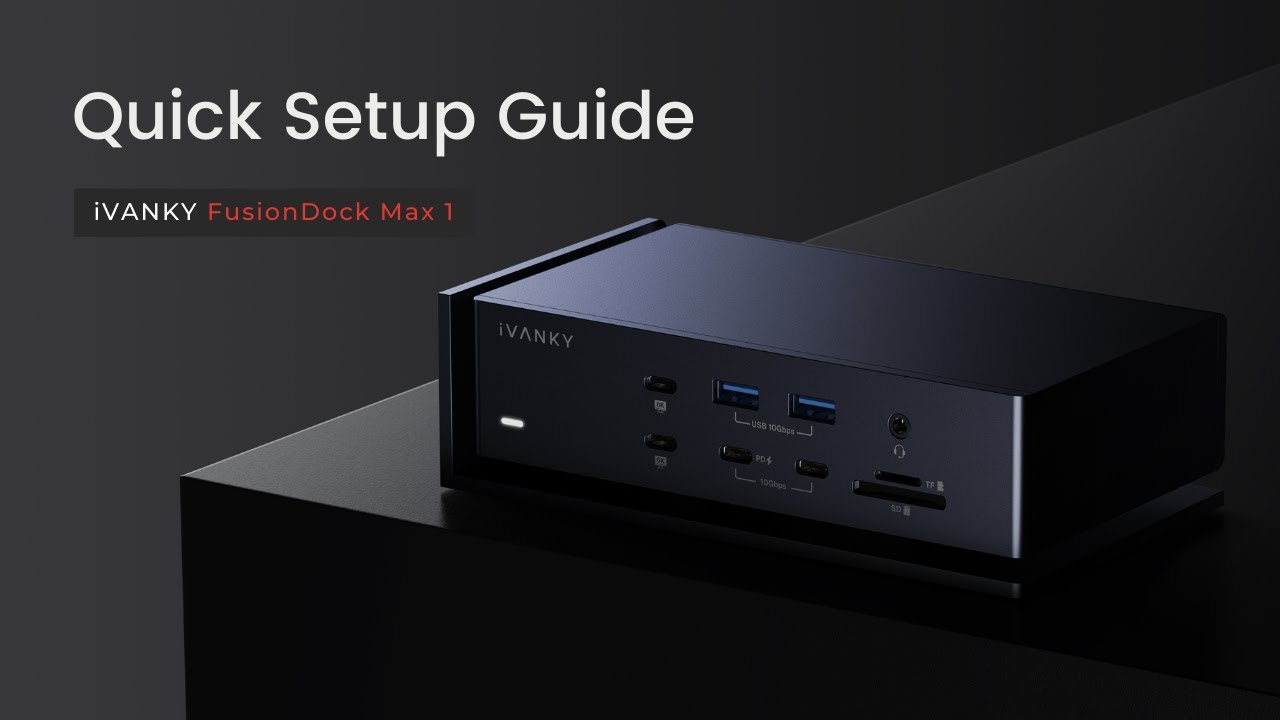
¿Cómo se instala esta base de conexión?

Primer paso
Conecta el cable de alimentación de CA del adaptador a la entrada de CA del adaptador y conecta la salida de CC del adaptador a la entrada de alimentación de la base.
Paso 2
Conecta el enchufe de alimentación de CA del adaptador a una toma de corriente, el indicador de encendido se iluminará.
Paso 3
Conecta un extremo del cable USB-C doble incluido al puerto ascendente correspondiente de la base y conecta el otro extremo a un MacBook.
Paso 4
Conecta la pantalla al puerto correspondiente de la base para iniciar la experiencia multipantalla.
P.D. Para apagar la base de conexión, basta con desenchufar el cable de alimentación de CA de la toma de corriente.
¿Cuál es la versión mínima de macOS necesaria para utilizar esta estación de acoplamiento?
macOS 11.5 o posterior.
¿Es compatible esta base con un portátil Windows?
Por desgracia, no. El FusionDock Max 1 ha sido diseñado pensando en los MacBooks de silicio de Apple, especialmente dado su cable USB-C dual, lo que lo hace incompatible con los portátiles Windows.
Cuál es la diferencia entre los dos puertos USB-C de 10 Gbps?
Los dos puertos se diseñaron con prioridades funcionales diferentes.
Puerto USB-C sin Power Delivery (PD): Destinado principalmente a la transferencia de datos, este puerto ofrece velocidades de transmisión más rápidas y estables, por lo que es ideal para conectar dispositivos de almacenamiento externo como discos duros portátiles y memorias USB.
Puerto USB-C con Power Delivery (PD): Diseñado principalmente para fines de carga, este puerto es más adecuado para conectar dispositivos que requieren alimentación, como smartphones y tabletas.
En resumen, el puerto USB-C sin PD está optimizado para la transferencia de datos a alta velocidad, mientras que el puerto USB-C con PD está adaptado para la carga eficiente de dispositivos compatibles.
No hay salida de vídeo / No se reconoce la pantalla
1. Comprobar accesorios y conexiones
Paso 1: Asegúrate de que el cable de vídeo (HDMI o USB-C) está firmemente conectado al monitor.
Paso 2: Si desea utilizar un cable convertidor con la estación de acoplamiento iVANKY, para evitar problemas con la calidad del cable, utilice el cable suministrado por iVANKY y conéctelo a los puertos 9 / 12 para garantizar el funcionamiento normal del producto.

Tercer paso: Selecciona el icono de menú Apple de la parte superior izquierda, ve a "Ajustes del sistema", haz clic en "Pantallas" y elige la resolución recomendada por el ordenador.

Paso 4: Da la vuelta al cable USB-C que conecta la base de conexión al ordenador y enchúfalo de nuevo.
Paso 5: Intente conectarse a otros puertos Thunderbolt de su Mac.
Paso 6: En el menú superior izquierdo de Apple, vaya a "Ajustes del sistema", haga clic en "Pantallas". Si el monitor externo es reconocido pero no muestra ninguna imagen, sustituya el cable HDMI. Si el problema persiste, informe al servicio de atención al cliente de iVANKY.
2. Detección de monitores
Paso 1: Desconecte el monitor de la base de conexión y vuelva a conectarlo. Apagar primero el monitor puede ayudar.
Paso 2: Seleccione manualmente la entrada correcta de la fuente de señal en el monitor, como la entrada de señal HDMI.
Paso 3: Reinicie su Mac. En los portátiles Mac, cierre la tapa durante unos segundos y vuelva a abrirla.
Paso 4: Seleccione el icono de menú Apple de la parte superior izquierda, vaya a "Ajustes del sistema", haga clic en "Pantallas", mantenga pulsada la tecla "Opción" para mostrar el botón "Detectar pantallas" y pulse este botón más de 10 veces.
3. Permitir la conexión de la base de conexión
Paso 1: Seleccione el icono de menú Apple de la parte superior izquierda, vaya a "Ajustes del sistema" y elija "Privacidad y seguridad".
Paso 2: Desplácese hacia abajo y haga clic en el menú emergente situado junto a "Permitir la conexión de accesorios"; a continuación, seleccione la opción deseada. Más información sobre estas opciones.

4. Compruebe el brillo del monitor
Paso 1: Si su monitor externo tiene una pantalla negra, asegúrese de que el "Brillo" no está demasiado bajo.
Paso 2: Si utiliza un teclado y un monitor Apple, utilice las teclas de brillo del teclado. Como alternativa, seleccione el icono de menú Apple de la parte superior izquierda, vaya a "Ajustes del sistema", haga clic en "Pantallas" y utilice el control de brillo.

Tercer paso: Si el monitor externo no está fabricado por Apple, utilice sus controles integrados y el sistema de menús para ajustar el brillo. Si no puede ajustar el brillo y el monitor está negro, es posible que le falte energía o que tenga un fallo de funcionamiento.

5. 5. Actualización del software
a. Las actualizaciones de software pueden afectar a la detección del monitor, la calidad de la imagen, la resolución y la disponibilidad de la frecuencia de actualización.
Instala las últimas actualizaciones de macOS; estas actualizaciones pueden proporcionar actualizaciones de firmware para los monitores fabricados por Apple.
b. En el caso de monitores que no sean de Apple, asegúrese de que el firmware del fabricante está actualizado. Consulte la documentación del monitor o el sitio web del fabricante para obtener más información.
c. Si los problemas persisten después de probar los métodos anteriores, proporcione información sobre la versión de macOS, los dispositivos que funcionan mal y los modelos de dispositivos, preferiblemente con enlaces de compra relevantes. Necesitamos confirmar si hay problemas de compatibilidad. Póngase en contacto con el servicio de atención al cliente de iVANKY para obtener ayuda.
Parpadeo de la pantalla
1. Comprobar accesorios y conexiones
Paso 1: Desconecte el cable de CC, espere 30 segundos y vuelva a conectarlo.
Paso 2: Compruebe que los puertos USB-C de la base de conexión están limpios y libres de residuos. Si es necesario, utiliza aire comprimido para limpiar los puertos USB-C.
Paso 3: Asegúrate de que el cable de vídeo (HDMI o USB-C) está firmemente conectado al monitor.
Paso 4: Vuelve a enchufar los accesorios que conectan el Mac y el monitor. Si es necesario, prueba a darle la vuelta al cable USB-C doble por el lado del MacBook.
Paso 5: Si desea utilizar un cable convertidor con la estación de acoplamiento iVANKY, para evitar problemas con la calidad del cable, utilice el cable suministrado por iVANKY y conéctelo a los puertos 9 / 12 para garantizar el funcionamiento normal del producto.
Paso 6: Vuelva a colocar los cables USB-C duales, se recomienda utilizar cables USB4 dentro de 1 m (3,3 pies) para conectarse a los puertos 9 y 12 de la estación de acoplamiento.

Paso 7: Selecciona el menú superior izquierdo de Apple, ve a "Ajustes del sistema", haz clic en "Pantallas" y elige la resolución recomendada por el ordenador.

Paso 8: Cambie a una interfaz de vídeo diferente en el monitor.
Paso 9: Asegúrese de que el sistema de su Mac está actualizado.
2. Compruebe el estado del monitor
Paso 1: Confirme si los artefactos de la pantalla se deben a una pantalla agrietada. Encienda la pantalla, las grietas visibles pueden tener suciedad o fuga de líquido. Si las hay, póngase en contacto con el servicio técnico del monitor.
Paso 2: Después de reiniciar, sin abrir ningún software, compruebe si hay algún conflicto con las aplicaciones. Si el problema sólo se produce con una aplicación concreta, desinstálala y vuelve a instalarla o actualízala a la última versión. Si el problema persiste, ponte en contacto con el servicio de atención al cliente de la aplicación.
Paso 3: Instala las últimas actualizaciones de macOS; estas actualizaciones pueden proporcionar actualizaciones de firmware para los monitores fabricados por Apple.
Si tu monitor no es de la marca Apple, asegúrate de que utiliza el firmware más reciente proporcionado por el fabricante. Consulta la documentación del monitor o el sitio web del fabricante para obtener más información.
Si los métodos mencionados anteriormente no resuelven su problema, le rogamos que proporcione información detallada a nuestro servicio de atención al cliente. Esto incluye la versión específica de macOS instalada actualmente en su MacBook, el puerto exacto que no funciona correctamente, el modelo de su monitor externo y el modelo exacto de su MacBook, incluidos el año y las especificaciones.
No se pueden conectar 2 monitores
1. Confirme si su Mac admite el uso de doble pantalla
La salida de doble pantalla de FusionDock Max 1 sólo es compatible con los MacBook Pro M1 / M1 Max / M2 Pro / M2 Max / M3 Pro / M3 Max.
2. Comprobar accesorios y conexiones
Paso 1: Asegúrate de que el cable de vídeo (HDMI o USB-C) está firmemente conectado al monitor.
Paso 2: Si desea utilizar un cable convertidor con la estación de acoplamiento iVANKY, para evitar problemas con la calidad del cable, utilice el cable suministrado por iVANKY y conéctelo a los puertos 9 / 12 para garantizar el funcionamiento normal del producto.

Tercer paso: Selecciona el icono de menú Apple de la parte superior izquierda, ve a "Ajustes del sistema", haz clic en "Pantallas" y elige la resolución recomendada por el ordenador.

Paso 4: Da la vuelta al cable USB-C que conecta la base de conexión al ordenador y enchúfalo de nuevo.
Paso 5: Intente conectarse a otros puertos Thunderbolt de su Mac.
Paso 6: En el menú superior izquierdo de Apple, vaya a "Ajustes del sistema", haga clic en "Pantallas". Si el monitor externo es reconocido pero no muestra ninguna imagen, sustituya el cable HDMI. Si el problema persiste, informe al servicio de atención al cliente de iVANKY.
3. Detección de monitores
Paso 1: Desconecte el monitor de la base de conexión y vuelva a conectarlo. Apagar primero el monitor puede ayudar.
Paso 2: Seleccione manualmente la entrada correcta de la fuente de señal en el monitor, como la entrada de señal HDMI.

Tercer paso: Reinicie su Mac.
Paso 4: Seleccione el icono de menú Apple de la parte superior izquierda, vaya a "Ajustes del sistema", haga clic en "Pantallas", mantenga pulsada la tecla "Opción" para mostrar el botón "Detectar pantallas" y pulse este botón más de 10 veces.
4. Permitir la conexión de la base de conexión
Paso 1: Seleccione el icono de menú Apple de la parte superior izquierda, vaya a "Ajustes del sistema" y elija "Privacidad y seguridad".
Paso 2: Desplácese hacia abajo y haga clic en el menú emergente situado junto a "Permitir conexión de accesorios" y, a continuación, seleccione la opción deseada.

5. Compruebe el brillo del monitor
Paso 1: Si su monitor externo tiene una pantalla negra, asegúrese de que el "Brillo" no está demasiado bajo.
Paso 2: Si utiliza un teclado y un monitor Apple, utilice las teclas de brillo del teclado. Como alternativa, seleccione el icono de menú Apple de la parte superior izquierda, vaya a "Ajustes del sistema", haga clic en "Pantallas" y utilice el control de brillo.

Tercer paso: Si el monitor externo no está fabricado por Apple, utilice sus controles integrados y el sistema de menús para ajustar el brillo. En los casos en que no sea posible ajustar el brillo y la pantalla permanezca en negro, es probable que se deba a una falta de alimentación o a un mal funcionamiento del monitor.

6. Actualización del software
a. Las actualizaciones de software pueden afectar a la detección del monitor, la calidad de la imagen, la resolución y la disponibilidad de la frecuencia de actualización.
Instala las últimas actualizaciones de macOS; estas actualizaciones pueden proporcionar actualizaciones de firmware para los monitores fabricados por Apple.
b. En el caso de monitores que no sean de Apple, asegúrese de que el firmware del fabricante está actualizado. Consulte la documentación del monitor o el sitio web del fabricante para obtener más información.
c. Si los métodos mencionados anteriormente no resuelven su problema, le rogamos que proporcione información detallada a nuestro servicio de atención al cliente. Esto incluye la versión específica de macOS instalada actualmente en su MacBook, el puerto exacto que no funciona correctamente, el modelo de su monitor externo y el modelo exacto de su MacBook, incluidos el año y las especificaciones.
Por favor, envíe sus comentarios en el siguiente formato:
Puerto 5 no funciona
Modelo de MacBook: MacBook Pro 14 M2 Max 2023
macOS: Ventura 13.3.1
Modelo de monitor externo:
No se pueden conectar 4 monitores
1. Confirme si su Mac admite la configuración de pantalla cuádruple
La salida de pantalla cuádruple de FusionDock Max 1 sólo es compatible con los MacBook Pro M1 Max / M2 Max / M3 Max.
Antes de empezar a utilizar cuatro pantallas, le recomendamos que utilice los puertos 5/7/8/10 o 7/10/11/14.
2. Comprobar accesorios y conexiones
Paso 1: Asegúrate de que el cable de vídeo (HDMI o USB-C) está firmemente conectado al monitor.
Paso 2: Si desea utilizar un cable convertidor con la estación de acoplamiento iVANKY, para evitar problemas con la calidad del cable, utilice el cable suministrado por iVANKY y conéctelo a los puertos 9 / 12 para garantizar el funcionamiento normal del producto.

Tercer paso: En el icono superior izquierdo, ve a "Configuración del sistema", haz clic en "Pantallas" y elige la resolución recomendada por el ordenador.

Paso 4: Da la vuelta al cable USB-C que conecta la base de conexión al ordenador y enchúfalo de nuevo.
Paso 5: Intente conectarse a otros puertos Thunderbolt de su Mac.
Paso 6: En el menú superior izquierdo de Apple, vaya a "Ajustes del sistema", haga clic en "Pantallas". Si el monitor externo es reconocido pero no muestra ninguna imagen, sustituya el cable HDMI. Si el problema persiste, informe al servicio de atención al cliente de iVANKY.
3. Detección de monitores
Paso 1: Desconecte el monitor de la base de conexión y vuelva a conectarlo. Apagar primero el monitor puede ayudar.
Paso 2: Seleccione manualmente la entrada correcta de la fuente de señal en el monitor, como la entrada de señal HDMI.

Tercer paso: Reinicie su Mac. Para portátiles Mac, cierre la tapa durante unos segundos y vuelva a abrirla.
Paso 4: Seleccione el icono de menú Apple de la parte superior izquierda, vaya a "Ajustes del sistema", haga clic en "Pantallas", mantenga pulsada la tecla "Opción" para mostrar el botón "Detectar pantallas" y pulse este botón más de 10 veces.
4. Permitir la conexión de la base de conexión
Paso 1: Seleccione el icono de menú Apple de la parte superior izquierda, vaya a "Ajustes del sistema" y elija "Privacidad y seguridad".
Paso 2: Desplácese hacia abajo y haga clic en el menú emergente situado junto a "Permitir la conexión de accesorios"; a continuación, seleccione la opción deseada. Más información sobre estas opciones.

5. Compruebe el brillo del monitor
Paso 1: Si aparece una pantalla negra en su monitor externo, asegúrese de que el "Brillo" no esté demasiado bajo.
Paso 2: Si utiliza un teclado y un monitor Apple, utilice las teclas de brillo del teclado. Como alternativa, seleccione el icono de menú Apple de la parte superior izquierda, vaya a "Ajustes del sistema", haga clic en "Pantallas" y utilice el control de brillo.

Tercer paso: Si el monitor externo no está fabricado por Apple, utilice sus controles integrados y el sistema de menús para ajustar el brillo. Si no puede ajustar el brillo y el monitor está negro, es posible que le falte energía o que tenga un fallo de funcionamiento.

6. Actualización del software
a. Las actualizaciones de software pueden afectar a la detección del monitor, la calidad de la imagen, la resolución y la disponibilidad de la frecuencia de actualización.
Instala las últimas actualizaciones de macOS; estas actualizaciones pueden proporcionar actualizaciones de firmware para los monitores fabricados por Apple.
b. En el caso de monitores que no sean de Apple, asegúrese de que el firmware del fabricante está actualizado. Consulte la documentación del monitor o el sitio web del fabricante para obtener más información.
Si los métodos mencionados anteriormente no resuelven su problema, le rogamos que proporcione información detallada a nuestro servicio de atención al cliente. Esto incluye la versión específica de macOS instalada actualmente en su MacBook, el puerto exacto que no funciona correctamente, el modelo de su monitor externo y el modelo exacto de su MacBook, incluidos el año y las especificaciones.
El monitor o monitores externos no alcanzan su máxima resolución.
1. Comprobar accesorios y conexiones
Paso 1: Vuelve a enchufar la conexión de la estación de acoplamiento al MacBook. Si es necesario, voltea el cable USB-C dual del lado del Mac y vuelve a conectarlo.
Paso 2: Si las condiciones lo permiten, reemplace los cables USB-C duales, se recomienda usar cables USB4 dentro de 1 m (3,3 pies) para conectarse a los puertos 9 y 12 de la estación de acoplamiento.

Tercer paso: Conecte un monitor independiente al Mac y compruebe si la resolución es correcta.
Envíe la información del modelo de Mac, los detalles de macOS y la información del modelo de monitor problemático al servicio de asistencia de iVANKY. Confirmaremos rápidamente si existen problemas de compatibilidad con el producto.
Problemas en las pantallas 6K
NOTA: Sólo los puertos 7/10/11/14 admiten salida de resolución 6K. El MacBook M1/M2/M3 Pro admite doble salida 6K a través del puerto Thunderbolt, y el MacBook M1/M2/M3 Max admite triple salida 6K a través del puerto Thunderbolt.
Paso 1: Paso 1: Asegúrate de que el cable de vídeo (HDMI o USB-C) está firmemente conectado al monitor.
Paso 2: Si desea utilizar un cable convertidor con la estación de acoplamiento iVANKY, para evitar problemas con la calidad del cable, utilice el cable suministrado por iVANKY y conéctelo a los puertos 9 / 12 para garantizar el funcionamiento normal del producto.

Tercer paso: Si no puede emitir con normalidad, póngase en contacto con el servicio de asistencia de iVANKY para que le ayuden a resolver el problema o le sustituyan el producto.
No se puede conectar a la red
1. Compruebe el cableado y las conexiones
Paso 1: Observe si el indicador LED de la base de conexión está encendido.
Paso 2: Por favor, desconecte y vuelva a conectar el cable que conecta el dispositivo y el muelle / cable USB-C entre el muelle y Mac / adaptador de corriente DC.
Paso 3: Desconecte y vuelva a conectar el cable Ethernet a la base. En circunstancias normales, puede ver una luz verde fija y una luz naranja parpadeante dentro del puerto Ethernet. Si la luz parpadea de forma anormal o no hay luz, intente utilizar otros dispositivos de conexión de red para confirmar si el puerto Ethernet funciona correctamente.
Paso 4: Dirija la linterna del teléfono hacia el puerto Ethernet de la estación de acoplamiento, compruebe si hay daños en la toma, como PINs doblados o deformados. Si los PIN están deformados o hundidos, utilice un palillo o una aguja afilada similar para corregir los PIN a su estado normal. Si el puerto de la estación de acoplamiento está dañado provocando que el cable de red se afloje, puede utilizar cinta adhesiva u otros elementos externos para arreglarlo, o ponerse en contacto con el servicio de atención al cliente de iVANKY para su sustitución.
Paso 5: Asegúrate de que macOS está actualizado y de que todo el software del Mac es la última versión.
Paso 6: Actualizar el controlador de red de Mac, los detalles se pueden encontrar en el sitio web oficial iVANKY enlace: https://ivanky.com/blogs/news/ivanky-ethernet-driver-download-guide
Paso 7: Haga clic en el menú Apple de la esquina superior izquierda, busque "Configuración del sistema" > haga clic en "Red" > puede ver USB 10/100/1000 LAN & USB 10/100/1G/2.5G LAN > observe el indicador de estado que aparece debajo del nombre del servicio, y elija los pasos de operación correspondientes.Si no se reconoce la red, vaya a la sección "Indicador de estado gris (no se reconoce el acceso a la red)".
2. Indicador de estado amarillo debajo del nombre del servicio (IP autoasignada)

Primer paso: Reinicie el ordenador para reasignar la dirección IP.
Paso 2: Conecte el cable Ethernet directamente a otro dispositivo (como un ordenador de sobremesa o un portátil con puerto de red) para comprobar si el cable Ethernet funciona con normalidad.
Paso 3: Apague el módem o el router, espere 5 minutos y vuelva a encenderlo para reasignar la dirección IP.
Paso 4: Vuelva a conectar el cable Ethernet para reasignar la dirección IP.
Paso 5: Reinicie el router para reasignar la dirección IP.
3. Indicador de estado gris debajo del nombre del servicio (no se reconoce el acceso a la red)

Primer paso: Conecte el cable Ethernet directamente a otro dispositivo (como un ordenador de sobremesa o un portátil con puerto de red) para comprobar si el cable de red funciona con normalidad.
Paso 2: Cree una subcuenta de Apple, reinicie y seleccione la subcuenta a la que desea acceder, compruebe si no reconoce la red debido a conflictos de software en el ordenador.
4. Indicador de estado verde (conectado pero no funciona)

Primer paso: Vuelva a conectar el cable Ethernet.
Paso 2: Conecte el cable Ethernet directamente a otro dispositivo (como un ordenador de sobremesa o un portátil con puerto de red) para comprobar si el cable Ethernet funciona con normalidad.
Paso 3: Pruebe a sustituir el cable Ethernet.
Si los métodos mencionados anteriormente no resuelven su problema, le rogamos que proporcione información detallada a nuestro servicio de atención al cliente. Esto incluye la versión específica de macOS instalada actualmente en tu MacBook y el modelo exacto de tu MacBook, incluidos el año y las especificaciones.
Velocidad de Internet lenta
1. Comprobar accesorios y conexiones
Paso 1: Reinicia el Mac y asegúrate de que tanto el cable USB-C dual como el cable Ethernet en ambos extremos están correctamente conectados y firmemente conectados.
Paso 2: Vuelve a enchufar los accesorios que conectan el Mac y el monitor. Si es necesario, prueba a voltear el cable USB-C doble que conecta la base de conexión al Mac y vuelve a insertar el cable Ethernet.
Paso 3: Conecte directamente el cable Ethernet al Mac o establezca una conexión Wi-Fi para comprobar si la velocidad de Internet ha vuelto a la normalidad.
Paso 4: Desconecte todos los dispositivos excepto el Ethernet de la estación de acoplamiento. En el lado del router, desenchufe todos los dispositivos y mantenga únicamente el cable de red conectado a la interfaz de la estación de conexión. Si hay algún problema, pruebe a utilizar otra interfaz WAN en el router para realizar pruebas.
Paso 5: Consulte al vendedor del cable de red para comprobar si el cable actual admite redes gigabit. En condiciones normales de prueba de red, compruebe si el cable de red puede cumplir los requisitos de ≥800MB/s. Si hay otros dispositivos conectados a la red, intente conectar el cable de red del router a ese dispositivo para confirmar si el router y el cable de red pueden cumplir los requisitos de velocidad de red gigabit. Si no es así, póngase en contacto con el vendedor del cable de red para que se lo cambie.
2. Reinicie el router
Paso 1: Desconecte el router y el cable Ethernet y espere al menos 30 segundos.
Paso 2: Vuelva a conectar el cable Ethernet al router.
Paso 3: Una vez que la luz indicadora de Internet esté encendida (normalmente, puede ver una luz verde constante y una luz naranja parpadeante dentro del puerto de red), compruebe si la conexión a Internet es normal en su Mac.
3. Actualizar el software
Paso 1: Asegúrate de que macOS está actualizado y de que todo el software del Mac es la última versión.
Paso 2: Actualizar el controlador de red de Mac, los detalles se pueden encontrar en el sitio web oficial iVANKY enlace: https://ivanky.com/blogs/news/ivanky-ethernet-driver-download-guide
Si los métodos mencionados anteriormente no resuelven su problema, le rogamos que proporcione información detallada a nuestro servicio de atención al cliente. Esto incluye la versión específica de macOS instalada actualmente en tu MacBook y el modelo exacto de tu MacBook, incluidos el año y las especificaciones.
Referencia del formato de retroalimentación:
Modelo de MacBook: MacBook Pro 14 M2 Max 2023
macOS: Ventura 13.3.1
Enlace de compra de cable Ethernet: [Insertar enlace aquí]
Desconexión frecuente
Paso 1: Reinicie el Mac, asegurándose de que el cable USB-C y el cable de red están conectados correctamente y de forma segura en ambos extremos a la estación de acoplamiento externa.
Paso 2: Actualice macOS y todo el software del Mac a sus versiones más recientes. Cierre todas las aplicaciones excepto Google Chrome y, a continuación, compruebe si hay algún conflicto que pueda causar desconexiones entre Google Chrome y otras aplicaciones. Si la red permanece estable solo con Google Chrome activo, ponte en contacto con el equipo de atención al cliente de iVANKY.
Paso 3: Haga clic en el icono de Apple de la esquina superior izquierda, vaya a "Ajustes del sistema" > "Red" y localice "LAN USB 10/100/1000 y LAN USB 10/100/1G/2,5G". Compruebe si hay problemas de desconexiones frecuentes.
Paso 4: Utilice una linterna de teléfono para inspeccionar la toma RJ45 de la estación de acoplamiento. Compruebe si hay algún daño, como clavijas dobladas o deformadas. Si las clavijas están deformadas o hundidas, utilice un palillo de dientes o un objeto puntiagudo similar para realinearlas con cuidado. Si el puerto de la estación de acoplamiento está dañado, provocando que el cable de red se afloje, fíjelo con cinta adhesiva u otro elemento adecuado, o póngase en contacto con el servicio de atención al cliente de iVANKY para que se lo cambien.
Paso 5: Pruebe el cable de red conectándolo directamente a otro dispositivo, como un ordenador de sobremesa o un portátil con puerto de red, para ver si se producen desconexiones.
Paso 6: Si el problema persiste, considere la posibilidad de sustituir el cable de red.
2. Comprobar el entorno de red
Paso 1: Reinicie el ordenador para actualizar la dirección IP.
Paso 2. Apague el módem o el router: Apague el módem o el router, espere 5 minutos y vuelva a encenderlo para actualizar la dirección IP.
Paso 3: Vuelva a conectar el cable de red para asegurarse de que la dirección IP se ha asignado correctamente.
3. Actualizar el software
Paso 1: Asegúrate de que macOS está actualizado y de que todo el software del Mac es la última versión.
Paso 2: Actualizar el controlador de red de Mac, los detalles se pueden encontrar en el sitio web oficial iVANKY enlace: https://ivanky.com/blogs/news/ivanky-ethernet-driver-download-guide
Si los métodos mencionados anteriormente no resuelven su problema, le rogamos que proporcione información detallada a nuestro servicio de atención al cliente. Esto incluye la versión específica de macOS instalada actualmente en tu MacBook y el modelo exacto de tu MacBook, incluidos el año y las especificaciones.
El puerto USB-C no funciona
Paso 1: Observe si el indicador LED de la base de conexión está encendido.
Paso 2: Por favor, vuelva a conectar el dispositivo y la estación de acoplamiento utilizando el cable / cable USB-C entre la estación de acoplamiento y Mac / alimentación de CC.
Paso 3: Inserte un dispositivo con un puerto USB-C conocido que funcione para probar la funcionalidad del puerto (si es normal, descarte problemas con el producto).
Paso 4: Vuelva a colocar el cable USB-C, vuelva a insertarlo y compruebe si hay problemas con el cable.
Paso 5: Prueba el mismo cable en otro puerto USB-C para identificar si el puerto es el culpable.
Paso 6: Si los métodos mencionados anteriormente no resuelven su problema, le rogamos que proporcione información detallada a nuestro servicio de atención al cliente. Esto incluye la versión específica de macOS instalada actualmente en su MacBook, el puerto exacto que no funciona correctamente y el modelo exacto de su MacBook, incluidos el año y las especificaciones.

Por ejemplo:
El puerto 7/10 no funciona.
Modelo de MacBook: MacBook Pro 14 M2 Max 2023
macOS: Ventura 13.3.1
El puerto USB-A no funciona
Paso 1: Observe si el indicador LED de la base de conexión está encendido.
Paso 2: Por favor, vuelva a conectar el dispositivo y la estación de acoplamiento utilizando el cable / cable USB-C entre la estación de acoplamiento y Mac / alimentación de CC.
Paso 3: Inserte un dispositivo con un puerto USB-A que sepa que funciona para comprobar la funcionalidad del puerto (si es normal, descarte problemas con el producto).
Paso 4: Vuelva a colocar el cable USB-A, vuelva a insertarlo y compruebe si hay problemas con el cable.
Paso 5: Pruebe el mismo cable en otro puerto USB-A para identificar si el puerto está averiado.
Paso 6: Si los métodos mencionados anteriormente no resuelven su problema, le rogamos que proporcione información detallada a nuestro servicio de atención al cliente. Esto incluye la versión específica de macOS instalada actualmente en su MacBook, el puerto exacto que no funciona correctamente y el modelo exacto de su MacBook, incluidos el año y las especificaciones.

Por ejemplo:
El puerto 2/4 no funciona.
Modelo de MacBook: MacBook Pro 14 M2 Max 2023
macOS: Ventura 13.3.1
El puerto de audio de 3,5 mm no tiene salida de sonido
1. Compruebe el cableado y las conexiones
Paso 1: Reinicie el Mac y asegúrese de que ambos extremos del cable de alimentación de la estación de acoplamiento y del cable de audio están correctamente conectados y bien sujetos.
Paso 2: Vuelva a enchufar la conexión entre la estación de acoplamiento y el MacBook, si es necesario, voltee el cable USB-C dual en el lado del Mac antes de volver a conectarlo.
Paso 3: Después de conectar el puerto de audio de 3,5 mm, espera 20 segundos antes de utilizarlo.
Paso 4: Desconecte el cable de CC, espere 30 segundos y vuelva a conectarlo.
Paso 5: Compruebe que el puerto de audio de 3,5 mm de la base de conexión está limpio y libre de residuos. Si es necesario, utilice aire comprimido para limpiar el puerto de audio de 3,5 mm.
Paso 6: Si es posible, confirme que el cable de audio de 3,5 mm conectado a la estación de acoplamiento funciona correctamente.
2. Compruebe los ajustes de sonido
Paso 1: Para solucionar el problema, desconecte todos los dispositivos conectados a la base de conexión, dejando sólo conectados el cable de audio, el ratón y el teclado.
Paso 2: Elige el menú Apple, selecciona "Ajustes del sistema" y haz clic en "Sonido".
Paso 3: Haga clic en la pestaña "Salida" y seleccione los altavoces y auriculares externos conectados al cable de audio. Si no ves la opción de altavoces integrados en la ventana "Salida", ponte en contacto con el servicio de atención al cliente de iVANKY.
Paso 4: Si el control deslizante "Volumen de salida" está ajustado a un volumen bajo, mueva el control deslizante hacia la derecha y vuelva a realizar la prueba.
Paso 5: Si la casilla "Silenciar" está seleccionada, desactívela y vuelva a probar.
3. Alternancia de puertos
Paso 1: Alterne entre el puerto 1 y el puerto 17.

Segundo paso: El reconocimiento tarda, por favor espere un minuto.
Paso 3: Si los métodos mencionados anteriormente no resuelven su problema, le rogamos que proporcione información detallada a nuestro servicio de atención al cliente. Esto incluye la versión específica de macOS instalada actualmente en su MacBook, el modelo de su dispositivo de audio y el modelo exacto de su MacBook, incluyendo su año y especificaciones.
Por favor, envíe sus comentarios en el siguiente formato:
Puerto 1 no funciona
Modelo de MacBook: MacBook Pro 14 M2 Max 2023
macOS: Ventura 13.3.1
Modelo de dispositivo de audio:
El puerto de audio de 3,5 mm no capta la entrada de sonido
Paso 1: Compruebe que el cable está bien conectado y que el indicador LED de la base de conexión está encendido.
Paso 2: Conecte el micrófono al puerto 17.

Paso 3: Si es posible, pruebe con otro dispositivo para comprobar si el puerto tiene problemas.
Paso 4: Si los métodos mencionados anteriormente no resuelven su problema, le rogamos que proporcione información detallada a nuestro servicio de atención al cliente. Esto incluye la versión específica de macOS instalada actualmente en su MacBook, el puerto exacto que no funciona correctamente y el modelo exacto de su MacBook, incluidos el año y las especificaciones.
Por favor, envíe sus comentarios en el siguiente formato:
El puerto 17 no funciona
Modelo de MacBook: MacBook Pro 14 M2 Max 2023
macOS: Ventura 13.3.1
Modelo de dispositivo de audio:
No puedo cargar mi MacBook
1. Comprobar el suministro eléctrico
Paso 1: Observe si el indicador LED de la base de conexión está encendido.
Paso 2: Compruebe que ha conectado el cable USB-C doble a los puertos USB-C designados situados en el marco blanco de la parte posterior de la base de conexión.
Paso 3: Reinicie el Mac. A continuación, desenchufa y enchufa el cable USB-C entre el dock y el Mac.
Paso 4: Desconecte el cable de CC, espere 30 segundos y vuelva a conectarlo.
Paso 5: Cuando utilices un cable USB-C doble no original, comprueba que está conectado directamente a la fuente de alimentación PD de tu Mac para cargarlo. Puedes microajustar el cable mientras se carga para comprobar su fiabilidad. Si tiene problemas de carga o no se carga, sustituya el cable.
2. Pruebe la toma de corriente
Paso 1: Desenchufe el adaptador de corriente de la toma de corriente y, a continuación, enchufe un dispositivo que sepa que funciona (como una lámpara de escritorio) a la toma de corriente para confirmar que el dispositivo se puede alimentar con normalidad. Si la toma de corriente puede suministrar energía con normalidad, observe atentamente si la luz LED del adaptador de corriente para base dock está encendida.
Paso 2: Intente utilizar el puerto Thunderbolt 4 para cargar su teléfono / tableta para probar si se puede cargar normalmente.
Paso 3: Si los métodos mencionados anteriormente no resuelven su problema, le rogamos que proporcione información detallada a nuestro servicio de atención al cliente. Esto incluye la versión específica de macOS instalada actualmente en su MacBook, y el modelo exacto de su MacBook, incluyendo su año y especificaciones.
Referencia del formato de retroalimentación:
Modelo de MacBook: MacBook Pro 14 M2 Max 2023
Versión macOS: Ventura 13.3.1
El puerto USB-C PD no funciona
1. Compruebe el cableado, las conexiones y la compatibilidad de los dispositivos
Paso 1: Observe si el indicador LED de la base de conexión está encendido.
Paso 2: Por favor, desconecte y vuelva a conectar el cable que conecta el dispositivo y el muelle / cable USB-C entre el muelle y Mac / alimentación de CC.
Paso 3: Inserte un dispositivo bueno conocido con una interfaz USB-C para probar si el puerto funciona con normalidad.
Paso 4: Vuelva a colocar el cable USB-C, vuelva a insertarlo y pruebe si el cable tiene algún problema.
Paso 5: Si los métodos mencionados anteriormente no resuelven su problema, le rogamos que proporcione información detallada a nuestro servicio de atención al cliente. Esto incluye la versión específica de macOS instalada actualmente en su MacBook, el modelo del periférico y el modelo exacto de su MacBook, incluidos el año y las especificaciones.
El iPhone 15 no carga en el puerto USB-C PD
El FusionDock Max 1 cuenta con puertos USB-C numerados 7, 10, 11, 14 y 18, todos ellos capaces de cargar el iPhone 15. Recomendamos utilizar estos puertos específicos para cargar el iPhone 15.

La tarjeta SD/TF no funciona
1. Compruebe el cableado y las conexiones
Paso 1: Observe si el indicador LED de la base de conexión está encendido.
Paso 2: Por favor, desconecte y vuelva a conectar el cable que conecta el dispositivo y el muelle / cable USB-C entre el muelle y Mac / alimentación de CC.
Paso 3: Confirme que la ranura de la tarjeta SD/TF esté limpia y libre de restos de papel. Si es necesario, utilice aire comprimido para soplar la ranura de la tarjeta SD/TF.
Paso 4: Inserte la tarjeta SD/TF y confirme que la tarjeta SD/TF funciona correctamente.
Paso 5: Si las condiciones lo permiten, inserte directamente la SD/TF en el Mac para confirmar si se puede utilizar con normalidad.
2. Vuelva a insertar la tarjeta
Paso 1: Si la tarjeta SD no se carga, extráigala y vuelva a insertarla, teniendo en cuenta que la velocidad de inserción puede afectar a su carga.
Paso 2: Si la reinserción no funciona, informe al servicio de atención al cliente de iVANKY de la versión de macOS, el modelo de MacBook y el modelo específico de tarjeta SD utilizado, para determinar cualquier problema de compatibilidad.
Por favor, envíe sus comentarios en el siguiente formato:
Modelo de MacBook: MacBook Pro 14 M2 Max 2023
macOS: Ventura 13.3.1
Modelo de tarjeta de almacenamiento: Tarjeta SanDisk Extreme PRO SD UHS-I 128G
Si tiene algún problema al utilizar la base de conexión, póngase en contacto con el servicio técnico de iVANKY.
Correo electrónico: [email protected]
Cuando se ponga en contacto con el servicio de asistencia técnica de iVANKY por problemas técnicos, facilite la siguiente información:
a. El número de serie de tu estación de acoplamiento.
b. Tu versión actual de macOS.
c. Modelo de tu MacBook.
d. Descripción del problema y de los dispositivos conectados al muelle.

