- Dépannage
- Manuels et téléchargements
- Guide vidéo
Télécharger et installer le pilote Displaylink (InstantView)
1. Téléchargez et installez le pilote Displaylink
Pour que les ports HDMI 2 et VGA fonctionnent, assurez-vous d'installer le pilote Displaylink et d'autoriser l'enregistrement d'écran. Après avoir autorisé l'enregistrement, n'oubliez pas de redémarrer votre Mac. Veuillez cliquer sur le lien ci-dessous pour télécharger le pilote Displaylink.
2. Désactiver les mises à jour automatiques et conserver le pilote Displaylink V3.14
Nous avons constaté que la version 3.15 présentait des problèmes de gel. Pour cette raison, nous déconseillons les mises à jour automatiques de cette version. Veuillez attendre une nouvelle version à la fin du mois d'août pour une mise à jour plus sûre. Vous pouvez désactiver les contrôles de mise à jour automatique en cliquant avec le bouton droit de la souris sur l'icône InstantView et en décochant "Mise à jour automatique".

3. S'assurer que le pilote est correctement installé
Déplacez le pointeur en haut de l'écran pour voir la barre de menu. Recherchez l'icône InstantView et cliquez dessus avec le bouton droit de la souris. Si le message "Périphérique d'affichage USB connecté" s'affiche, cela signifie que le pilote est correctement installé.

Le port HDMI 2 / VGA ne s'affiche pas
1. Permettre à l'accessoire de se connecter
Si votre Mac vous demande l'autorisation de connecter un accessoire, autorisez les nouveaux accessoires USB, Thunderbolt et les cartes SD à se connecter avant de les utiliser avec votre ordinateur portable Apple à base de silicium.

2. Assurez-vous que la station d'accueil est correctement connectée
Pour afficher des informations de base sur votre Mac, choisissez le menu Pomme > À propos de ce Mac > Plus d'informations > Rapport système > Matériel > USB.
Afin de vérifier la bonne connexion de la station d'accueil, assurez-vous de la détection de"SMI USB Display".

3. S'assurer que le pilote est correctement installé
Déplacez le pointeur en haut de l'écran pour voir la barre de menu. Recherchez l'icône InstantView et cliquez dessus avec le bouton droit de la souris. Si le message "Périphérique d'affichage USB connecté" s'affiche, cela signifie que le pilote est correctement installé.

Le port HDMI 2 / VGA cesse de fonctionner après un certain temps
1. Vérifiez que le logiciel InstantView fonctionne correctement.
Déplacez le pointeur en haut de l'écran pour voir la barre de menu. Recherchez l'icône InstantView et cliquez dessus avec le bouton droit de la souris. Si le message "Périphérique d'affichage USB connecté" s'affiche, cela signifie que le pilote est correctement installé.

2. Redémarrez votre Mac.
3. Si vos tentatives précédentes n'ont pas donné de résultats, nous vous recommandons de contacter notre service clientèle à l'adresse [email protected] pour obtenir de l'aide dans la résolution du problème.
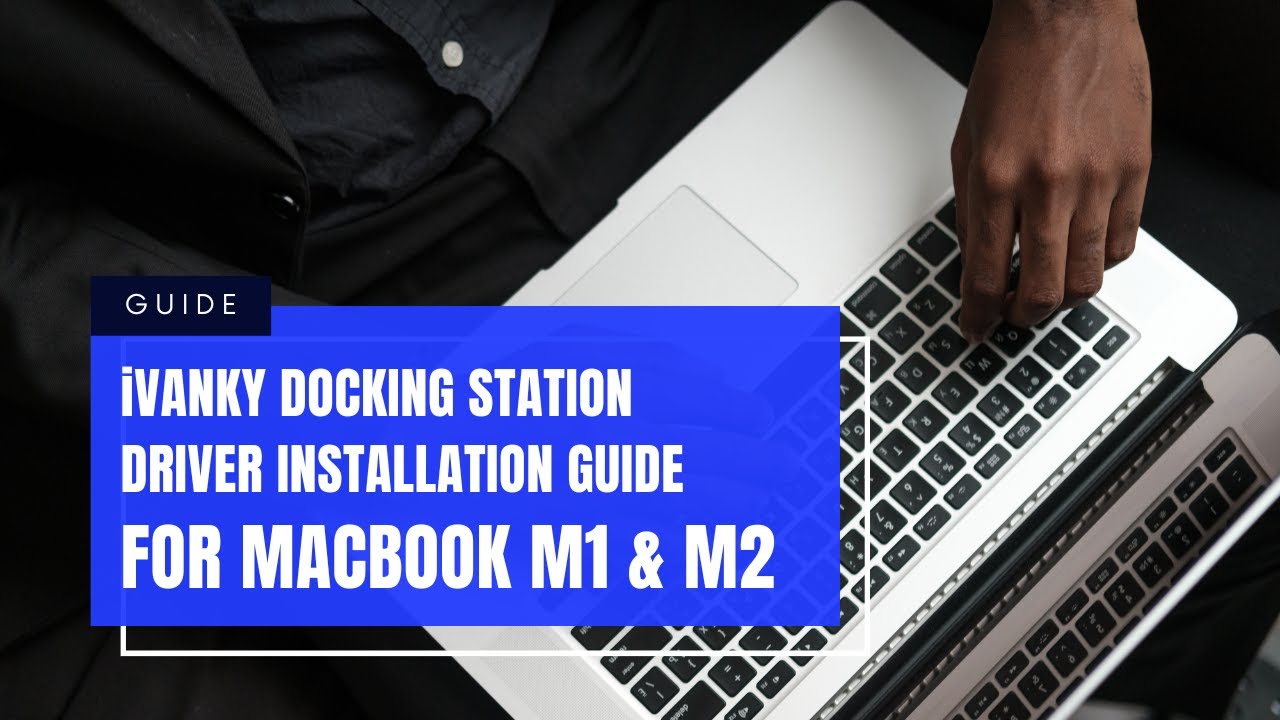
Questions fréquemment posées
Que puis-je faire si l'écran étendu vacille ?
- Essayez un câble vidéo plus court.
- Essayez un autre moniteur dont on sait qu'il fonctionne bien.
- Mettez à jour votre système d'exploitation.
- Essayez de restaurer la NVRAM.
- Évitez d'utiliser des convertisseurs HDMI.
Que se passe-t-il si aucune image n'apparaît sur mes écrans ?
- Essayez de déconnecter et de reconnecter la station d'accueil à votre MacBook.
- Débranchez et rebranchez le câble d'alimentation de la station d'accueil.
- Redémarrez vos moniteurs externes.
- Il est recommandé d'utiliser un câble HDMI vers HDMI ou un câble VGA vers VGA. Évitez d'utiliser des convertisseurs HDMI ou VGA.
Puis-je utiliser cette station d'accueil sur mon ordinateur portable Windows ?

