Guida alla risoluzione dei problemi di FusionDock Pro 1 / 1+
Risolvete tutti i problemi con il vostro FusionDock Pro 1/1+ utilizzando la nostra guida completa. Scoprite soluzioni facili da seguire per problemi comuni come l'assenza di uscita video, lo sfarfallio dello schermo e i problemi di connettività, appositamente studiate per i MacBook in silicone Apple.
Ultimo aggiornamento: Gennaio 2024
1. Problemi delle porte video
Scoperte rapide:
1.1 Nessuna uscita video quando si utilizza HDMI 1+HDMI 2+HDMI 3
1.2 Nessuna uscita video quando si utilizza HDMI 1
1.3 Nessuna uscita video quando si utilizza HDMI 2+HDMI 3
1.4 Sfarfallamento dello schermo quando si utilizza HDMI 1
1,5 Sfarfallamento dello schermo quando si utilizza HDMI 2+HDMI 3
1.1 Nessuna uscita video quando si utilizza HDMI 1+HDMI 2+HDMI 3
1. Controllare gli accessori e i collegamenti
Fase 1: se si utilizza un cavo di prolunga KVM o USB-C con iVANKY FusionDock Pro 1, è possibile che il segnale del dock venga perso. Utilizzare il cavo USB-C originale fornito con il dock.
Fase 2: accertarsi che il cavo di alimentazione sia collegato al dock. Premere il pulsante di accensione del dock e verificare che la luce si accenda. In caso contrario, contattare il nostro team post-vendita.

Fase 3: accertarsi che il cavo video sia collegato al monitor e sia ben saldo.
Fase 4: utilizzare il cavo USB-C in dotazione per collegare la porta USB-C del dock alla porta USB-C del Mac e assicurarsi che sia saldamente collegato.
Fase 5: Capovolgere il cavo USB-C collegato al computer e ricollegarlo.
Fase 6: provare a collegarsi a un'altra porta Thunderbolt del Mac.
Fase 7: se il dock riesce a caricare normalmente il Mac e le porte 4, 5 e 13 funzionano correttamente, sostituire il cavo HDMI e riprovare.
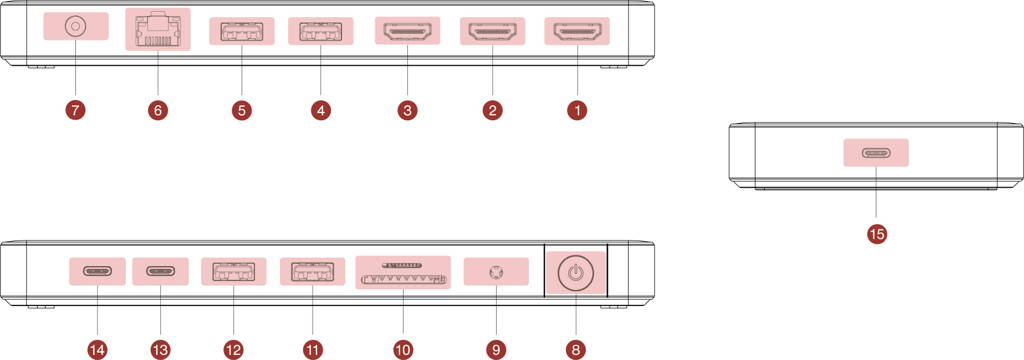
Se i metodi precedentemente indicati non risolvono il problema, vi chiediamo gentilmente di fornire informazioni dettagliate sulla versione di macOS, sui dispositivi malfunzionanti e sui modelli di dispositivi, preferibilmente con i relativi link di acquisto. Abbiamo bisogno di confermare se ci sono problemi di compatibilità. Per ulteriore assistenza, contattare l'assistenza clienti di iVANKY.
Riferimento al formato di feedback:
Modello MacBook: MacBook Pro 14 M2 Max 2023
macOS: Ventura 14.4.1
1.2 Nessuna uscita video quando si utilizza HDMI 1
1. Controllare gli accessori e i collegamenti
Fase 1: Assicurarsi che il cavo di alimentazione sia collegato al dock. Premere il pulsante di accensione del dock e verificare che la luce si accenda. In caso contrario, contattare il nostro team post-vendita.

Fase 2: se si utilizza un cavo convertitore con iVANKY FusionDock Pro 1, per evitare problemi di qualità del cavo, passare a un cavo video HDMI 2.0 o versione superiore. Assicurarsi quindi che il cavo video sia collegato al monitor e che sia ben saldo.
Fase 3: utilizzare il cavo USB-C in dotazione per collegare l'interfaccia del dock all'interfaccia USB-C del Mac, assicurandosi che sia saldamente collegato.
Fase 4: Capovolgere il cavo USB-C collegato al computer e ricollegarlo.
Fase 5: provare a collegarsi a un'altra porta Thunderbolt del Mac.
Fase 6: nel menu Apple in alto a sinistra, andare su "Impostazioni di sistema", fare clic su "Visualizzazioni". Se il monitor esterno viene riconosciuto ma non visualizza alcuna immagine, sostituire il cavo HDMI. Se il problema persiste, rivolgersi all'assistenza clienti di iVANKY.
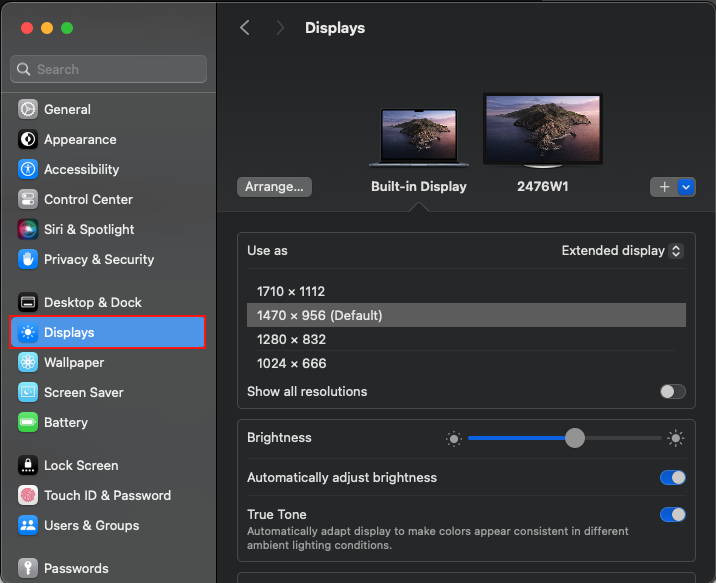
Fase 7: poiché le porte 4, 5 e 1 condividono la stessa sorgente di uscita, verificare che le porte 4 e 5 siano funzionanti per confermare ulteriormente se la scheda è danneggiata.
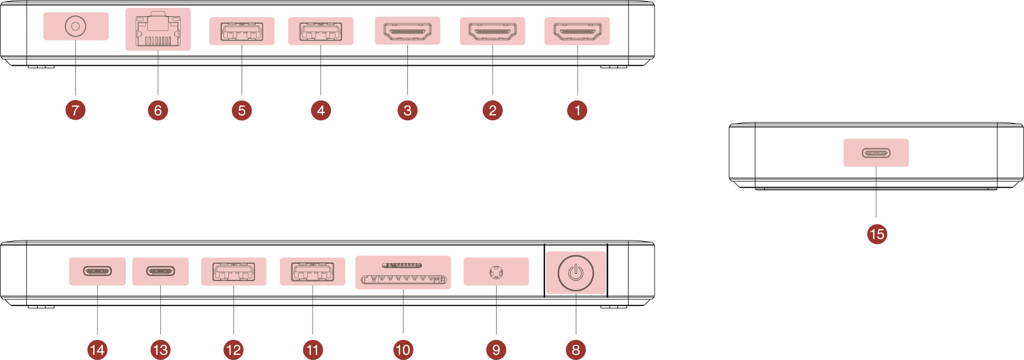
2. Consentire il collegamento alla docking station
Fase 1: selezionare l'icona del menu Apple in alto a sinistra, andare su "Impostazioni di sistema", scegliere "Privacy e sicurezza".
Fase 2: scorrere verso il basso e fare clic sul menu a comparsa accanto a "Consenti la connessione degli accessori", quindi selezionare "Richiedi nuovi accessori".
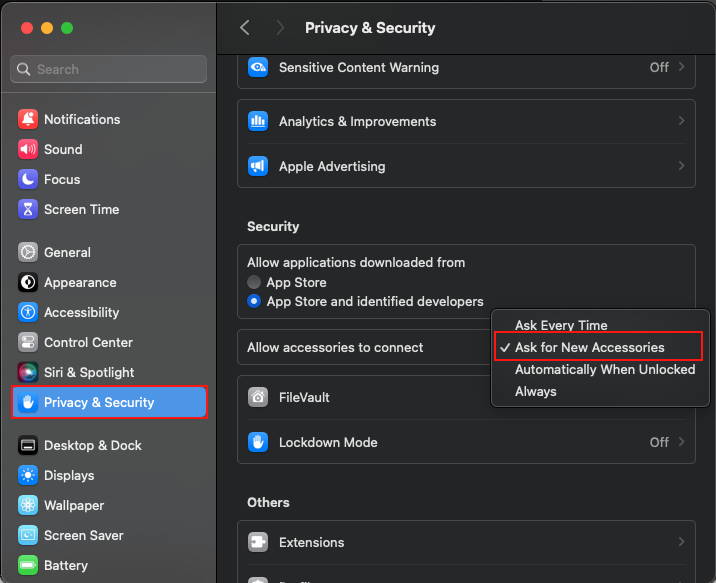
3. Rilevamento del monitor esterno
Fase 1: scollegare il monitor dalla docking station e ricollegarlo.
Fase 2: se si verifica una schermata nera sul monitor esterno, verificare che la "luminosità" non sia impostata troppo bassa.
Fase 3: se si utilizza una tastiera e un monitor Apple, utilizzare i tasti di luminosità della tastiera. In alternativa, selezionare l'icona del menu Apple in alto a sinistra, andare su "Impostazioni di sistema", fare clic su "Schermi" e utilizzare il controllo della luminosità.
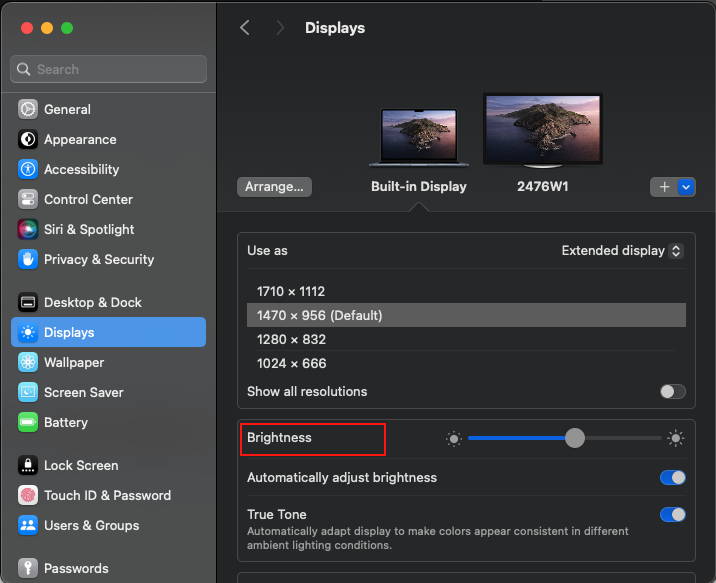
Fase 4: se il monitor esterno non è prodotto da Apple, potrebbe essere necessario utilizzare i controlli integrati e il sistema di menu per regolare la luminosità. Se non è possibile regolare la luminosità e il monitor rimane nero, è possibile che il monitor non sia acceso o che sia malfunzionante.
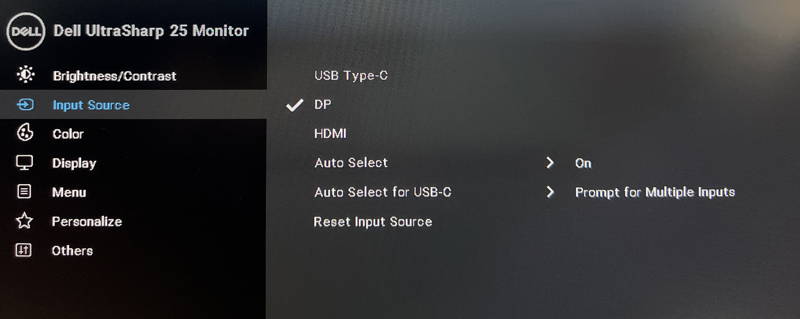
Fase 5: riavviare il Mac, fare clic sull'icona Apple nell'angolo in alto a sinistra, andare a "Impostazioni di sistema" (o "Preferenze di sistema"), fare clic su "Display", tenere premuto il tasto Opzione per visualizzare il pulsante "Rileva display", quindi premere ripetutamente questo pulsante per più di 10 volte.
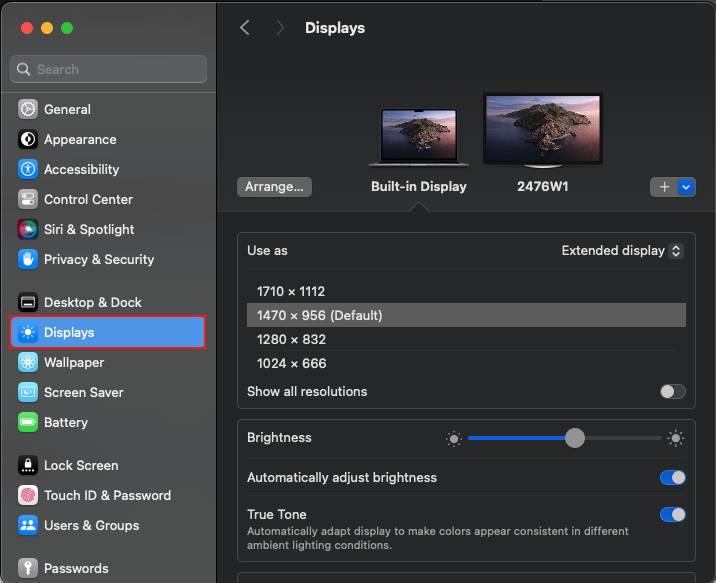
4. Aggiornamento del software
Il software può influire sul rilevamento del monitor, sulla qualità dell'immagine e sulle risoluzioni e frequenze di aggiornamento disponibili.
Installare gli ultimi aggiornamenti di macOS, che possono fornire aggiornamenti del firmware per i monitor prodotti da Apple.
Se il monitor non è di marca Apple, accertarsi che utilizzi il firmware più recente fornito dal produttore. Per maggiori informazioni, consultare la documentazione del monitor o il sito Web del produttore.
Se i metodi precedentemente indicati non risolvono il problema, vi chiediamo gentilmente di fornire informazioni dettagliate sulla versione di macOS, sui dispositivi malfunzionanti e sui modelli di dispositivi, preferibilmente con i relativi link di acquisto. Abbiamo bisogno di confermare se ci sono problemi di compatibilità. Per ulteriore assistenza, contattare l'assistenza clienti di iVANKY.
1.3 Nessuna uscita video quando si utilizza HDMI 2+HDMI 3
1. Controllare gli accessori e i collegamenti
Fase 1: Assicurarsi che il cavo di alimentazione sia collegato al dock. Premere il pulsante di accensione del dock e verificare che la luce si accenda. In caso contrario, contattare il nostro team post-vendita.

Fase 2: accertarsi che il cavo video sia collegato al monitor e sia ben saldo.
Fase 3: utilizzare il cavo USB-C in dotazione per collegare la porta USB-C del dock alla porta USB-C del Mac e assicurarsi che sia saldamente collegato.
Fase 4: Capovolgere il cavo USB-C collegato al computer e ricollegarlo.
Fase 5: provare a collegarsi a un'altra porta Thunderbolt del Mac.
Fase 6: nel menu Apple in alto a sinistra, andare su "Impostazioni di sistema", fare clic su "Visualizzazioni". Se il monitor esterno viene riconosciuto ma non visualizza alcuna immagine, sostituire il cavo HDMI. Se il problema persiste, rivolgersi all'assistenza clienti di iVANKY.
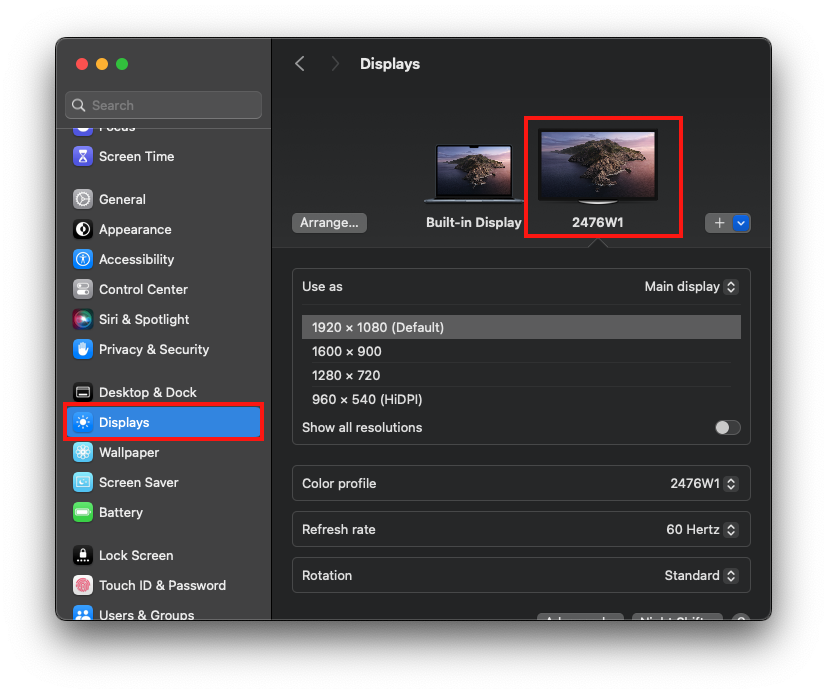
2. Consentire il collegamento alla docking station
Fase 1: selezionare l'icona del menu Apple in alto a sinistra, andare su "Impostazioni di sistema", scegliere "Privacy e sicurezza".
Fase 2: scorrere verso il basso e fare clic sul menu a comparsa accanto a "Consenti la connessione degli accessori", quindi selezionare l'opzione desiderata. Per saperne di più su queste opzioni.
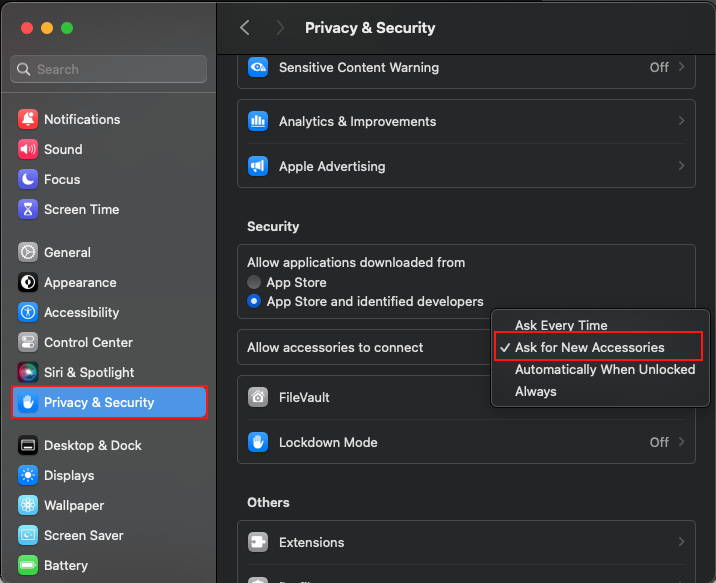
3. Rilevamento del monitor esterno
Fase 1: scollegare il monitor dalla docking station e ricollegarlo.
Fase 2: se si verifica una schermata nera sul monitor esterno, verificare che la "luminosità" non sia impostata troppo bassa.
Fase 3: se si utilizza una tastiera e un monitor Apple, utilizzare i tasti di luminosità della tastiera. In alternativa, selezionare l'icona del menu Apple in alto a sinistra, andare su "Impostazioni di sistema", fare clic su "Schermi" e utilizzare il controllo della luminosità.
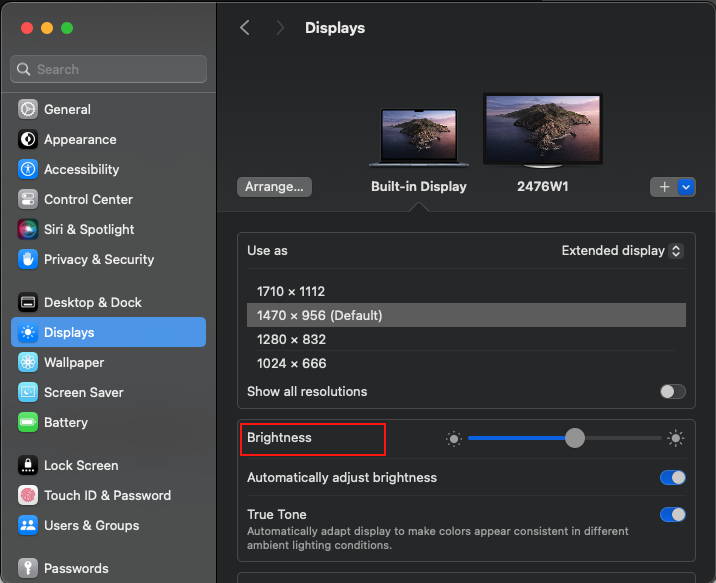
Fase 4: se il monitor esterno non è prodotto da Apple, potrebbe essere necessario utilizzare i controlli integrati e il sistema di menu per regolare la luminosità. Se non è possibile regolare la luminosità e il monitor rimane nero, è possibile che il monitor non sia acceso o che sia malfunzionante.
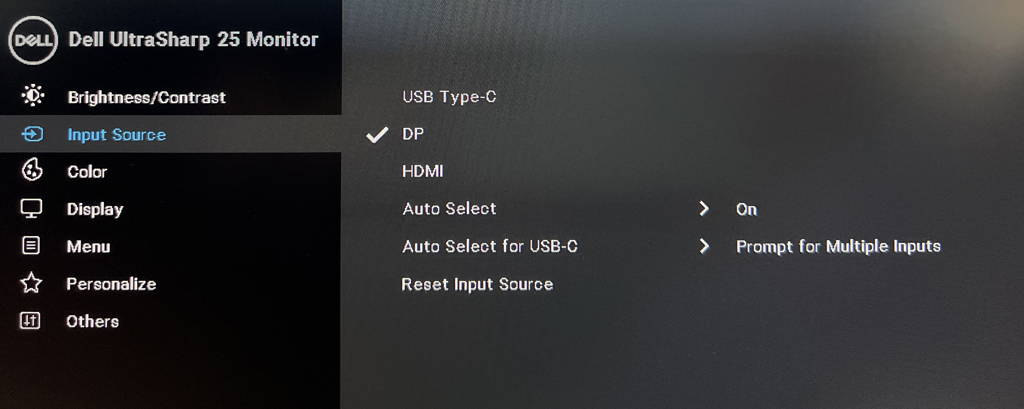
Fase 5: riavviare il Mac, fare clic sull'icona Apple nell'angolo in alto a sinistra, andare a "Impostazioni di sistema" (o "Preferenze di sistema"), fare clic su "Display", tenere premuto il tasto Opzione per visualizzare il pulsante "Rileva display", quindi premere ripetutamente questo pulsante per più di 10 volte.
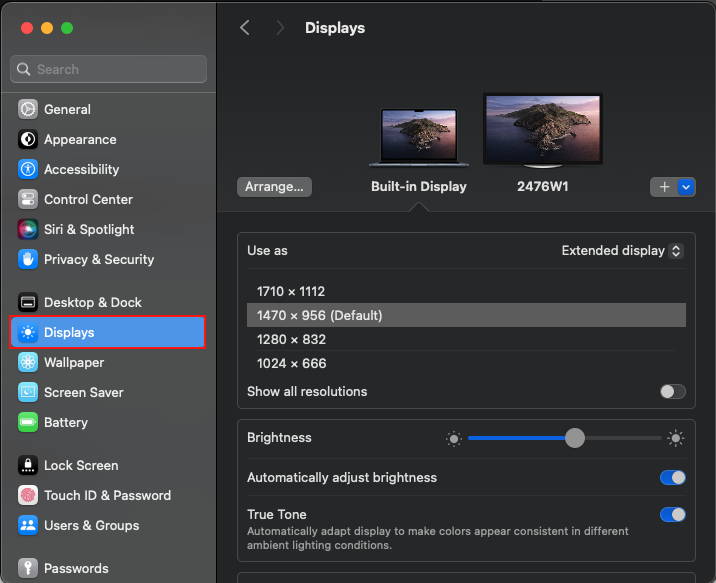
Fase 6: aggiornare il software.
Il software può influire sul rilevamento del monitor, sulla qualità dell'immagine e sulle risoluzioni e frequenze di aggiornamento disponibili.
Installare gli ultimi aggiornamenti di macOS, che possono fornire aggiornamenti del firmware per i monitor prodotti da Apple.
Se il monitor non è di marca Apple, accertarsi che utilizzi il firmware più recente fornito dal produttore. Per maggiori informazioni, consultare la documentazione del monitor o il sito Web del produttore.
4. Rilevamento del driver DL-6950
Passo 1: verificare se la versione del sistema Mac e il driver DL-6950 sono compatibili. Per i dettagli, consultare la descrizione ufficiale del driver. Se macOS è Monterey 12 o superiore, aggiornare il driver DL-6950 alla versione più recente e seguire le istruzioni ufficiali per l'installazione per completare la versione: https://ivanky.com/pages/troubleshoot-your-fusiondock-pro-1
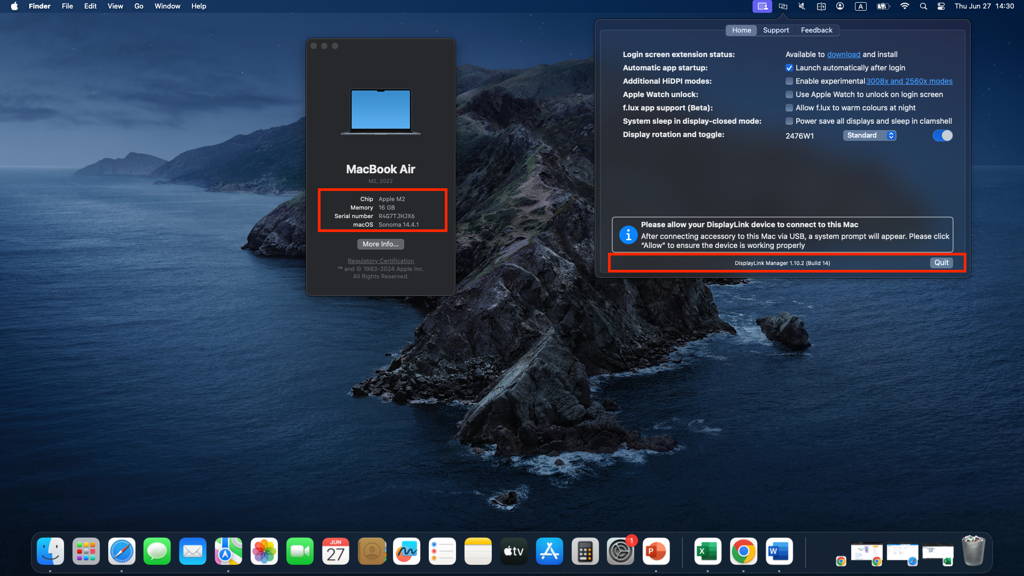
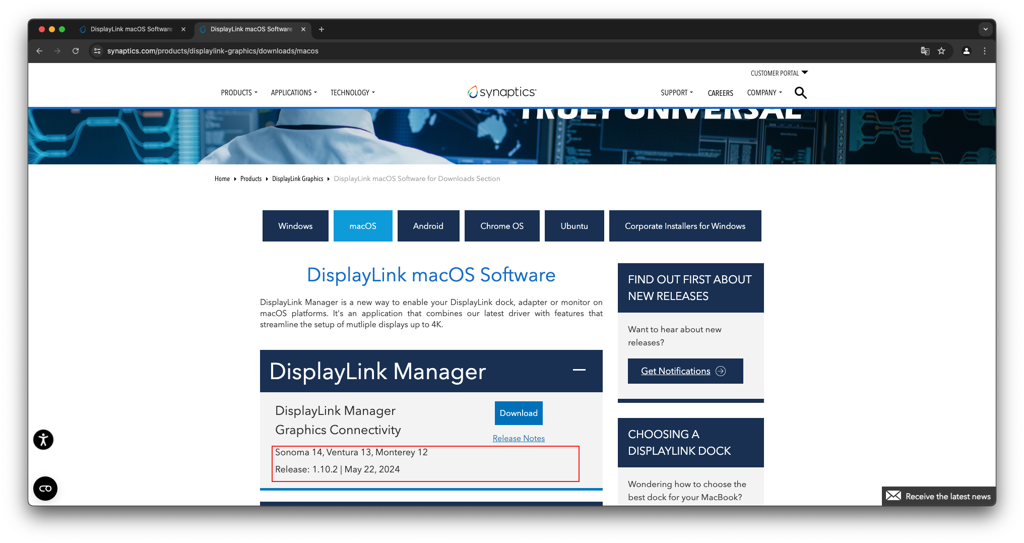
Fase 2: Se in DisplayLink Manager compare un punto esclamativo come mostrato in figura, andare in "Privacy e sicurezza" per abilitare i permessi di DisplayLink Manager.
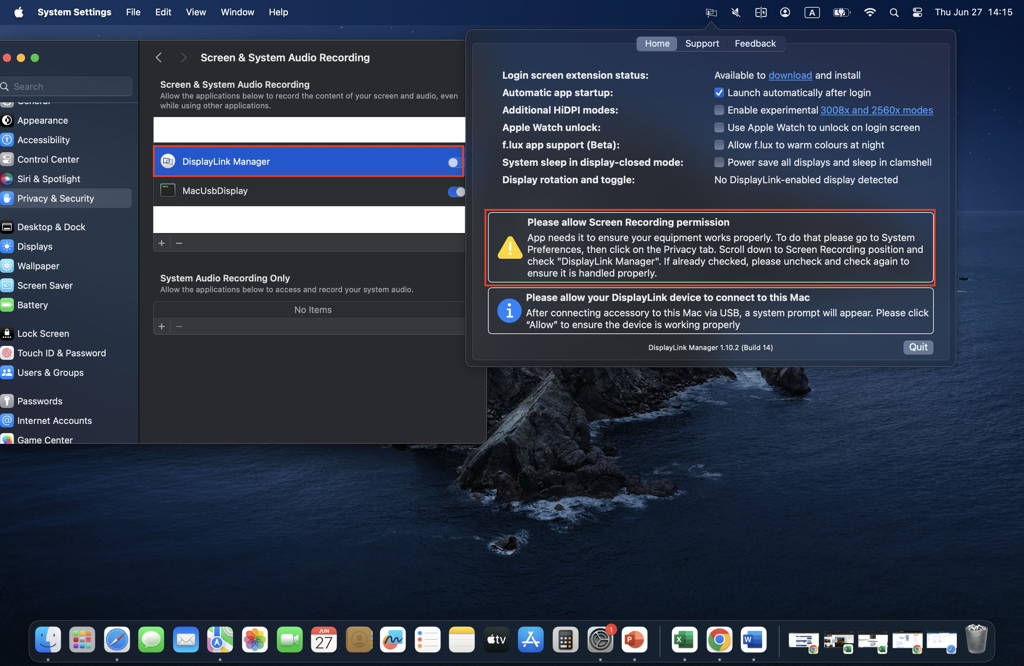
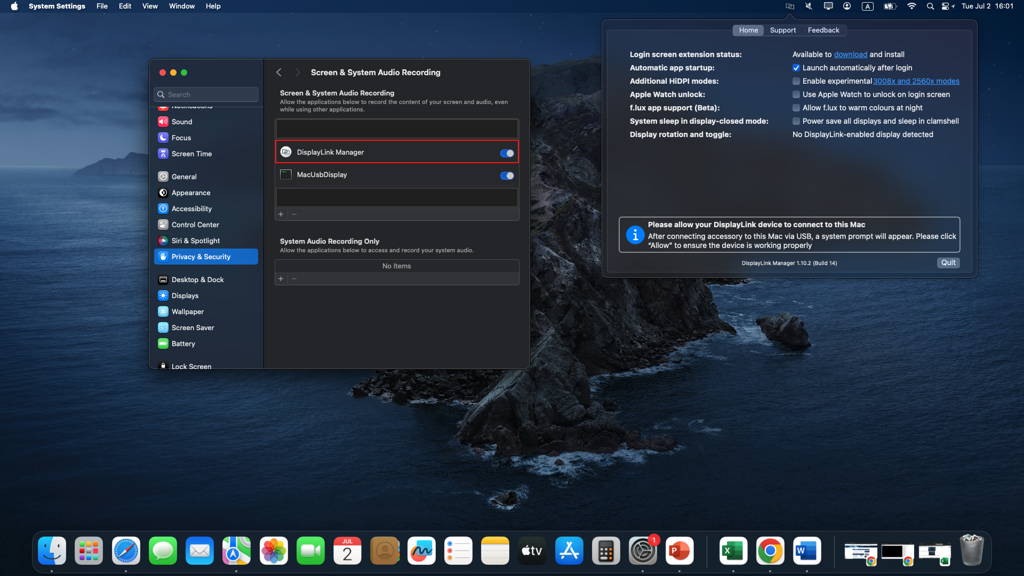
Fase 3: I permessi di DisplayLink Manager sono stati abilitati, ma dopo aver aperto l'interfaccia del driver, il monitor non viene rilevato. A questo punto, poiché le porte 1, 2 e 9 condividono la stessa sorgente di uscita, verificare se la porta 9 può essere utilizzata normalmente per verificare se la scheda è danneggiata.
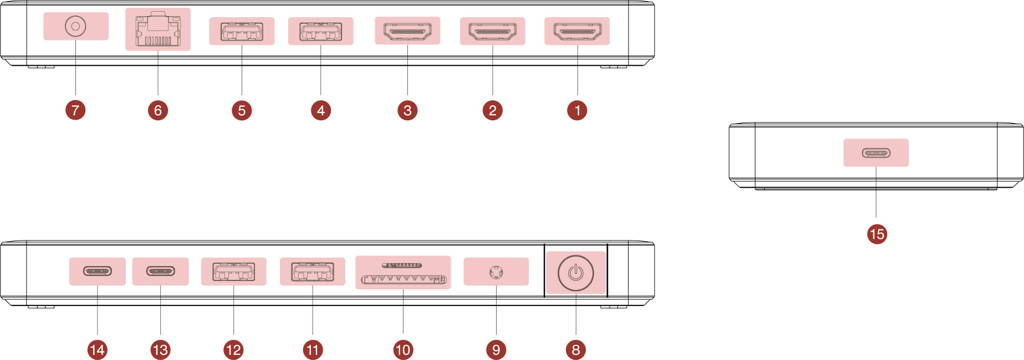
Fase 4: Se la porta 9 può essere utilizzata normalmente e la docking station può caricare normalmente il Mac, ma solo HDMI 2 e HDMI 3 non possono proiettare normalmente lo schermo, provare a sostituire il cavo HDMI. Se ancora non funziona, seguire le istruzioni dell'immagine per sottoporre il problema a DisplayLink Manager. È possibile chiedere aiuto al sito Web ufficiale di DisplayLink.
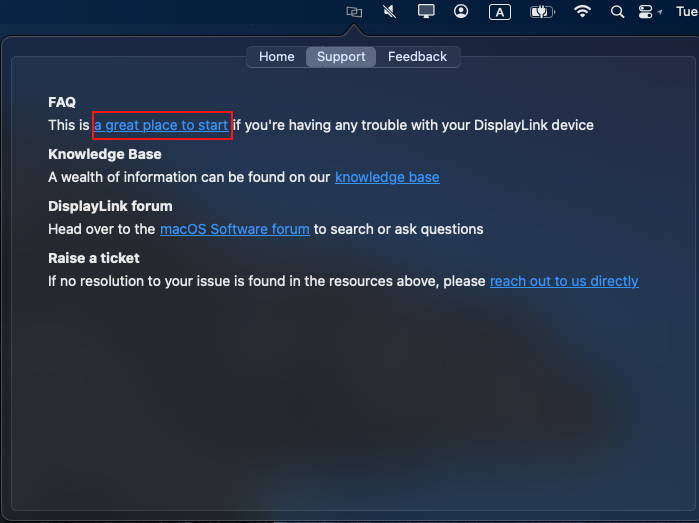
Se i metodi precedentemente indicati non risolvono il problema, vi chiediamo gentilmente di fornire informazioni dettagliate sulla versione di macOS, sui dispositivi malfunzionanti e sui modelli di dispositivi, preferibilmente con i relativi link di acquisto. Abbiamo bisogno di confermare se ci sono problemi di compatibilità. Per ulteriore assistenza, contattare l'assistenza clienti di iVANKY.
Riferimento al formato di feedback:
Modello MacBook: MacBook Pro 14 M2 Max 2023
macOS: Ventura 14.4.1
DL-6950 versione: 1.10.2
1.4 Sfarfallamento dello schermo quando si utilizza HDMI 1
1. Controllare gli accessori e i collegamenti
Fase 1: accertarsi che il cavo video sia collegato al monitor e che sia ben saldo.
Fase 2: utilizzare il cavo USB-C in dotazione per collegare la porta USB-C del dock alla porta USB-C del Mac e assicurarsi che sia saldamente collegato.
Fase 3: girare il cavo USB-C del dock che lo collega al computer e reinserirlo nel computer.
Fase 4: se si utilizza un cavo HDMI-VGA/DP-HDMI di terze parti, sostituire il cavo HDMI e riprovare. Si consiglia di utilizzare un cavo HDMI iVANKY piuttosto che altri cavi di terze parti.
Fase 5: se si utilizza un cavo di prolunga KVM o USB-C con iVANKY FusionDock Pro 1, il segnale del dock potrebbe andare perso. Utilizzare il cavo USB-C originale fornito con il dock.
Se i passaggi sopra descritti non risolvono il problema, risolvere i problemi in base ai seguenti scenari:
Scenario 1: lo schermo diventa vuoto/nero per circa un secondo, poi si riaccende e le finestre sul monitor non si spostano su un altro monitor. Ciò è dovuto al fatto che l'uscita video del monitor non è sincronizzata con l'uscita video di iVANKY FusionDock Pro 1, ad esempio un cavo video lungo o di scarsa qualità. Per conferma, sostituire il cavo HDMI con un cavo HDMI iVANKY.
Se il problema persiste dopo la sostituzione del cavo HDMI iVANKY, acquistare un anello per cavi che supporti l'interferenza EMI. Se non si è sicuri dell'anello per cavi che supporta l'interferenza EMI, contattare il servizio clienti iVANKY, che fornirà una consulenza tempestiva.
Scenario 2: lo schermo diventa spesso nero, il Mac rileva il monitor esterno, ma non viene visualizzata alcuna immagine o lo schermo diventa nero, rendendolo inutilizzabile. Provare un modello diverso di monitor per confermare; il monitor potrebbe necessitare di una riparazione.
Scenario 3: lo schermo diventa vuoto/nero per circa un secondo, poi si riaccende e tutte le finestre del monitor vengono trasferite sul display del Mac. Questo può essere dovuto a una perdita di segnale tra il computer portatile e iVANKY FusionDock Pro 1. Si prega di sostituirlo con un altro cavo USB4 e Thunderbolt conforme, ad esempio un cavo Thunderbolt originale Apple, oppure di contattare il servizio post-vendita iVANKY per sostituirlo con un cavo Thunderbolt conforme.
Se i metodi precedentemente indicati non risolvono il problema, vi chiediamo gentilmente di fornire informazioni dettagliate sulla versione di macOS, sui dispositivi malfunzionanti e sui modelli di dispositivi, preferibilmente con i relativi link di acquisto. Abbiamo bisogno di confermare se ci sono problemi di compatibilità. Per ulteriore assistenza, contattare l'assistenza clienti di iVANKY.
Riferimento al formato di feedback:
Modello MacBook: MacBook Pro 14 M2 Max 2023
macOS: Ventura 14.4.1
DL-6950 versione: 1.10.2
1,5 Sfarfallamento dello schermo quando si utilizza HDMI 2+HDMI 3
1. Controllare gli accessori e i collegamenti
Fase 1: accertarsi che il cavo video sia collegato al monitor e che sia ben saldo.
Fase 2: utilizzare il cavo USB-C in dotazione per collegare la porta USB-C del dock alla porta USB-C del Mac e assicurarsi che sia saldamente collegato.
Fase 3: girare il cavo USB-C del dock che lo collega al computer e reinserirlo nel computer.
Fase 4: se si utilizza un cavo HDMI-VGA/DP-HDMI di terze parti, sostituire il cavo HDMI e riprovare. Si consiglia di utilizzare un cavo HDMI iVANKY piuttosto che altri cavi di terze parti.
Fase 5: se si utilizza un cavo di prolunga KVM o USB-C con iVANKY FusionDock Pro 1, il segnale del dock potrebbe andare perso. Utilizzare il cavo USB-C originale fornito con il dock.
Se i passaggi sopra descritti non risolvono il problema, risolvere i problemi in base ai seguenti scenari:
Scenario 1: lo schermo diventa vuoto/nero per circa un secondo, poi si riaccende e le finestre sul monitor non si spostano su un altro monitor. Ciò è dovuto al fatto che l'uscita video del monitor non è sincronizzata con l'uscita video di iVANKY FusionDock Pro 1, ad esempio un cavo video lungo o di scarsa qualità. Per conferma, sostituire il cavo HDMI con un cavo HDMI iVANKY.
Se il problema persiste dopo la sostituzione del cavo HDMI iVANKY, acquistare un anello per cavi che supporti l'interferenza EMI. Se non si è sicuri dell'anello per cavi che supporta l'interferenza EMI, contattare il servizio clienti iVANKY, che fornirà una consulenza tempestiva.
Scenario 2: lo schermo diventa spesso nero, il Mac rileva il monitor esterno, ma non viene visualizzata alcuna immagine o lo schermo diventa nero, rendendolo inutilizzabile. Provare un modello diverso di monitor per confermare; il monitor potrebbe necessitare di una riparazione.
Scenario 3: lo schermo diventa vuoto/nero per circa un secondo, poi si riaccende e tutte le finestre del monitor vengono trasferite sul display del Mac. Questo può essere dovuto a una perdita di segnale tra il computer portatile e iVANKY FusionDock Pro 1. Si prega di sostituirlo con un altro cavo USB4 e Thunderbolt conforme, ad esempio un cavo Thunderbolt originale Apple, oppure di contattare il servizio post-vendita iVANKY per sostituirlo con un cavo Thunderbolt conforme.
2. Rilevare le interferenze del segnale video
Fase 1: Attivare temporaneamente la modalità aereo o disattivare il Wi-Fi, poiché è noto che alcune schede wireless possono interferire con il segnale video.
Fase 2: scollegare tutti i dispositivi collegati al Mac (tranne iVANKY FusionDock Pro 1); nel frattempo, mantenere solo HDMI 2 e HDMI 3 collegati al monitor di iVANKY FusionDock Pro 1 e osservare se la visualizzazione è normale.
Riferimento al formato di feedback:
Modello MacBook: MacBook Pro 14 M2 Max 2023
macOS: Ventura 14.4.1
DL-6950 versione: 1.10.2
2. Problemi con le porte USB
2.1 Porta USB-C non funzionante
Fase 1: osservare se la spia LED della docking station è accesa.
Fase 2: verificare che il dispositivo USB-C sia acceso e che il suo cavo sia collegato correttamente. Se il dispositivo è dotato di più porte USB-C, collegare il cavo del dispositivo a un'altra porta USB-C.
Fase 3: se il dispositivo funziona dopo aver cambiato la porta, collegare un altro dispositivo alla porta che è stata testata. Se il dispositivo non funziona, spegnere il computer e scollegare il cavo di alimentazione. Attendere un minuto, quindi ricollegare il cavo di alimentazione alla presa di corrente e avviare il computer.
Fase 4: provare a collegare il dispositivo direttamente alla porta USB-C del computer per verificare che il dispositivo funzioni correttamente.
Fase 5: scollegare tutti i dispositivi USB tranne quello che si sta testando. Se il dispositivo funziona, il problema potrebbe essere dovuto a uno dei dispositivi collegati alla docking station. Provare a ricollegarli alla docking station uno per uno.
Fase 6: scollegare il collegamento tra il dock e il Mac e scollegare l'adattatore di alimentazione del dock. Attendere un minuto, quindi ricollegare l'adattatore di alimentazione.
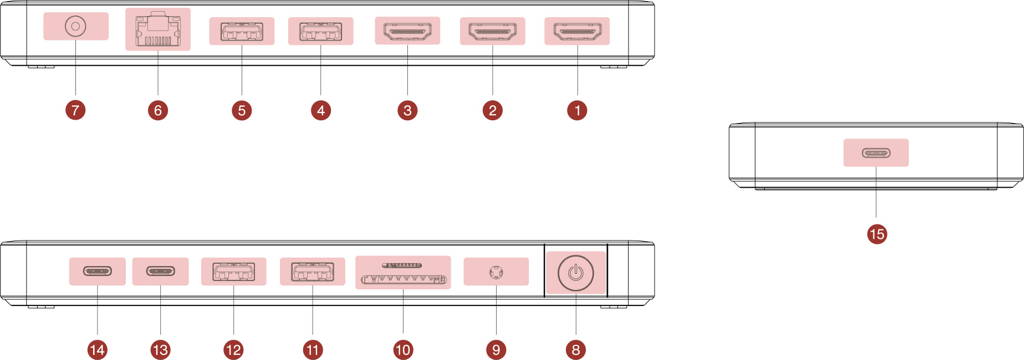
Se i metodi precedentemente indicati non risolvono il problema, vi chiediamo gentilmente di fornire informazioni dettagliate sulla versione di macOS, sui dispositivi malfunzionanti e sui modelli di dispositivi, preferibilmente con i relativi link di acquisto. Abbiamo bisogno di confermare se esiste un problema di compatibilità con il dispositivo esterno. Contattare il servizio clienti di iVANKY per ricevere assistenza.
Se le singole porte non funzionano, si prega di fornire un feedback nel seguente formato:
La porta 13/14 non funziona
Modello MacBook: MacBook Pro 14 M2 Max 2023
macOS: Ventura 14.4.1
DL-6950 versione: 1.10.2
2.2 Porta USB-A non funzionante
Fase 1: osservare se la spia LED della docking station è accesa.
Fase 2: verificare che il dispositivo USB-A sia acceso e che il suo cavo sia collegato correttamente. Se il dispositivo dispone di più porte USB-A, collegare il cavo del dispositivo a un'altra porta USB-A.
Fase 3: se il dispositivo funziona dopo aver cambiato la porta, collegare un altro dispositivo alla prima porta. Se il dispositivo non funziona, spegnere il computer e scollegare il cavo di alimentazione. Attendere un minuto, quindi ricollegare il cavo di alimentazione alla presa di corrente e avviare il computer.
Fase 4: provare a collegare il dispositivo direttamente alla porta USB-A del computer per verificare che il dispositivo funzioni correttamente.
Fase 5: scollegare tutti i dispositivi USB tranne quello che si sta testando. Se il dispositivo funziona, il problema potrebbe essere dovuto a uno dei dispositivi collegati alla docking station. Provare a ricollegarli alla docking station uno per uno.
Fase 6: scollegare il collegamento tra il dock e il Mac e scollegare l'adattatore di alimentazione del dock. Attendere un minuto, quindi ricollegare l'adattatore di alimentazione.
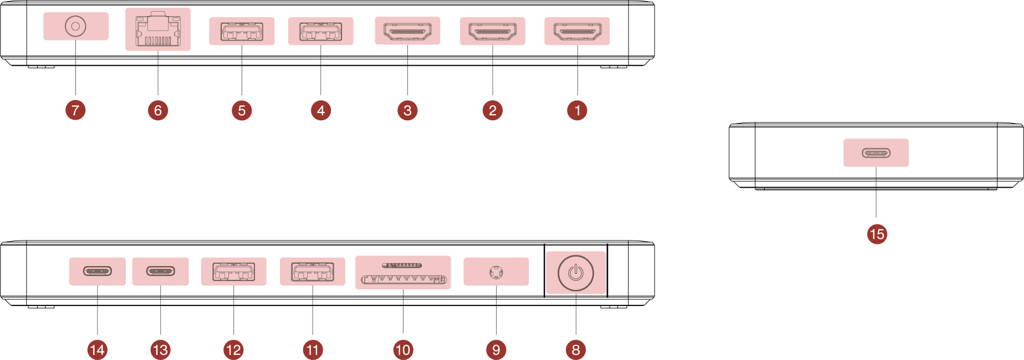
Se i metodi precedentemente indicati non risolvono il problema, vi chiediamo gentilmente di fornire informazioni dettagliate sulla versione di macOS, sui dispositivi malfunzionanti e sui modelli di dispositivi, preferibilmente con i relativi link di acquisto. Abbiamo bisogno di confermare se esiste un problema di compatibilità con il dispositivo esterno. Contattare il servizio clienti di iVANKY per ricevere assistenza.
Se le singole porte non funzionano, si prega di fornire un feedback nel seguente formato:
La porta 13/14 non funziona
Modello MacBook: MacBook Pro 14 M2 Max 2023
macOS: Ventura 14.4.1
DL-6950 versione: 1.10.2
3. Problemi di connettività di rete
Scoperte rapide:
3.1 Impossibile connettersi alla rete
3.2 Velocità di Internet ridotta3.3 Disconnessione frequente
3.1 Impossibile connettersi alla rete
1. Controllare il cablaggio e i collegamenti
Fase 1: osservare se la spia della docking station a LED è accesa
Fase 2: scollegare e ricollegare il cavo di collegamento tra il dispositivo e il dock / il cavo USB-C tra il dock e il Mac / l'alimentazione CC.
Fase 3: scollegare e ricollegare il cavo Ethernet al dock. In circostanze normali, è possibile vedere una luce verde fissa e una luce arancione lampeggiante all'interno della porta Ethernet. Se la luce sfarfalla in modo anomalo o non si accende, provare a utilizzare altri dispositivi di connessione di rete per verificare se la porta Ethernet funziona correttamente.
Fase 4: illuminare con la torcia del telefono la porta Ethernet della docking station e verificare se la presa è danneggiata, ad esempio se i PIN sono piegati o deformati. Se i PIN risultano deformati o incassati, utilizzare uno stuzzicadenti o un ago simile per riportarli allo stato normale. Se la porta della docking station è danneggiata e il cavo di rete si allenta, è possibile utilizzare nastro adesivo o altri oggetti esterni per ripararla, oppure contattare il servizio clienti iVANKY per la sostituzione.
Fase 5: assicurarsi che macOS sia aggiornato e che tutti i software Mac siano della versione più recente.
Fase 6: aggiornare il driver di rete del Mac; i dettagli sono disponibili sul sito ufficiale di iVANKY: https://ivanky.com/blogs/news/ivanky-ethernet-driver-download-guide.
Fase 7: fare clic sull'icona Apple nell'angolo in alto a sinistra, trovare "Impostazioni di sistema" > fare clic su "Rete" > è possibile vedere USB 10/100/1000 LAN e USB 10/100/1G/2.5G LAN > osservare il colore della luce sotto e scegliere i passaggi operativi corrispondenti > se la rete non viene riconosciuta, andare alla sezione "Indicatore di stato grigio sotto il nome del servizio (nessun riconoscimento dell'accesso alla rete)".
2. Indicatore di stato giallo sotto il nome del servizio (IP autoassegnato)
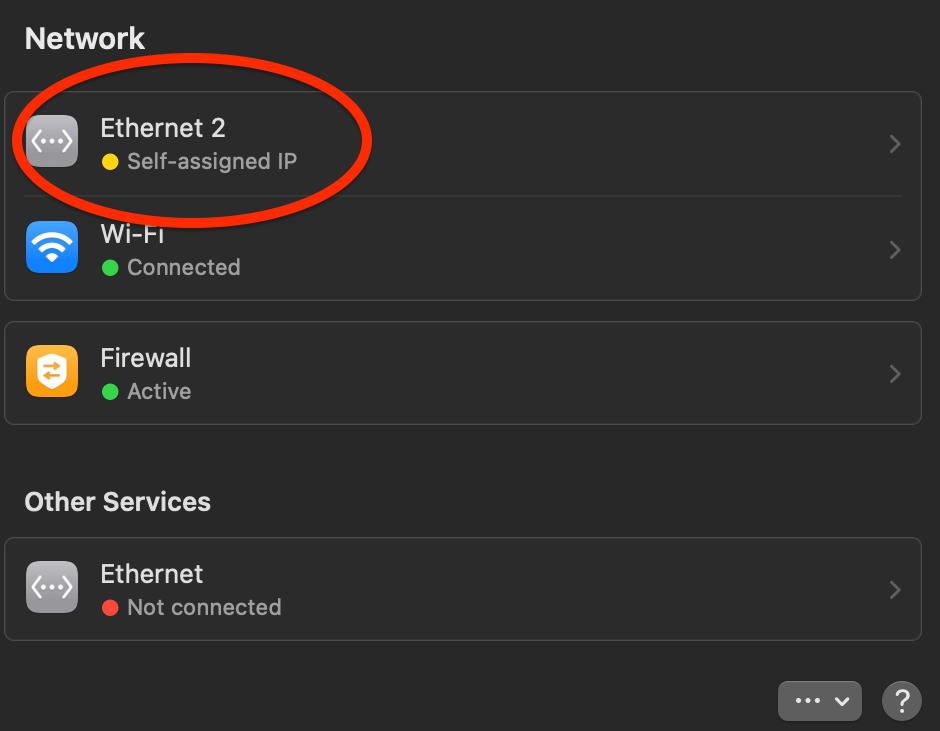
Passo 1: riavviare il computer per riassegnare l'indirizzo IP.
Fase 2: collegare il cavo Ethernet direttamente a un altro dispositivo (ad esempio un computer desktop o un portatile con una porta di rete) per verificare se il cavo di rete funziona normalmente.
Fase 3: spegnere il modem ottico o il router e attendere 5 minuti, quindi riaccenderlo per riassegnare l'indirizzo IP.
Fase 4: ricollegare il cavo di rete per riassegnare l'indirizzo IP.
Passo 5: resettare il router per riassegnare l'indirizzo IP.
3. Indicatore di stato grigio sotto il nome del servizio (nessun riconoscimento dell'accesso alla rete).
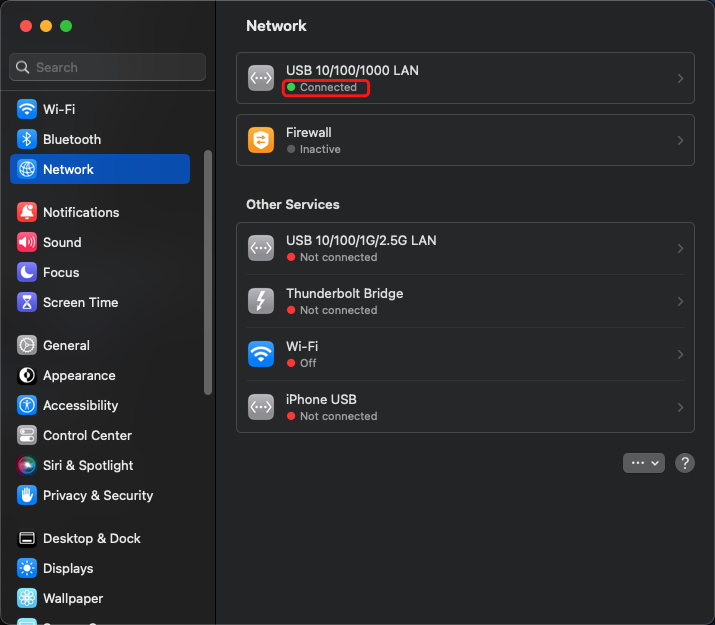
Fase 1: collegare il cavo di rete direttamente a un altro dispositivo (ad esempio un computer desktop o un portatile con una porta di rete) per verificare se il cavo di rete funziona normalmente.
Fase 2: aggiungere un nuovo utente, riavviare e accedere al Mac come nuovo utente, verificare che non venga riconosciuta la rete a causa di conflitti software sul computer.
4. Indicatore di stato verde (collegato ma non funzionante)
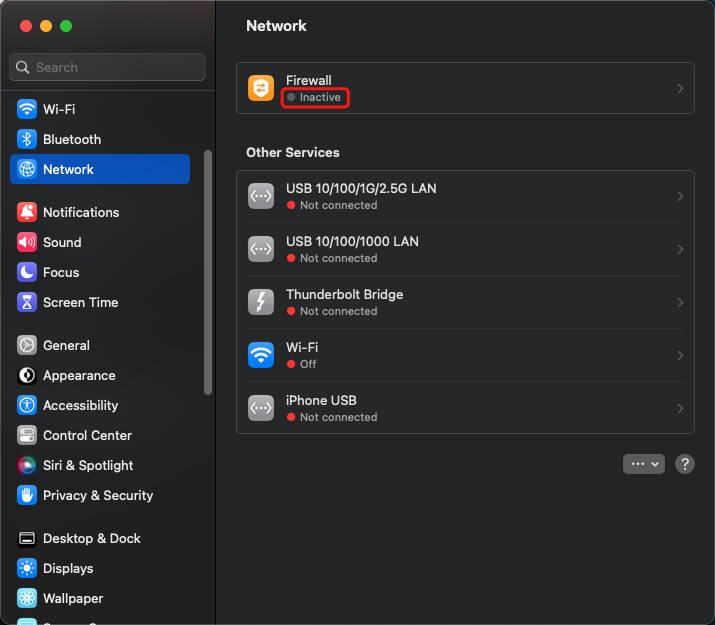
Passo 1: ricollegare il cavo di rete.
Fase 2: collegare il cavo di rete direttamente a un altro dispositivo (ad esempio un computer desktop o un portatile con una porta di rete) per verificare se il cavo di rete funziona normalmente.
Fase 3: se le condizioni lo consentono, provare a sostituire il cavo di rete.
Se i metodi precedentemente indicati non risolvono il problema, vi chiediamo gentilmente di fornire informazioni dettagliate sulla versione di macOS, sui dispositivi malfunzionanti e sui modelli di dispositivi, preferibilmente con i relativi link di acquisto. Abbiamo bisogno di confermare se ci sono problemi di compatibilità. Per ulteriore assistenza, contattare l'assistenza clienti di iVANKY.
Riferimento al formato di feedback:
Modello MacBook: MacBook Pro 14 M2 Max 2023
macOS: Ventura 14.4.1
DL-6950 versione: 1.10.2
3.2 Bassa velocità di Internet
1. Controllare gli accessori e i collegamenti
Fase 1: riavviare il Mac e assicurarsi che il doppio cavo USB-C e il cavo Ethernet siano collegati correttamente e saldamente a entrambe le estremità.
Fase 2: ricollegare gli accessori che collegano il Mac e il monitor. Se necessario, provare a capovolgere il cavo USB-C che collega la docking station al Mac e reinserire il cavo Ethernet.
Fase 3: collegare direttamente il cavo Ethernet al Mac o stabilire una connessione Wi-Fi per verificare se la velocità di Internet è tornata normale.
Fase 4: scollegare dalla docking station tutti i dispositivi tranne l'Ethernet. Sul lato del router, scollegare tutti i dispositivi e mantenere solo il cavo di rete collegato all'interfaccia della docking station. In caso di problemi, provare a utilizzare un'altra interfaccia WAN del router per il test.
Fase 5: informarsi presso il venditore del cavo di rete per verificare se il cavo attuale supporta la rete gigabit. In condizioni normali di test della rete, verificare se il cavo di rete può soddisfare i requisiti di ≥800MB/s. Se sono presenti altri dispositivi connessi alla rete, provare a collegare il cavo di rete del router a quel dispositivo per verificare se il router e il cavo di rete sono in grado di soddisfare i requisiti di velocità della rete gigabit. Se non è possibile, contattare il venditore del cavo di rete per la sostituzione del cavo.
2. Riavviare il router
Fase 1: scollegare il router e il cavo Ethernet e attendere almeno 30 secondi.
Fase 2: ricollegare il cavo Ethernet al router.
Fase 3: una volta che la spia di Internet è accesa (di solito si vede una luce verde costante e una luce arancione lampeggiante sulla porta di rete), verificare se la connessione a Internet è normale sul Mac.
3. Aggiornamento del software
Fase 1: assicurarsi che macOS sia aggiornato e che tutti i software Mac siano della versione più recente.
Fase 2: aggiornare il driver di rete del Mac; i dettagli sono disponibili sul sito ufficiale di iVANKY: https://ivanky.com/blogs/news/ivanky-ethernet-driver-download-guide.
Se i metodi precedentemente indicati non risolvono il problema, vi chiediamo gentilmente di fornire informazioni dettagliate sulla versione di macOS, sui dispositivi malfunzionanti e sui modelli di dispositivi, preferibilmente con i relativi link di acquisto. Abbiamo bisogno di confermare se ci sono problemi di compatibilità. Per ulteriore assistenza, contattare l'assistenza clienti di iVANKY.
Riferimento al formato di feedback:
Modello MacBook: MacBook Pro 14 M2 Max 2023
macOS: Ventura 13.3.1
DL-6950 versione: 1.10.2
Collegamento per l'acquisto del cavo Ethernet: XX
3.3 Disconnessione frequente
1. Controllare gli accessori e i collegamenti
Fase 1: riavviare il Mac e assicurarsi che il doppio cavo USB-C e il cavo Ethernet siano collegati correttamente e saldamente a entrambe le estremità.
Fase 2: Assicurarsi che macOS sia aggiornato e che tutti i software per Mac siano alla versione più recente. Per prima cosa, chiudete tutti gli altri software e mantenete in esecuzione solo Google Chrome. Quindi, verificare che non vi siano conflitti che causino disconnessioni tra Google Chrome e altre applicazioni. Se la rete rimane connessa con il solo Google Chrome in esecuzione, contattare il servizio clienti di iVANKY.
Fase 3: fare clic sull'angolo in alto a sinistra, trovare "Impostazioni di sistema" > fare clic su "Rete" > è possibile vedere "USB 10/100/1000 LAN e USB 10/100/1G/2.5G LAN". > osservare se si connette ripetutamente.
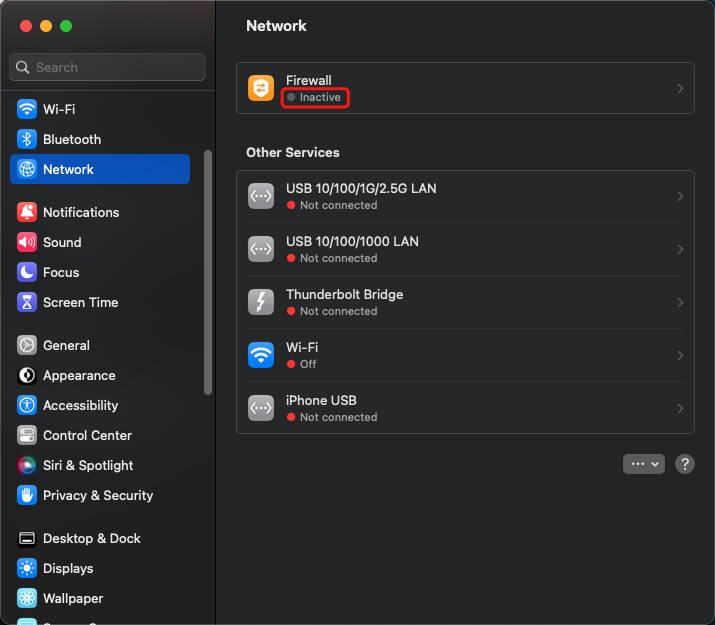
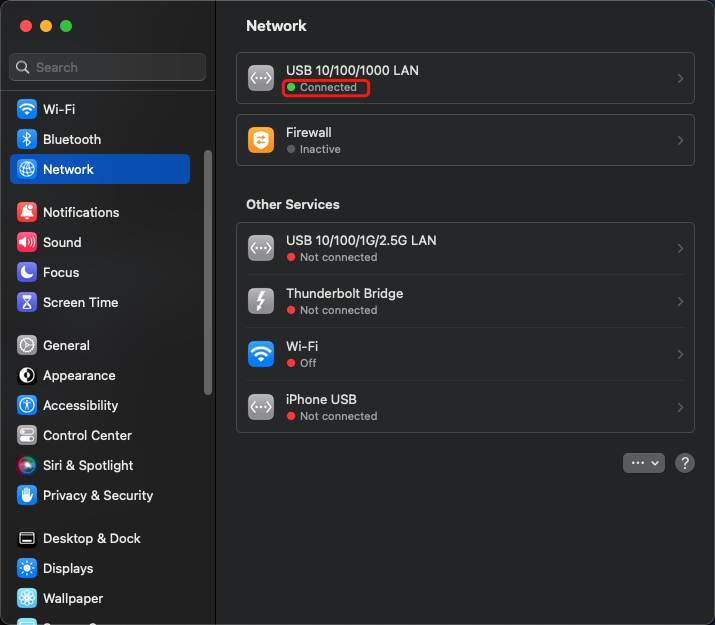
Fase 4: illuminare con la torcia del telefono la presa RJ45 della docking station e verificare se la presa è danneggiata, ad esempio se i PIN sono piegati o deformati. Se i PIN risultano deformati o incassati, utilizzare uno stuzzicadenti o un ago simile per correggerli e riportarli allo stato normale. Se la porta della docking station è danneggiata e il cavo di rete si allenta, è possibile utilizzare nastro adesivo o altri oggetti esterni per ripararla, oppure contattare il servizio clienti iVANKY per la sostituzione.
Fase 5: collegare il cavo di rete direttamente a un altro dispositivo (ad esempio un computer desktop o un portatile con una porta di rete) per verificare se si verifica la disconnessione.
Fase 6: provare a sostituire il cavo di rete.
2. Controllo dell'ambiente di rete
Passo 1: riavviare il computer per riassegnare l'indirizzo IP.
Fase 2: spegnere il modem ottico o il router e attendere 5 minuti, quindi riaccenderlo per riassegnare l'indirizzo IP.
Fase 3: ricollegare il cavo di rete per riassegnare l'indirizzo IP.
3. Aggiornamento del software
Fase 1: assicurarsi che macOS sia aggiornato e che tutti i software Mac siano della versione più recente.
Fase 2: aggiornare il driver di rete del Mac; i dettagli sono disponibili sul sito ufficiale di iVANKY: https://ivanky.com/blogs/news/ivanky-ethernet-driver-download-guide.
Se i metodi precedentemente indicati non risolvono il problema, vi chiediamo gentilmente di fornire informazioni dettagliate sulla versione di macOS, sui dispositivi malfunzionanti e sui modelli di dispositivi, preferibilmente con i relativi link di acquisto. Abbiamo bisogno di confermare se ci sono problemi di compatibilità. Per ulteriore assistenza, contattare l'assistenza clienti di iVANKY.
Riferimento al formato di feedback:
Modello MacBook: MacBook Pro 14 M2 Max 2023
macOS: Ventura 13.3.1
DL-6950 versione: 1.10.2
4.Problemi di ricarica
4.1 Impossibile caricare il Mac
1. Controllare l'apparecchiatura di alimentazione
Fase 1: osservare se la spia LED della docking station è accesa.

Fase 2: assicurarsi di utilizzare il cavo USB-C originale fornito con il dock per collegare la porta 15 del dock alla porta Thunderbolt del Mac.

Fase 3: riavviare il Mac e ricollegare il cavo USB-C tra il dock e il Mac.
Fase 4: scollegare l'adattatore di alimentazione del dock dalla presa di corrente, attendere 10 secondi, quindi ricollegarlo.
Fase 5: provare a utilizzare il caricatore PD originale del Mac per verificare se la porta Thunderbolt del Mac può essere caricata correttamente.
2. Test della presa di corrente
Fase 1: scollegare l'adattatore di alimentazione del dock dalla presa di corrente e collegare un dispositivo noto e funzionante (ad esempio, una lampada) alla presa per verificare che sia in grado di alimentare i dispositivi. Se la presa di corrente funziona correttamente, osservare se la spia LED dell'adattatore di corrente del dock è accesa, notando che il pulsante 7 è il pulsante di accensione del dock.
Fase 2: provare a utilizzare la porta 14 (interfaccia USB-C) per caricare un telefono/tablet per verificare se può essere caricato normalmente.
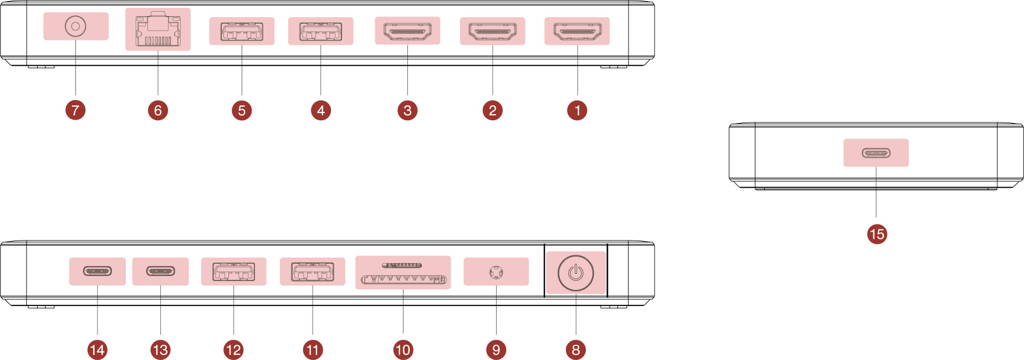
Se i metodi precedentemente indicati non risolvono il problema, vi chiediamo gentilmente di fornire informazioni dettagliate sulla versione di macOS, sui dispositivi malfunzionanti e sui modelli di dispositivi, preferibilmente con i relativi link di acquisto. Abbiamo bisogno di confermare se ci sono problemi di compatibilità. Per ulteriore assistenza, contattare l'assistenza clienti di iVANKY.
Riferimento al formato di feedback:
Modello MacBook: MacBook Pro 14 M2 Max 2023
macOS: Ventura 14.4.1
DL-6950 versione: 1.10.2
La porta 14 può o non può caricare il dispositivo XX.
Il pulsante 7 può o non può funzionare correttamente.
4.2 Porta di uscita PD non funzionante
Fase 1: osservare se la spia LED della docking station è accesa.
Fase 2: scollegare e ricollegare il cavo che collega il dispositivo e il dock / il cavo USB-C tra il dock e l'alimentazione Mac/DC.
Fase 3: inserire un dispositivo noto con interfaccia USB-C per verificare se la porta 14 (interfaccia PD) funziona normalmente.
Fase 4: sostituire il cavo USB-C e ricollegarlo per verificare se il cavo è difettoso.
Fase 5: testare un'altra porta USB-C per verificare se funziona normalmente.
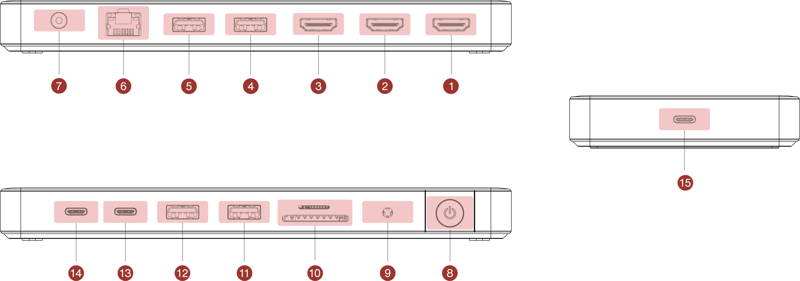
Se i metodi precedentemente indicati non risolvono il problema, vi chiediamo gentilmente di fornire informazioni dettagliate sulla versione di macOS, sui dispositivi malfunzionanti e sui modelli di dispositivi, preferibilmente con i relativi link di acquisto. Abbiamo bisogno di confermare se esiste un problema di compatibilità con il dispositivo esterno. Contattare il servizio clienti di iVANKY per ricevere assistenza.
Se le singole porte non funzionano, si prega di fornire un feedback nel seguente formato:
La porta 13/14 non funziona
Modello MacBook: MacBook Pro 14 M2 Max 2023
macOS: Ventura 14.4.1
DL-6950 versione: 1.10.2
5. Problemi delle porte audio
5.1: la porta audio da 3,5 mm non ha un'uscita audio
1. Controllare il cablaggio e i collegamenti
Fase 1: invertire e ricollegare il cavo USB-C tra il dock e la porta Thunderbolt del Mac, quindi riavviare il Mac.
Fase 2: scollegare il collegamento tra il dock e il Mac e scollegare l'adattatore di alimentazione del dock. Attendere 1 minuto, quindi ricollegare.
Fase 3: collegare il dispositivo da 3,5 mm direttamente alla porta da 3,5 mm del Mac o a un'altra porta da 3,5 mm di buona qualità.
Fase 4: verificare che la porta audio da 3,5 mm del dock sia pulita e priva di detriti. Se necessario, utilizzare aria compressa per pulire.
2. Controllare le impostazioni del suono
Fase 1: per la risoluzione dei problemi, scollegare tutti i dispositivi collegati dalla docking station, lasciando collegati solo il cavo audio, il mouse e la tastiera.
Fase 2: scegliete il menu Apple, selezionate "Impostazioni di sistema" e fate clic su "Suono".
Fase 3: Fare clic sulla scheda "Output" e selezionare gli altoparlanti esterni e le cuffie collegate al cavo audio. Se non si vede l'opzione dell'altoparlante integrato nella finestra "Output", contattare l'assistenza clienti di iVANKY.
Fase 4: se il cursore "Volume di uscita" è impostato su un volume basso, spostarlo verso destra e ripetere il test.
Fase 5: se la casella di controllo "Mute" è selezionata, deselezionarla e ripetere il test.
Fase 6: aprire un'altra applicazione per riprodurre audio/video per verificare se l'uscita delle cuffie funziona correttamente.
3. Controllare se la sorgente di uscita è danneggiata
Poiché la porta 9 condivide la stessa sorgente di uscita delle porte 1 e 2, verificare se la porta 9 può essere utilizzata normalmente per confermare ulteriormente se la scheda è danneggiata.
4. Rilevamento del driver DL-6950
Passo 1: verificare se la versione del sistema Mac e il driver DL-6950 sono compatibili. Per i dettagli, consultare la descrizione ufficiale del driver. Se macOS è Monterey 12 o superiore, aggiornare il driver DL-6950 alla versione più recente e seguire le istruzioni ufficiali per l'installazione per completare la versione: https://ivanky.com/pages/troubleshoot-your-fusiondock-pro-1
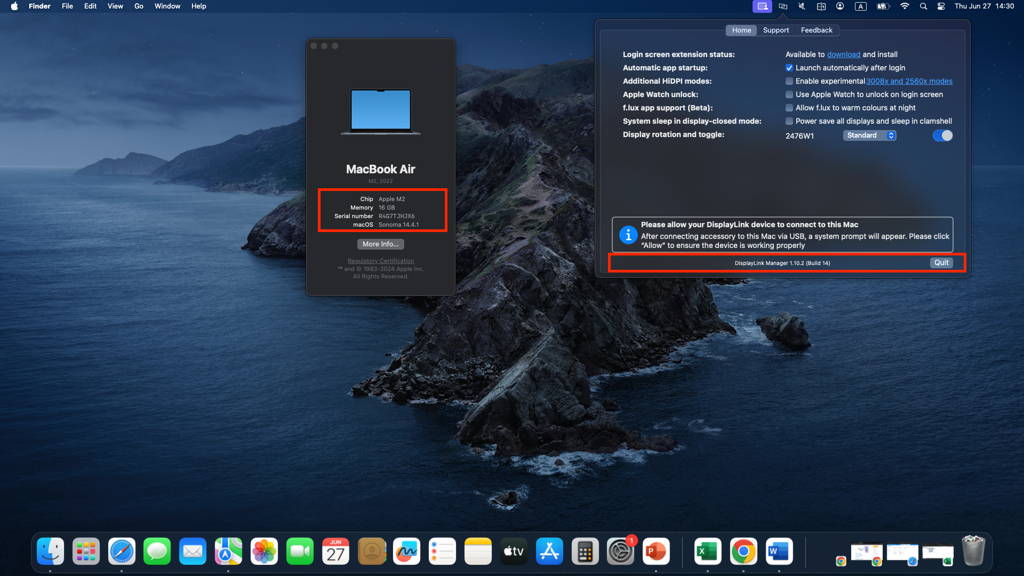
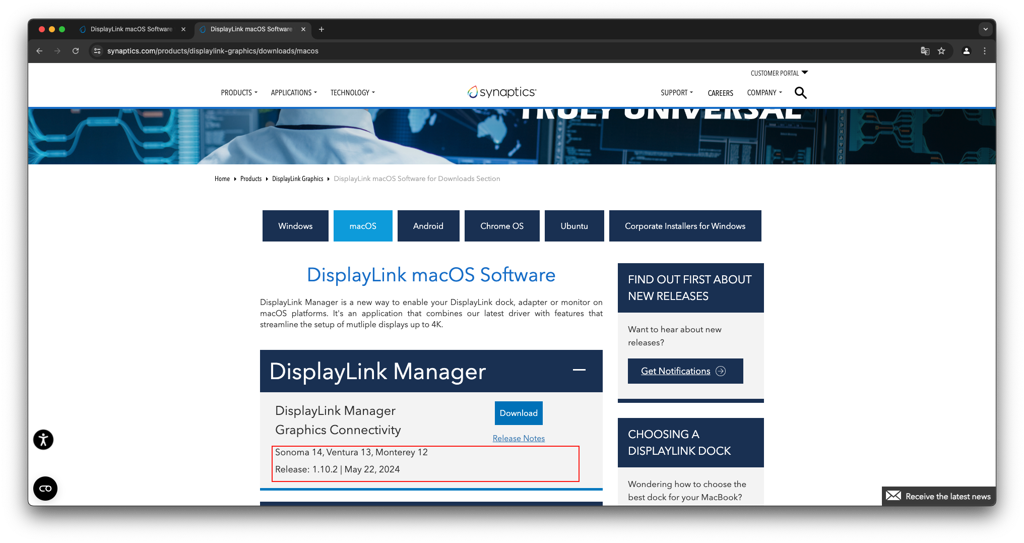
Fase 2: Se in DisplayLink Manager compare un punto esclamativo come mostrato in figura, andare in "Privacy e sicurezza" per abilitare i permessi di DisplayLink Manager.
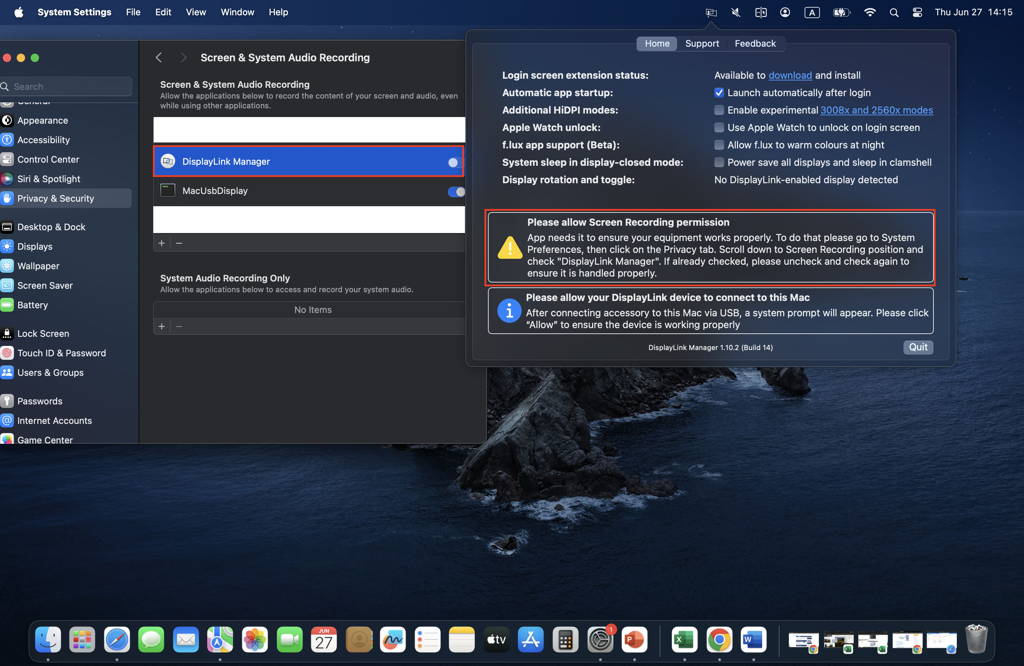
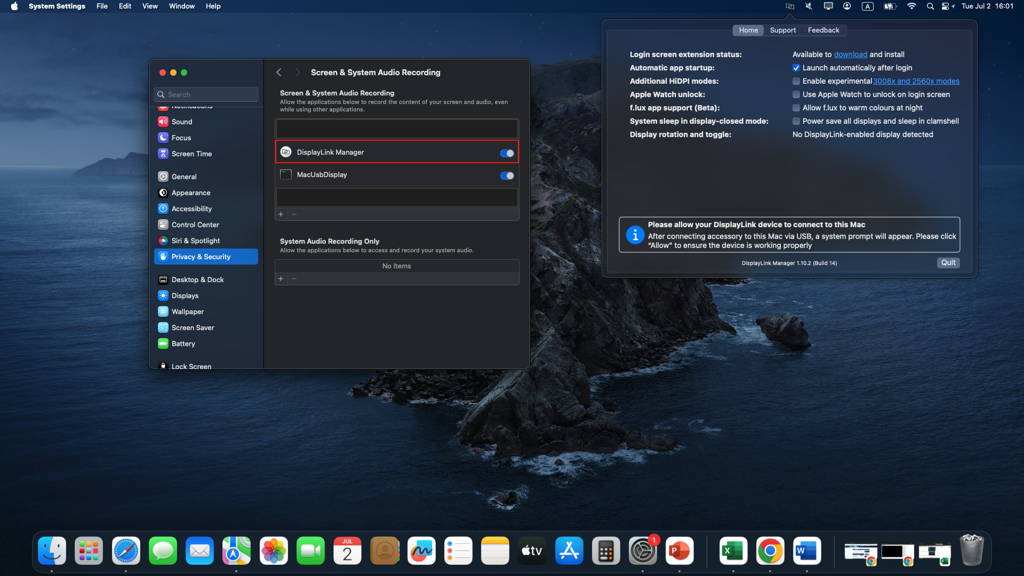
Fase 3: I permessi di DisplayLink Manager sono stati abilitati, ma dopo aver aperto l'interfaccia del driver, il monitor non viene rilevato. A questo punto, poiché le porte 1, 2 e 9 condividono la stessa sorgente di uscita, verificare se la porta 9 può essere utilizzata normalmente per verificare se la scheda è danneggiata.
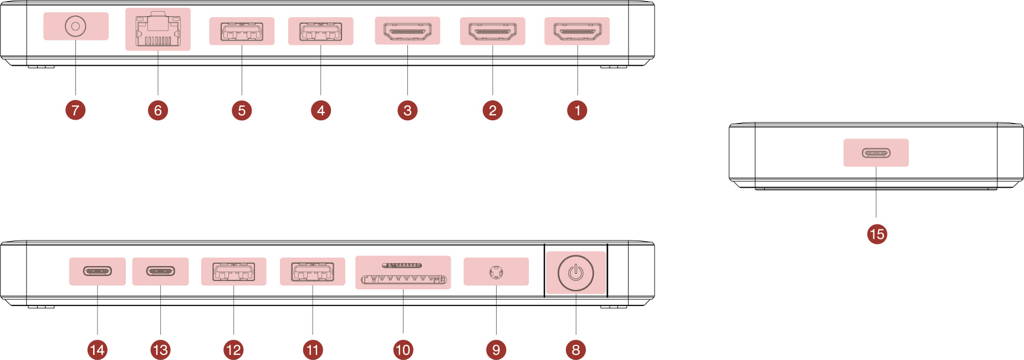
Fase 4: Se la porta 9 può essere utilizzata normalmente e la docking station può caricare normalmente il Mac, ma solo HDMI 2 e HDMI 3 non possono proiettare normalmente lo schermo, provare a sostituire il cavo HDMI. Se ancora non funziona, seguire le istruzioni dell'immagine per sottoporre il problema a DisplayLink Manager. È possibile chiedere aiuto al sito Web ufficiale di DisplayLink.
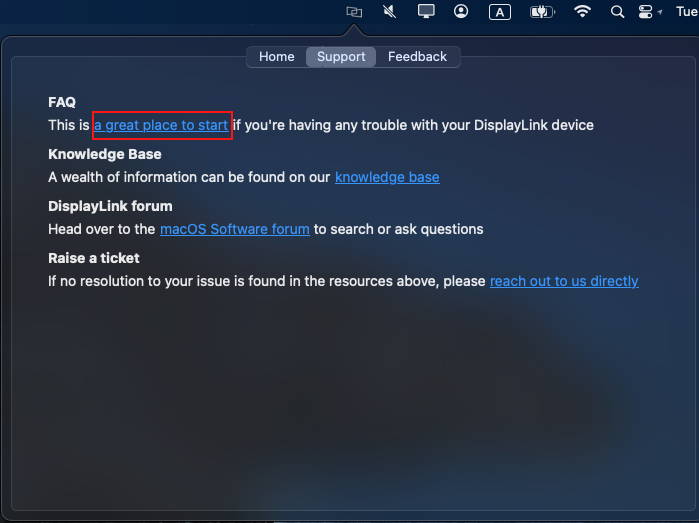
Se i metodi precedentemente indicati non risolvono il problema, vi chiediamo gentilmente di fornire informazioni dettagliate sulla versione di macOS, sui dispositivi malfunzionanti e sui modelli di dispositivi, preferibilmente con i relativi link di acquisto. Abbiamo bisogno di confermare se ci sono problemi di compatibilità. Per ulteriore assistenza, contattare l'assistenza clienti di iVANKY.
Riferimento al formato di feedback:
Modello MacBook: MacBook Pro 14 M2 Max 2023
macOS: Ventura 14.4.1
DL-6950 versione: 1.10.2
6.Problemi con lo slot della scheda SD/TF
6.1 Scheda SD/TF non funzionante
1. Controllare il cablaggio e i collegamenti
Fase 1: osservare se la spia LED della docking station è accesa.
Fase 2: ricollegare i cavi tra il dispositivo e la docking station/il cavo USB-C tra il dock e il Mac/alimentazione DC e attendere 30 secondi.
Fase 3: Verificare che la porta SD/TF sia pulita e priva di residui di carta. Se necessario, utilizzare aria compressa per soffiare lo slot della scheda SD/TF.
Fase 4: se le condizioni lo consentono, provare a utilizzare un'altra scheda SD/TF.
Fase 5: se le condizioni lo consentono, inserire direttamente la SD/TF nel Mac per verificare se può essere utilizzata normalmente.
Fase 6: utilizzare un panno pulito imbevuto di alcol per pulire energicamente i connettori dorati della scheda SD/TF prima di riprovare.
2. Reinserire la scheda
Fase 1: se la scheda inserita non si carica, estrarla e reinserirla. Si noti che la velocità di inserimento può influire sul caricamento.
Fase 2: se non è ancora possibile caricare la scheda, vi preghiamo di comunicarci la versione di macOS, il dispositivo malfunzionante e il modello del dispositivo, preferibilmente con i relativi link di acquisto. Dobbiamo confermare se c'è un problema di compatibilità con il dispositivo esterno. Contattare il servizio clienti di iVANKY per assistenza.
Riferimento al formato di feedback:
Modello MacBook: MacBook Pro 14 M2 Max 2023
macOS: Ventura 13.3.1
Scheda SD/TF: Scheda SanDisk Extreme PRO SD UHS-I 128G
DL-6950 versione: 1.10.2
Fase 3: se non si riesce a ottenere un'uscita normale, contattare il supporto iVANKY per ricevere assistenza nella risoluzione del problema o per richiedere una sostituzione.
7. Assistenza tecnica
In caso di problemi durante l'utilizzo della docking station, contattare il supporto tecnico di iVANKY.
- Email: [email protected]
- Sito web: https://www.ivanky.com
Quando si contatta l'assistenza tecnica di iVANKY per problemi tecnici, si prega di fornire le seguenti informazioni:
- Il numero di serie della docking station.
- Sistema operativo e versione del computer.
- Produttore e modello del computer.
- Descrizione del problema e dei dispositivi collegati al dock.
