- Video di configurazione
- Domande frequenti
- Manuali e download
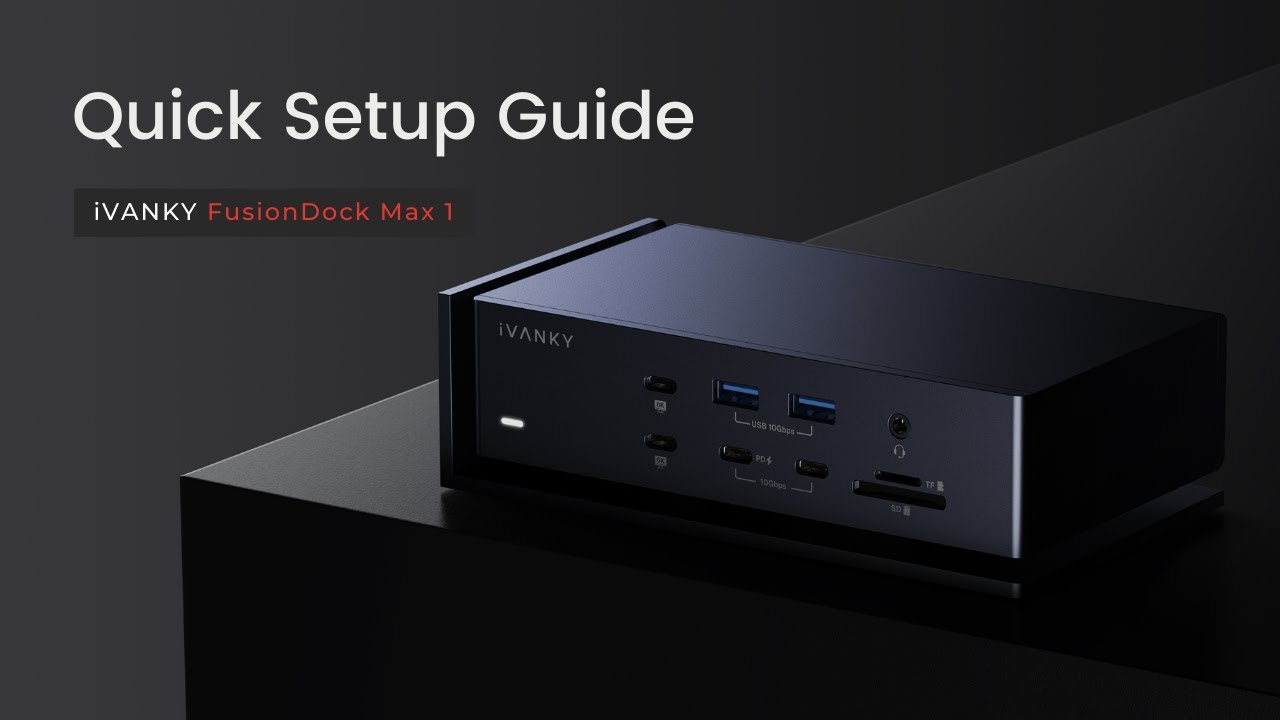
Come si configura questa docking station?

Passo 1
Collegare il cavo di alimentazione CA dell'adattatore all'ingresso CA dell'adattatore e collegare l'uscita CC dell'adattatore all'ingresso di alimentazione del dock.
Passo 2
Collegare la spina di alimentazione CA dell'adattatore a una presa di corrente; l'indicatore di alimentazione si accende.
Passo 3
Collegare un'estremità del doppio cavo USB-C in dotazione alla porta upstream corrispondente della docking e collegare l'altra estremità a un MacBook.
Passo 4
Collegare il display alla porta corrispondente del dock per avviare l'esperienza multischermo.
P.S. Per spegnere la docking station, è sufficiente scollegare il cavo di alimentazione CA dalla presa di corrente.
Qual è la versione minima di macOS necessaria per utilizzare questa docking station?
macOS 11.5 o successivo.
Questo dock è compatibile con i portatili Windows?
Purtroppo no. Il FusionDock Max 1 è stato progettato pensando ai MacBook in silicone Apple, soprattutto per il doppio cavo USB-C, che lo rende incompatibile con i portatili Windows.
Qual è la differenza tra le due porte USB-C da 10Gbps?
Le due porte sono state progettate con priorità funzionali diverse.
Porta USB-C senza Power Delivery (PD): Destinata principalmente al trasferimento di dati, questa porta offre velocità di trasmissione più elevate e stabili, rendendola ideale per il collegamento di dispositivi di archiviazione esterni come dischi rigidi portatili e unità flash USB.
Porta USB-C con Power Delivery (PD): Progettata principalmente per la ricarica, questa porta è più adatta per collegare dispositivi che richiedono energia, come smartphone e tablet.
In sintesi, la porta USB-C non PD è ottimizzata per il trasferimento di dati ad alta velocità, mentre la porta USB-C abilitata PD è progettata per una ricarica efficiente dei dispositivi compatibili.
Nessuna uscita video / Il display non viene riconosciuto
1. Controllare gli accessori e i collegamenti
Fase 1: Assicurarsi che il cavo video (HDMI o USB-C) sia saldamente collegato al monitor.
Fase 2: se si desidera utilizzare un cavo convertitore con la docking station iVANKY, per evitare problemi di qualità del cavo, utilizzare il cavo fornito da iVANKY e collegarlo alle porte 9 / 12 per garantire il normale funzionamento del prodotto.

Passo 3: Selezionare l'icona del menu Apple in alto a sinistra, andare su "Impostazioni di sistema", fare clic su "Display" e scegliere la risoluzione consigliata dal computer.

Passo 4: Capovolgere il cavo USB-C che collega la docking station al computer e collegarlo nuovamente.
Fase 5: provare a collegarsi ad altre porte Thunderbolt del Mac.
Fase 6: nel menu Apple in alto a sinistra, andare su "Impostazioni di sistema", fare clic su "Visualizzazioni". Se il monitor esterno viene riconosciuto ma non visualizza alcuna immagine, sostituire il cavo HDMI. Se il problema persiste, rivolgersi all'assistenza clienti di iVANKY.
2. Rilevamento del monitor
Fase 1: scollegare il monitor dalla docking station e ricollegarlo. Potrebbe essere utile spegnere prima il monitor.
Fase 2: selezionare manualmente l'ingresso corretto della sorgente del segnale sul monitor, ad esempio l'ingresso del segnale HDMI.
Fase 3: riavviare il Mac. Per i portatili Mac, chiudere il coperchio per qualche secondo e riaprirlo.
Fase 4: selezionare l'icona del menu Apple in alto a sinistra, andare su "Impostazioni di sistema", fare clic su "Display", tenere premuto il tasto "Opzione" per visualizzare il pulsante "Rileva display" e premere questo pulsante più di 10 volte.
3. Consentire il collegamento alla docking station
Fase 1: selezionare l'icona del menu Apple in alto a sinistra, andare su "Impostazioni di sistema", scegliere "Privacy e sicurezza".
Fase 2: scorrere verso il basso e fare clic sul menu a comparsa accanto a "Consenti la connessione degli accessori", quindi selezionare l'opzione desiderata. Per saperne di più su queste opzioni.

4. Controllare la luminosità del monitor
Fase 1: Se il monitor esterno ha uno schermo nero, verificare che la "Luminosità" non sia impostata troppo bassa.
Fase 2: se si utilizza una tastiera e un monitor Apple, utilizzare i tasti di luminosità della tastiera. In alternativa, selezionare l'icona del menu Apple in alto a sinistra, andare su "Impostazioni di sistema", fare clic su "Schermi" e utilizzare il controllo della luminosità.

Passo 3: Se il monitor esterno non è di produzione Apple, utilizzare i controlli integrati e il sistema di menu per regolare la luminosità. Se non si riesce a regolare la luminosità e il monitor è nero, è possibile che manchi l'alimentazione o che ci sia un malfunzionamento.

5. Aggiornamento del software
a. Gli aggiornamenti software possono influire sul rilevamento del monitor, sulla qualità dell'immagine, sulla risoluzione e sulla disponibilità della frequenza di aggiornamento.
Installare gli ultimi aggiornamenti di macOS; questi aggiornamenti possono fornire aggiornamenti del firmware per i monitor prodotti da Apple.
b. Per i monitor non Apple, assicurarsi che il firmware sia aggiornato dal produttore. Per ulteriori informazioni, consultare la documentazione del monitor o il sito Web del produttore.
c. Se i problemi persistono dopo aver provato i metodi di cui sopra, fornire informazioni sulla versione di macOS, sui dispositivi malfunzionanti e sui modelli di dispositivi, preferibilmente con i relativi link di acquisto. Abbiamo bisogno di confermare se ci sono problemi di compatibilità. Contattare l'assistenza clienti di iVANKY per ricevere assistenza.
Sfarfallamento dello schermo
1. Controllare gli accessori e i collegamenti
Fase 1: scollegare il cavo CC, attendere 30 secondi, quindi ricollegare il cavo CC.
Fase 2: verificare che le porte USB-C della docking station siano pulite e prive di detriti. Se necessario, pulire le porte USB-C con aria compressa.
Fase 3: assicurarsi che il cavo video (HDMI o USB-C) sia saldamente collegato al monitor.
Fase 4: ricollegare gli accessori che collegano il Mac e il monitor. Se necessario, provare a capovolgere il doppio cavo USB-C sul lato del MacBook.
Fase 5: Se si desidera utilizzare un cavo convertitore con la docking station iVANKY, per evitare problemi di qualità del cavo, utilizzare il cavo fornito da iVANKY e collegarlo alle porte 9 / 12 per garantire il normale funzionamento del prodotto.
Fase 6: Sostituire i doppi cavi USB-C; si consiglia di utilizzare cavi USB4 entro 1 m (3,3 piedi) per il collegamento alle porte 9 e 12 della docking station.

Passo 7: Selezionare il menu Apple in alto a sinistra, andare su "Impostazioni di sistema", fare clic su "Display" e scegliere la risoluzione consigliata dal computer.

Passo 8: Passare a un'altra interfaccia video sul monitor.
Fase 9: assicurarsi che il sistema Mac sia aggiornato.
2. Controllare le condizioni del monitor
Fase 1: Verificare se gli artefatti dello schermo sono dovuti a uno schermo incrinato. Accendere lo schermo, le crepe visibili possono presentare sporco o perdite di liquido. Se presenti, contattare l'assistenza del monitor.
Fase 2: dopo il riavvio, senza aprire alcun software, verificare se c'è un conflitto con le applicazioni. Se il problema si verifica solo con un'applicazione specifica, disinstallarla e reinstallarla o aggiornarla alla versione più recente. Se il problema persiste, contattare il servizio clienti dell'applicazione.
Fase 3: installare gli ultimi aggiornamenti di macOS; questi aggiornamenti possono fornire aggiornamenti del firmware per i monitor prodotti da Apple.
Se il monitor non è di marca Apple, assicuratevi che utilizzi il firmware più recente fornito dall'azienda produttrice. Per maggiori informazioni, consultare la documentazione del monitor o il sito web del produttore.
Se i metodi precedentemente indicati non risolvono il problema, vi chiediamo gentilmente di fornire informazioni dettagliate al nostro supporto clienti. Queste includono la versione specifica di macOS attualmente installata sul MacBook, la porta esatta che non funziona correttamente, il modello del monitor esterno e il modello esatto del MacBook, compresi anno e specifiche.
Impossibile collegare 2 monitor
1. Confermare se il Mac supporta l'uso del doppio schermo
L'uscita a doppio schermo di FusionDock Max 1 è supportata solo dai MacBook Pro M1 / M1 Max / M2 Pro / M2 Max / M3 Pro / M3 Max.
2. Controllare gli accessori e i collegamenti
Fase 1: Assicurarsi che il cavo video (HDMI o USB-C) sia saldamente collegato al monitor.
Fase 2: se si desidera utilizzare un cavo convertitore con la docking station iVANKY, per evitare problemi di qualità del cavo, utilizzare il cavo fornito da iVANKY e collegarlo alle porte 9 / 12 per garantire il normale funzionamento del prodotto.

Passo 3: Selezionare l'icona del menu Apple in alto a sinistra, andare su "Impostazioni di sistema", fare clic su "Display" e scegliere la risoluzione consigliata dal computer.

Passo 4: Capovolgere il cavo USB-C che collega la docking station al computer e collegarlo nuovamente.
Fase 5: provare a collegarsi ad altre porte Thunderbolt del Mac.
Fase 6: nel menu Apple in alto a sinistra, andare su "Impostazioni di sistema", fare clic su "Visualizzazioni". Se il monitor esterno viene riconosciuto ma non visualizza alcuna immagine, sostituire il cavo HDMI. Se il problema persiste, rivolgersi all'assistenza clienti di iVANKY.
3. Rilevamento del monitor
Fase 1: scollegare il monitor dalla docking station e ricollegarlo. Potrebbe essere utile spegnere prima il monitor.
Fase 2: selezionare manualmente l'ingresso corretto della sorgente del segnale sul monitor, ad esempio l'ingresso del segnale HDMI.

Passo 3: Riavviare il Mac.
Fase 4: selezionare l'icona del menu Apple in alto a sinistra, andare su "Impostazioni di sistema", fare clic su "Display", tenere premuto il tasto "Opzione" per visualizzare il pulsante "Rileva display" e premere questo pulsante più di 10 volte.
4. Consentire il collegamento alla docking station
Fase 1: selezionare l'icona del menu Apple in alto a sinistra, andare su "Impostazioni di sistema", scegliere "Privacy e sicurezza".
Fase 2: scorrere verso il basso e fare clic sul menu a comparsa accanto a "Consenti la connessione degli accessori", quindi selezionare l'opzione desiderata.

5. Controllare la luminosità del monitor
Fase 1: Se il monitor esterno ha uno schermo nero, verificare che la "Luminosità" non sia impostata troppo bassa.
Fase 2: se si utilizza una tastiera e un monitor Apple, utilizzare i tasti di luminosità della tastiera. In alternativa, selezionare l'icona del menu Apple in alto a sinistra, andare su "Impostazioni di sistema", fare clic su "Schermi" e utilizzare il controllo della luminosità.

Passo 3: Se il monitor esterno non è di produzione Apple, utilizzare i controlli integrati e il sistema di menu per regolare la luminosità. Se non è possibile regolare la luminosità e lo schermo rimane nero, è probabile che sia dovuto a una mancanza di alimentazione o a un malfunzionamento del monitor.

6. Aggiornamento del software
a. Gli aggiornamenti software possono influire sul rilevamento del monitor, sulla qualità dell'immagine, sulla risoluzione e sulla disponibilità della frequenza di aggiornamento.
Installare gli ultimi aggiornamenti di macOS; questi aggiornamenti possono fornire aggiornamenti del firmware per i monitor prodotti da Apple.
b. Per i monitor non Apple, assicurarsi che il firmware sia aggiornato dal produttore. Per ulteriori informazioni, consultare la documentazione del monitor o il sito Web del produttore.
c. Se i metodi precedentemente indicati non risolvono il problema, vi chiediamo gentilmente di fornire informazioni dettagliate al nostro supporto clienti. Queste includono la versione specifica di macOS attualmente installata sul MacBook, la porta esatta che non funziona correttamente, il modello del monitor esterno e il modello esatto del MacBook, compresi anno e specifiche.
Si prega di fornire un feedback nel seguente formato:
La porta 5 non funziona
Modello MacBook: MacBook Pro 14 M2 Max 2023
macOS: Ventura 13.3.1
Modello di monitor esterno:
Impossibile collegare 4 monitor
1. Confermare se il Mac supporta la configurazione a quattro schermi
L'uscita a schermo quadruplo di FusionDock Max 1 è supportata solo dai MacBook Pro M1 Max / M2 Max / M3 Max.
Prima di iniziare a utilizzare i quattro schermi, si consiglia di utilizzare le porte 5/7/8/10 o 7/10/11/14.
2. Controllare gli accessori e i collegamenti
Fase 1: Assicurarsi che il cavo video (HDMI o USB-C) sia saldamente collegato al monitor.
Fase 2: se si desidera utilizzare un cavo convertitore con la docking station iVANKY, per evitare problemi di qualità del cavo, utilizzare il cavo fornito da iVANKY e collegarlo alle porte 9 / 12 per garantire il normale funzionamento del prodotto.

Passo 3: Nell'icona in alto a sinistra, andare su "Impostazioni di sistema", fare clic su "Schermi" e scegliere la risoluzione consigliata dal computer.

Passo 4: Capovolgere il cavo USB-C che collega la docking station al computer e collegarlo nuovamente.
Fase 5: provare a collegarsi ad altre porte Thunderbolt del Mac.
Fase 6: nel menu Apple in alto a sinistra, andare su "Impostazioni di sistema", fare clic su "Visualizzazioni". Se il monitor esterno viene riconosciuto ma non visualizza alcuna immagine, sostituire il cavo HDMI. Se il problema persiste, rivolgersi all'assistenza clienti di iVANKY.
3. Rilevamento del monitor
Fase 1: scollegare il monitor dalla docking station e ricollegarlo. Potrebbe essere utile spegnere prima il monitor.
Fase 2: selezionare manualmente l'ingresso corretto della sorgente del segnale sul monitor, ad esempio l'ingresso del segnale HDMI.

Passo 3: Riavviare il Mac. Per i portatili Mac, chiudere il coperchio per alcuni secondi e riaprirlo.
Fase 4: selezionare l'icona del menu Apple in alto a sinistra, andare su "Impostazioni di sistema", fare clic su "Display", tenere premuto il tasto "Opzione" per visualizzare il pulsante "Rileva display" e premere questo pulsante più di 10 volte.
4. Consentire il collegamento alla docking station
Fase 1: selezionare l'icona del menu Apple in alto a sinistra, andare su "Impostazioni di sistema", scegliere "Privacy e sicurezza".
Fase 2: scorrere verso il basso e fare clic sul menu a comparsa accanto a "Consenti la connessione degli accessori", quindi selezionare l'opzione desiderata. Per saperne di più su queste opzioni.

5. Controllare la luminosità del monitor
Fase 1: se si verifica una schermata nera sul monitor esterno, verificare che la "Luminosità" non sia impostata troppo bassa.
Fase 2: se si utilizza una tastiera e un monitor Apple, utilizzare i tasti di luminosità della tastiera. In alternativa, selezionare l'icona del menu Apple in alto a sinistra, andare su "Impostazioni di sistema", fare clic su "Schermi" e utilizzare il controllo della luminosità.

Passo 3: Se il monitor esterno non è di produzione Apple, utilizzare i controlli integrati e il sistema di menu per regolare la luminosità. Se non si riesce a regolare la luminosità e il monitor è nero, è possibile che manchi l'alimentazione o che ci sia un malfunzionamento.

6. Aggiornamento del software
a. Gli aggiornamenti software possono influire sul rilevamento del monitor, sulla qualità dell'immagine, sulla risoluzione e sulla disponibilità della frequenza di aggiornamento.
Installare gli ultimi aggiornamenti di macOS; questi aggiornamenti possono fornire aggiornamenti del firmware per i monitor prodotti da Apple.
b. Per i monitor non Apple, assicurarsi che il firmware sia aggiornato dal produttore. Per ulteriori informazioni, consultare la documentazione del monitor o il sito Web del produttore.
Se i metodi precedentemente indicati non risolvono il problema, vi chiediamo gentilmente di fornire informazioni dettagliate al nostro supporto clienti. Queste includono la versione specifica di macOS attualmente installata sul MacBook, la porta esatta che non funziona correttamente, il modello del monitor esterno e il modello esatto del MacBook, compresi anno e specifiche.
Il monitor esterno non riesce a raggiungere la risoluzione massima.
1. Controllare gli accessori e i collegamenti
Fase 1: ricollegare il collegamento della docking station al MacBook. Se necessario, girare il doppio cavo USB-C sul lato Mac e ricollegarlo.
Fase 2: se le condizioni lo consentono, sostituire i doppi cavi USB-C; si consiglia di utilizzare cavi USB4 entro 1 m (3,3 piedi) per il collegamento alle porte 9 e 12 della docking station.

Passo 3: Collegare un monitor indipendente al Mac e verificare che la risoluzione sia corretta.
Inviare le informazioni sul modello di Mac, i dettagli di macOS e le informazioni sul modello di monitor problematico all'assistenza iVANKY. Confermeremo prontamente se ci sono problemi di compatibilità con il prodotto.
Problemi su display 6K
NOTA: solo le porte 7/10/11/14 possono supportare la risoluzione 6K. MacBook M1/M2/M3 Pro può supportare l'uscita doppia 6K attraverso la porta Thunderbolt, mentre MacBook M1/M2/M3 Max può supportare l'uscita tripla 6K attraverso la porta Thunderbolt.
Fase 1: Fase 1: Assicurarsi che il cavo video (HDMI o USB-C) sia saldamente collegato al monitor.
Fase 2: se si desidera utilizzare un cavo convertitore con la docking station iVANKY, per evitare problemi di qualità del cavo, utilizzare il cavo fornito da iVANKY e collegarlo alle porte 9 / 12 per garantire il normale funzionamento del prodotto.

Passo 3: Se non si riesce a produrre normalmente, contattare il supporto iVANKY per ricevere assistenza nella risoluzione del problema o per la sostituzione.
Impossibile connettersi alla rete
1. Controllare il cablaggio e i collegamenti
Fase 1: osservare se l'indicatore LED della docking station è acceso.
Fase 2: scollegare e ricollegare il cavo che collega il dispositivo al dock / il cavo USB-C tra il dock e il Mac / l'adattatore di alimentazione CC.
Fase 3: scollegare e ricollegare il cavo Ethernet al dock. In circostanze normali, è possibile vedere una luce verde fissa e una luce arancione lampeggiante all'interno della porta Ethernet. Se la luce sfarfalla in modo anomalo o non si accende, provare a utilizzare altri dispositivi di connessione di rete per verificare se la porta Ethernet funziona correttamente.
Fase 4: illuminare con la torcia del telefono la porta Ethernet della docking station e verificare se la presa è danneggiata, ad esempio se i PIN sono piegati o deformati. Se i PIN risultano deformati o incassati, utilizzare uno stuzzicadenti o un ago simile per riportarli allo stato normale. Se la porta della docking station è danneggiata e il cavo di rete si allenta, è possibile utilizzare nastro adesivo o altri oggetti esterni per ripararla, oppure contattare il servizio clienti iVANKY per la sostituzione.
Fase 5: assicurarsi che macOS sia aggiornato e che tutti i software Mac siano della versione più recente.
Fase 6: aggiornare il driver di rete del Mac; i dettagli sono disponibili sul sito ufficiale di iVANKY: https://ivanky.com/blogs/news/ivanky-ethernet-driver-download-guide.
Fase 7: fare clic sul menu Apple in alto a sinistra, trovare "Impostazioni di sistema" > fare clic su "Rete" > è possibile vedere USB 10/100/1000 LAN e USB 10/100/1G/2.5G LAN > osservare l'indicatore di stato sotto il nome del servizio e scegliere le operazioni corrispondenti.Se la rete non viene riconosciuta, passare alla sezione "Indicatore di stato grigio (mancato riconoscimento dell'accesso alla rete)".
2. Indicatore di stato giallo sotto il nome del servizio (IP autoassegnato)

Passo 1: Riavviare il computer per riassegnare l'indirizzo IP.
Fase 2: collegare il cavo Ethernet direttamente a un altro dispositivo (ad esempio un computer desktop o un portatile con una porta di rete) per verificare se il cavo Ethernet funziona normalmente.
Fase 3: spegnere il modem o il router e attendere 5 minuti, quindi riaccenderlo per riassegnare l'indirizzo IP.
Fase 4: ricollegare il cavo Ethernet per riassegnare l'indirizzo IP.
Passo 5: resettare il router per riassegnare l'indirizzo IP.
3. Indicatore di stato grigio sotto il nome del servizio (nessun riconoscimento dell'accesso alla rete).

Passo 1: Collegare il cavo Ethernet direttamente a un altro dispositivo (ad esempio un computer desktop o un portatile con una porta di rete) per verificare se il cavo di rete funziona normalmente.
Fase 2: creare un account secondario Apple, riavviare e selezionare l'account secondario da inserire, verificare il mancato riconoscimento della rete a causa di conflitti software sul computer.
4. Indicatore di stato verde (collegato ma non funzionante)

Passo 1: Ricollegare il cavo Ethernet.
Fase 2: collegare il cavo Ethernet direttamente a un altro dispositivo (ad esempio un computer desktop o un portatile con una porta di rete) per verificare se il cavo Ethernet funziona normalmente.
Fase 3: provare a sostituire il cavo Ethernet.
Se i metodi precedentemente indicati non risolvono il problema, vi chiediamo gentilmente di fornire informazioni dettagliate al nostro supporto clienti. Queste includono la versione specifica di macOS attualmente installata sul MacBook e il modello preciso del MacBook, compresi l'anno e le specifiche.
Velocità di internet lenta
1. Controllare gli accessori e i collegamenti
Fase 1: riavviare il Mac e assicurarsi che il doppio cavo USB-C e il cavo Ethernet siano collegati correttamente e saldamente a entrambe le estremità.
Fase 2: ricollegare gli accessori che collegano il Mac e il monitor. Se necessario, provare a capovolgere il doppio cavo USB-C che collega la docking station al Mac e reinserire il cavo Ethernet.
Fase 3: collegare direttamente il cavo Ethernet al Mac o stabilire una connessione Wi-Fi per verificare se la velocità di Internet è tornata normale.
Fase 4: scollegare dalla docking station tutti i dispositivi tranne l'Ethernet. Sul lato del router, scollegare tutti i dispositivi e mantenere solo il cavo di rete collegato all'interfaccia della docking station. In caso di problemi, provare a utilizzare un'altra interfaccia WAN del router per il test.
Fase 5: informarsi presso il venditore del cavo di rete per verificare se il cavo attuale supporta la rete gigabit. In condizioni normali di test della rete, verificare se il cavo di rete può soddisfare i requisiti di ≥800MB/s. Se sono presenti altri dispositivi connessi alla rete, provare a collegare il cavo di rete del router a quel dispositivo per verificare se il router e il cavo di rete sono in grado di soddisfare i requisiti di velocità della rete gigabit. Se non è possibile, contattare il venditore del cavo di rete per la sostituzione del cavo.
2. Riavviare il router
Fase 1: scollegare il router e il cavo Ethernet e attendere almeno 30 secondi.
Fase 2: ricollegare il cavo Ethernet al router.
Fase 3: una volta che la spia di Internet è accesa (in genere, è possibile vedere una luce verde costante e una luce arancione lampeggiante all'interno della porta di rete), verificare se la connessione a Internet è normale sul Mac.
3. Aggiornamento del software
Fase 1: assicurarsi che macOS sia aggiornato e che tutti i software Mac siano della versione più recente.
Fase 2: aggiornare il driver di rete del Mac; i dettagli sono disponibili sul sito ufficiale di iVANKY: https://ivanky.com/blogs/news/ivanky-ethernet-driver-download-guide.
Se i metodi precedentemente indicati non risolvono il problema, vi chiediamo gentilmente di fornire informazioni dettagliate al nostro supporto clienti. Queste includono la versione specifica di macOS attualmente installata sul MacBook e il modello preciso del MacBook, compresi l'anno e le specifiche.
Riferimento al formato di feedback:
Modello MacBook: MacBook Pro 14 M2 Max 2023
macOS: Ventura 13.3.1
Link per l'acquisto del cavo Ethernet: [Inserire il link qui]
Disconnessione frequente
Fase 1: riavviare il Mac, assicurandosi che il cavo USB-C e il cavo di rete siano collegati correttamente e saldamente a entrambe le estremità della docking station esterna.
Fase 2: aggiornare macOS e tutti i software del Mac alle versioni più recenti. Chiudere tutte le applicazioni tranne Google Chrome, quindi verificare la presenza di eventuali conflitti che potrebbero causare disconnessioni tra Google Chrome e altre applicazioni. Se la rete rimane stabile con solo Google Chrome attivo, contattare il servizio clienti di iVANKY.
Fase 3: fare clic sull'icona Apple nell'angolo in alto a sinistra, andare a "Impostazioni di sistema" > "Rete" e individuare "USB 10/100/1000 LAN e USB 10/100/1G/2.5G LAN". Verificare che non vi siano problemi di disconnessioni frequenti.
Fase 4: utilizzare una torcia telefonica per ispezionare la presa RJ45 della docking station. Verificare la presenza di eventuali danni, come pin piegati o deformati. Se i pin risultano deformati o incassati, utilizzare uno stuzzicadenti o un oggetto appuntito simile per riallinearli delicatamente. Se la porta della docking station è danneggiata e il cavo di rete si allenta, fissarlo con del nastro adesivo o un altro oggetto adatto, oppure contattare il servizio clienti iVANKY per la sostituzione.
Fase 5: testare il cavo di rete collegandolo direttamente a un altro dispositivo, come un computer desktop o un portatile con una porta di rete, per verificare se si verificano disconnessioni.
Fase 6: se il problema persiste, considerare la sostituzione del cavo di rete.
2. Controllare l'ambiente di rete
Passo 1: riavviare il computer per aggiornare l'indirizzo IP.
Passo 2: Spegnere il modem o il router, attendere 5 minuti e riaccenderlo per aggiornare l'indirizzo IP.
Passo 3: Ricollegare il cavo di rete per verificare che l'indirizzo IP sia stato assegnato correttamente.
3. Aggiornamento del software
Fase 1: assicurarsi che macOS sia aggiornato e che tutti i software Mac siano della versione più recente.
Fase 2: aggiornare il driver di rete del Mac; i dettagli sono disponibili sul sito ufficiale di iVANKY: https://ivanky.com/blogs/news/ivanky-ethernet-driver-download-guide.
Se i metodi precedentemente indicati non risolvono il problema, vi chiediamo gentilmente di fornire informazioni dettagliate al nostro supporto clienti. Queste includono la versione specifica di macOS attualmente installata sul MacBook e il modello preciso del MacBook, compresi l'anno e le specifiche.
Porta USB-C non funzionante
Fase 1: osservare se l'indicatore LED della docking station è acceso.
Fase 2: ricollegare il dispositivo e la docking station utilizzando il cavo / cavo USB-C tra la docking station e il Mac / alimentazione DC.
Fase 3: inserire un dispositivo con una porta USB-C funzionante per verificare la funzionalità della porta (se è normale, escludere i problemi del prodotto).
Fase 4: sostituire il cavo USB-C, reinserirlo e verificare che non vi siano problemi con il cavo.
Fase 5: testare lo stesso cavo in un'altra porta USB-C per verificare se la porta è difettosa.
Fase 6: se i metodi precedentemente indicati non risolvono il problema, vi chiediamo gentilmente di fornire informazioni dettagliate al nostro supporto clienti. Queste includono la versione specifica di macOS attualmente installata sul MacBook, la porta esatta che non funziona correttamente e il modello esatto del MacBook, compresi anno e specifiche.

Ad esempio:
La porta 7/10 non funziona.
Modello MacBook: MacBook Pro 14 M2 Max 2023
macOS: Ventura 13.3.1
Porta USB-A non funzionante
Fase 1: osservare se l'indicatore LED della docking station è acceso.
Fase 2: ricollegare il dispositivo e la docking station utilizzando il cavo / cavo USB-C tra la docking station e il Mac / alimentazione DC.
Fase 3: inserire un dispositivo con una porta USB-A funzionante per verificare la funzionalità della porta (se è normale, escludere i problemi del prodotto).
Fase 4: sostituire il cavo USB-A, reinserirlo e verificare che non vi siano problemi con il cavo.
Fase 5: testare lo stesso cavo in un'altra porta USB-A per identificare il guasto della porta.
Fase 6: se i metodi precedentemente indicati non risolvono il problema, vi chiediamo gentilmente di fornire informazioni dettagliate al nostro supporto clienti. Queste includono la versione specifica di macOS attualmente installata sul MacBook, la porta esatta che non funziona correttamente e il modello esatto del MacBook, compresi anno e specifiche.

Ad esempio:
La porta 2/4 non funziona.
Modello MacBook: MacBook Pro 14 M2 Max 2023
macOS: Ventura 13.3.1
La porta audio da 3,5 mm non ha un'uscita audio
1. Controllare il cablaggio e i collegamenti
Fase 1: riavviare il Mac e assicurarsi che entrambe le estremità del cavo di alimentazione della docking station e del cavo audio siano collegate correttamente e saldamente.
Fase 2: ricollegare il collegamento tra la docking station e il MacBook; se necessario, girare il doppio cavo USB-C sul lato Mac prima di ricollegarlo.
Fase 3: dopo aver collegato la porta audio da 3,5 mm, attendere 20 secondi prima di utilizzarla.
Fase 4: scollegare il cavo CC, attendere 30 secondi, quindi ricollegare il cavo CC.
Fase 5: verificare che la porta audio da 3,5 mm della docking station sia pulita e priva di detriti. Se necessario, utilizzare aria compressa per pulire la porta audio da 3,5 mm.
Fase 6: se possibile, verificare che il cavo audio da 3,5 mm collegato alla docking station funzioni correttamente.
2. Controllare le impostazioni del suono
Fase 1: per la risoluzione dei problemi, scollegare tutti i dispositivi collegati dalla docking station, lasciando collegati solo il cavo audio, il mouse e la tastiera.
Fase 2: scegliete il menu Apple, selezionate "Impostazioni di sistema" e fate clic su "Suono".
Fase 3: Fare clic sulla scheda "Output" e selezionare gli altoparlanti esterni e le cuffie collegate al cavo audio. Se non si vede l'opzione dell'altoparlante integrato nella finestra "Output", contattare l'assistenza clienti di iVANKY.
Fase 4: se il cursore "Output Volume" è impostato su un volume basso, spostarlo verso destra e ripetere il test.
Fase 5: se la casella di controllo "Mute" è selezionata, deselezionarla e ripetere il test.
3. Alternanza delle porte
Passo 1: alternare la porta 1 e la porta 17.

Passo 2: Il riconoscimento richiede tempo, si prega di attendere un minuto.
Fase 3: se i metodi precedentemente indicati non risolvono il problema, vi chiediamo gentilmente di fornire informazioni dettagliate al nostro supporto clienti. Queste includono la versione specifica di macOS attualmente installata sul MacBook, il modello del dispositivo audio e il modello esatto del MacBook, compresi anno e specifiche.
Si prega di fornire un feedback nel seguente formato:
La porta 1 non funziona
Modello MacBook: MacBook Pro 14 M2 Max 2023
macOS: Ventura 13.3.1
Modello di dispositivo audio:
La porta audio da 3,5 mm non rileva l'ingresso audio
Fase 1: verificare che il cavo sia saldamente collegato e che l'indicatore LED della docking station sia acceso.
Fase 2: collegare il microfono alla porta 17.

Passo 3: Se possibile, provare un altro dispositivo per verificare se la porta ha problemi.
Fase 4: se i metodi precedentemente indicati non risolvono il problema, vi chiediamo gentilmente di fornire informazioni dettagliate al nostro supporto clienti. Queste includono la versione specifica di macOS attualmente installata sul MacBook, la porta esatta che non funziona correttamente e il modello preciso del MacBook, compresi anno e specifiche.
Si prega di fornire un feedback nel seguente formato:
La porta 17 non funziona
Modello MacBook: MacBook Pro 14 M2 Max 2023
macOS: Ventura 13.3.1
Modello di dispositivo audio:
Impossibile caricare il MacBook
1. Controllare l'alimentazione
Fase 1: osservare se l'indicatore LED della docking station è acceso.
Fase 2: verificare di aver collegato il doppio cavo USB-C alle porte USB-C designate, situate nella cornice bianca sul retro della docking station.
Fase 3: riavviare il Mac. Quindi scollegare e collegare il cavo USB-C tra il dock e il Mac.
Fase 4: scollegare il cavo CC, attendere 30 secondi, quindi ricollegare il cavo CC.
Fase 5: se si utilizza un cavo doppio USB-C non originale, verificare che sia collegato direttamente all'alimentatore PD del Mac per la ricarica. È possibile regolare il cavo mentre è in carica per verificarne l'affidabilità. Se si riscontrano problemi di ricarica o se la ricarica non avviene, sostituire il cavo.
2. Testare la presa di corrente
Fase 1: scollegare l'adattatore di alimentazione dock dalla presa di corrente, quindi collegare un dispositivo noto e valido (ad esempio una lampada da tavolo) alla presa per verificare che il dispositivo possa essere alimentato normalmente. Se la presa di corrente è in grado di fornire normalmente l'alimentazione, osservare attentamente se la spia LED dell'adattatore di alimentazione dock è accesa.
Fase 2: provare a utilizzare la porta Thunderbolt 4 per caricare il telefono/tablet per verificare se può essere caricato normalmente.
Fase 3: se i metodi precedentemente indicati non risolvono il problema, vi chiediamo gentilmente di fornire informazioni dettagliate al nostro supporto clienti. Queste includono la versione specifica di macOS attualmente installata sul MacBook e il modello preciso del MacBook, compresi l'anno e le specifiche.
Riferimento al formato di feedback:
Modello MacBook: MacBook Pro 14 M2 Max 2023
Versione macOS: Ventura 13.3.1
La porta USB-C PD non funziona
1. Controllare il cablaggio, i collegamenti e la compatibilità del dispositivo
Fase 1: osservare se l'indicatore LED della docking station è acceso.
Fase 2: scollegare e ricollegare il cavo di collegamento tra il dispositivo e il dock / il cavo USB-C tra il dock e il Mac / l'alimentazione CC.
Fase 3: inserire un dispositivo noto con interfaccia USB-C per verificare che la porta funzioni normalmente.
Fase 4: sostituire il cavo USB-C, reinserirlo e verificare se il cavo presenta problemi.
Fase 5: se i metodi precedentemente indicati non risolvono il problema, vi chiediamo gentilmente di fornire informazioni dettagliate al nostro supporto clienti. Queste includono la versione specifica di macOS attualmente installata sul MacBook, il modello della periferica e il modello esatto del MacBook, compresi anno e specifiche.
L'iPhone 15 non si carica sulla porta USB-C PD
Il FusionDock Max 1 dispone di porte USB-C numerate 7, 10, 11, 14 e 18, tutte in grado di ricaricare l'iPhone 15. Consigliamo di utilizzare queste porte specifiche per ricaricare l'iPhone 15.

La scheda SD/TF non funziona
1. Controllare il cablaggio e i collegamenti
Fase 1: osservare se l'indicatore LED della docking station è acceso.
Fase 2: scollegare e ricollegare il cavo di collegamento tra il dispositivo e il dock / il cavo USB-C tra il dock e il Mac / l'alimentazione CC.
Fase 3: Verificare che l'alloggiamento della scheda SD/TF sia pulito e privo di residui di carta. Se necessario, utilizzare aria compressa per soffiare lo slot della scheda SD/TF.
Fase 4: inserire la scheda SD/TF e verificare che la scheda SD/TF funzioni correttamente.
Fase 5: se le condizioni lo consentono, inserire direttamente la SD/TF nel Mac per verificare se può essere utilizzata normalmente.
2. Reinserire la scheda
Fase 1: se la scheda SD non si carica, rimuoverla e reinserirla, tenendo presente che la velocità di inserimento può influire sul caricamento.
Fase 2: se il reinserimento non funziona, informare il servizio clienti iVANKY della versione di macOS, del modello di MacBook e del modello specifico di scheda SD utilizzato, per determinare eventuali problemi di compatibilità.
Si prega di fornire un feedback nel seguente formato:
Modello MacBook: MacBook Pro 14 M2 Max 2023
macOS: Ventura 13.3.1
Modello di scheda di memoria: SanDisk Extreme PRO SD UHS-I Card 128G
In caso di problemi durante l'utilizzo della docking station, contattare il supporto tecnico di iVANKY.
Email: [email protected]
Quando si contatta l'assistenza tecnica di iVANKY per problemi tecnici, si prega di fornire le seguenti informazioni:
a. Il numero di serie della docking station.
b. La versione attuale di macOS.
c. Modello del MacBook.
d. Descrizione del problema e dei dispositivi collegati al dock.

