- Risoluzione dei problemi
- Manuali e download
- Guida video
Scaricare e installare il driver Displaylink (InstantView)
1. Scaricare e installare il driver Displaylink
Per far funzionare la porta HDMI 2 e VGA, assicurarsi di installare il driver Displaylink e di autorizzare la registrazione dello schermo. Dopo aver concesso l'autorizzazione, ricordarsi di riavviare il Mac. Fare clic sul link sottostante per scaricare il driver Displaylink.
2. Disattivare gli aggiornamenti automatici e attenersi al driver Displaylink V3.14.
Abbiamo osservato che la versione 3.15 presenta problemi di blocco. Per questo motivo, sconsigliamo gli aggiornamenti automatici di questa versione. Si prega di attendere la nuova release di fine agosto per un aggiornamento più sicuro. È possibile disattivare i controlli automatici degli aggiornamenti facendo clic con il tasto destro del mouse sull'icona di InstantView e deselezionando "Aggiornamento automatico".

3. Assicurarsi che il driver sia installato correttamente
Spostate il puntatore sulla parte superiore dello schermo per visualizzare la barra dei menu. Individuare e fare clic con il tasto destro del mouse sull'icona di InstantView; se viene visualizzato "Dispositivo di visualizzazione USB collegato", significa che il driver è stato installato correttamente.

La porta HDMI 2 / VGA non viene visualizzata
1. Consentire il collegamento dell'accessorio
Se il Mac chiede il permesso di collegare un accessorio, consentite la connessione di nuovi accessori USB, Thunderbolt e schede SD prima di utilizzarli con il portatile Apple basato sul silicio.

2. Assicurarsi che il docking sia collegato correttamente
Per visualizzare le informazioni di base sul Mac, scegliere Menu Apple > Informazioni su questo Mac > Altre informazioni > Rapporto sistema > Hardware > USB.
Per verificare il corretto collegamento del dock, assicurarsi che venga rilevato"SMI USB Display".

3. Assicurarsi che il driver sia installato correttamente
Spostate il puntatore sulla parte superiore dello schermo per visualizzare la barra dei menu. Individuare e fare clic con il tasto destro del mouse sull'icona di InstantView; se viene visualizzato "Dispositivo di visualizzazione USB collegato", significa che il driver è stato installato correttamente.

La porta HDMI 2 / VGA smette di funzionare dopo un certo periodo di tempo
1. Verificare che il software InstantView funzioni correttamente.
Spostate il puntatore sulla parte superiore dello schermo per visualizzare la barra dei menu. Individuare e fare clic con il tasto destro del mouse sull'icona di InstantView; se viene visualizzato "Dispositivo di visualizzazione USB collegato", significa che il driver è stato installato correttamente.

2. Riavviare il Mac.
3. Nel caso in cui i tentativi precedenti non abbiano dato risultati, vi consigliamo di contattare il nostro servizio clienti all'indirizzo [email protected] per ricevere assistenza nella risoluzione del problema.
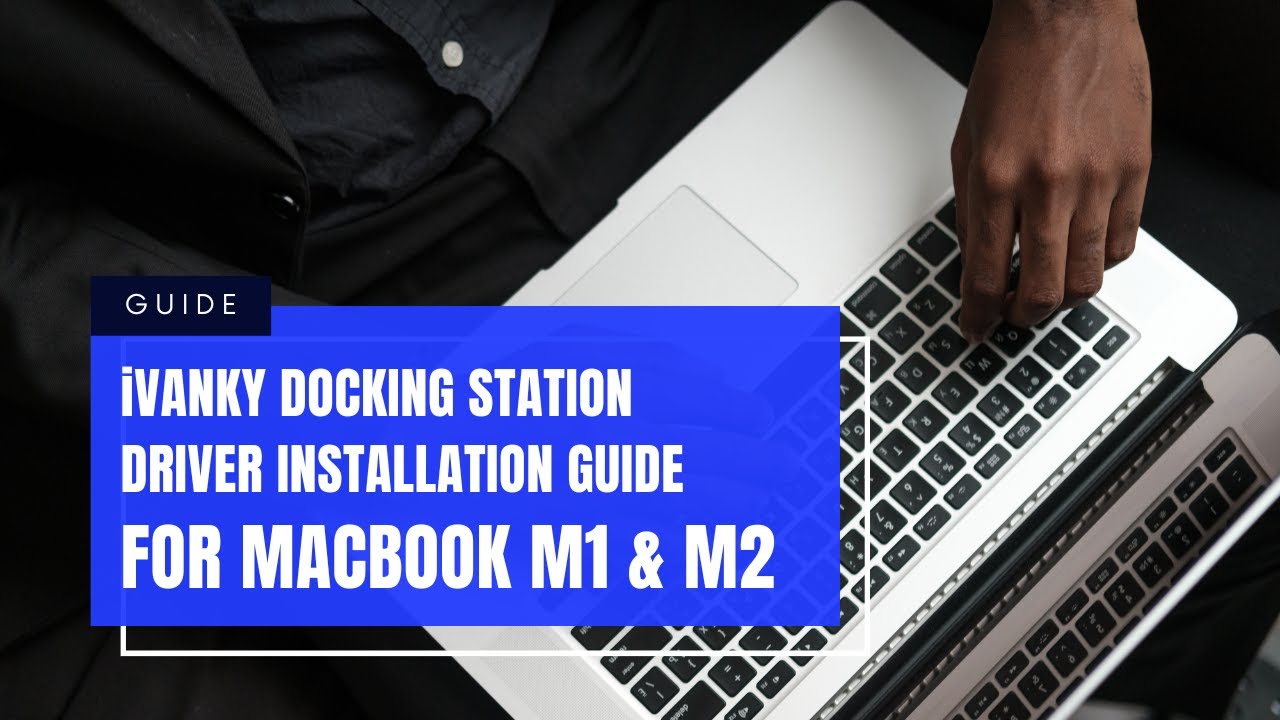
Domande frequenti
Cosa posso fare se il monitor esteso sfarfalla?
- Provare con un cavo video più corto.
- Provare con un altro monitor di cui si conosce il buon funzionamento.
- Aggiornare il sistema operativo alla versione più recente.
- Provare a riposizionare la NVRAM.
- Evitare l'uso di convertitori HDMI.
Cosa succede se non appare alcuna immagine sul mio monitor?
- Provare a scollegare e ricollegare la docking station al MacBook.
- Scollegare e ricollegare il cavo di alimentazione della docking station.
- Riavviare i monitor esterni.
- Si consiglia di utilizzare un cavo da HDMI a HDMI o un cavo da VGA a VGA. Evitare l'uso di convertitori HDMI o VGA.
Posso utilizzare questa docking station sul mio portatile Windows?

