FusionDock Pro 1 / 1+ トラブルシューティングガイド
FusionDock Pro 1/1+のあらゆる問題を解決する総合ガイドです。ビデオ出力ができない、画面がちらつく、接続に問題があるなど、よくある問題をAppleシリコンMacBook専用に簡単に解決できます。
最終更新日1月2024
1.ビデオポートの問題
1.1 HDMI 1+HDMI 2+HDMI 3使用時にビデオ出力がない
1.アクセサリーと接続をチェックする
ステップ 1: iVANKY FusionDock Pro 1 に KVM または USB-C 延長ケーブルを使用すると、ドック信号が失われる可能性があります。ドックに付属しているオリジナルのUSB-Cケーブルをご使用ください。
ステップ 2: 電源ケーブルがドックに接続されていることを確認します。ドックの電源ボタンを押し、ランプが点灯するか確認してください。点灯しない場合は、アフターセールス・チームにご連絡ください。

ステップ3:ビデオケーブルがモニターに接続され、しっかりと固定されていることを確認します。
ステップ4:付属のUSB-Cケーブルを使って、ドックのUSB-CポートとMacのUSB-Cポートを接続し、しっかりと接続されていることを確認します。
ステップ5:コンピュータに接続されているUSB-Cケーブルを反転させ、再度接続する。
ステップ 6: Macの別のThunderboltポートに接続してみる。
ステップ 7: ドックが Mac を正常に充電でき、ポート 4、5、13 が正常に動作する場合は、HDMI ケーブルを交換して再度お試しください。
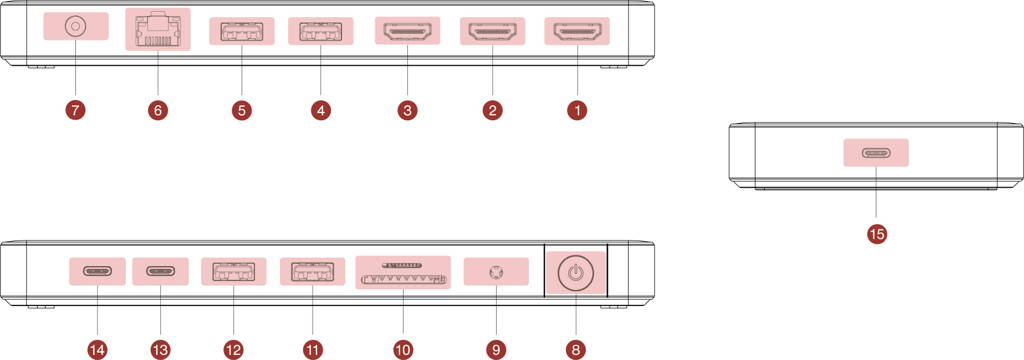
先に述べた方法で問題が解決しない場合は、macOSのバージョン、故障しているデバイス、デバイスのモデルに関する詳細な情報、できれば関連する購入リンクをお知らせください。互換性の問題があるかどうかを確認する必要があります。iVANKYカスタマーサポートまでご連絡ください。
フィードバックフォーマットの参照:
MacBookのモデルMacBook Pro 14 M2 Max 2023
macOS: Ventura 14.4.1
1.2 HDMI 1を使用しているときにビデオ出力がない
1.アクセサリーと接続をチェックする
ステップ 1: 電源ケーブルがドックに接続されていることを確認します。ドックの電源ボタンを押し、ランプが点灯するか確認してください。点灯しない場合は、アフターセールス・チームにご連絡ください。

ステップ2: iVANKY FusionDock Pro 1に変換ケーブルを使用している場合は、ケーブル品質の問題を避けるため、HDMI 2.0またはそれ以上のバージョンのビデオケーブルに切り替えてください。その後、ビデオケーブルがモニターに接続され、固定されていることを確認してください。
ステップ3:付属のUSB-Cケーブルを使って、ドックのインターフェースをMacのUSB-Cインターフェースに接続し、しっかりと接続されていることを確認します。
ステップ4:コンピュータに接続されているUSB-Cケーブルを反転させ、再度接続する。
ステップ 5: Macの別のThunderboltポートに接続してみる。
ステップ6:左上のAppleメニューから「システム設定」に進み、「ディスプレイ」をクリックします。外部モニタは認識されるが画像が表示されない場合は、HDMIケーブルを交換してください。それでも問題が解決しない場合は、iVANKYカスタマーサポートまでご連絡ください。
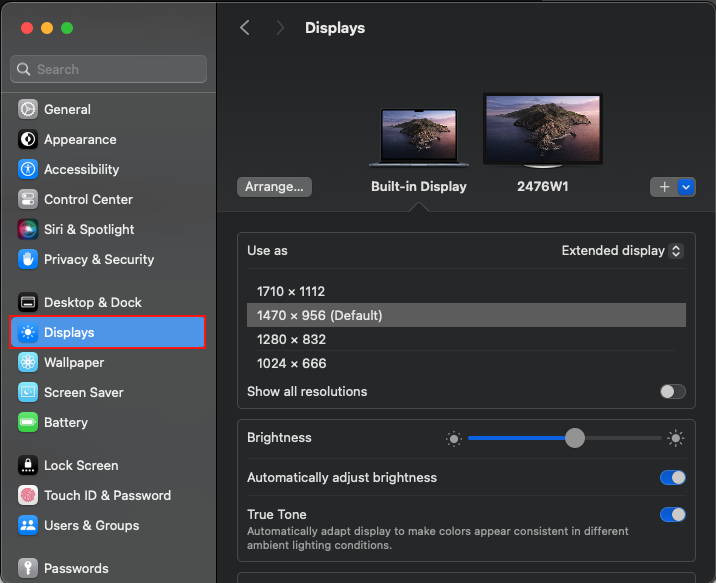
ステップ7:ポート4、5、1が同じ出力ソースを共有しているため、ポート4と5が機能しているかどうかを確認し、ボードが破損しているかどうかをさらに確認してください。
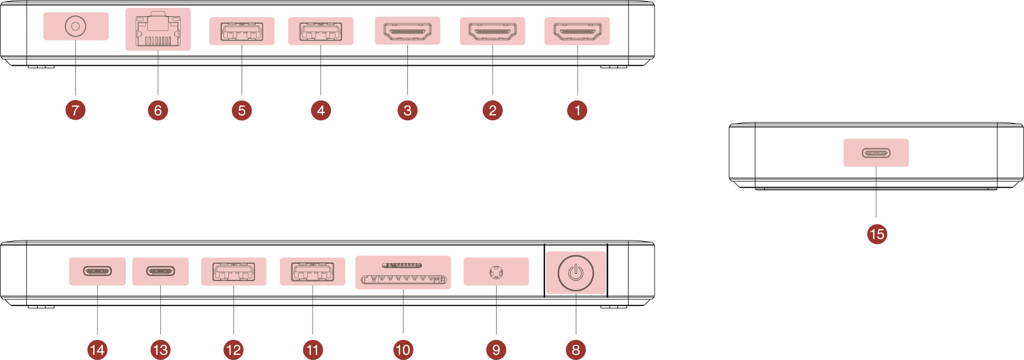
2.ドッキングステーションの接続を許可する
ステップ1:左上のAppleメニューアイコンを選択し、「システム設定」から「プライバシーとセキュリティ」を選ぶ。
ステップ 2: 下にスクロールし、「アクセサリーの接続を許可する」の隣にあるポップアップメニューをクリックし、「新しいアクセサリーを要求する」を選択します。
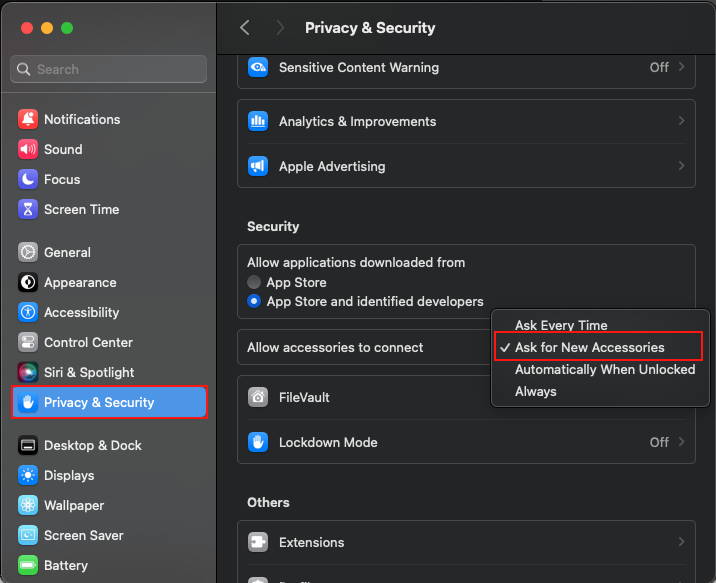
3.外部モニター検出
ステップ 1: モニターをドッキングステーションから取り外し、再度接続します。
ステップ2:外部モニターに黒い画面が表示される場合は、「明るさ」が低く設定されていないか確認してください。
ステップ3:Appleのキーボードとモニターを使っている場合は、キーボードの明るさキーを使います。または、左上のAppleメニューアイコンを選択し、「システム設定」に進み、「ディスプレイ」をクリックし、明るさコントロールを使用します。
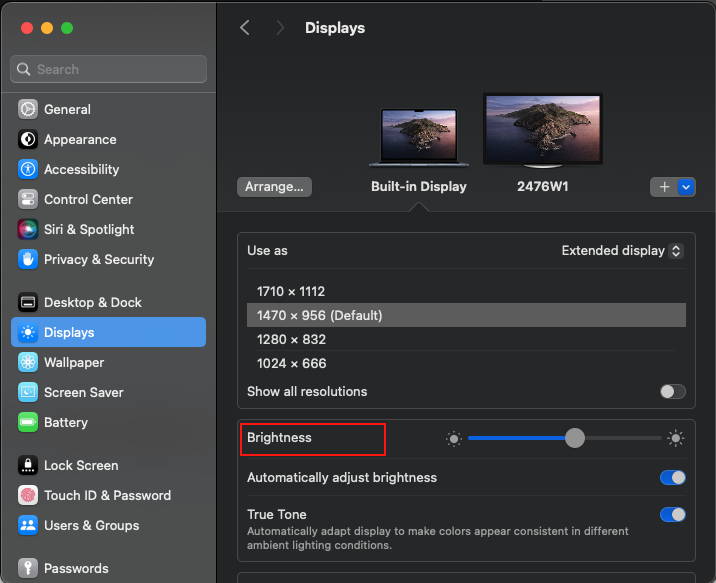
ステップ4: 外付けモニターがApple製でない場合、内蔵のコントロールとメニューシステムを使って明るさを調整する必要があるかもしれません。明るさを調整できず、モニターが黒いままの場合は、モニターの電源が入っていないか、故障している可能性があります。
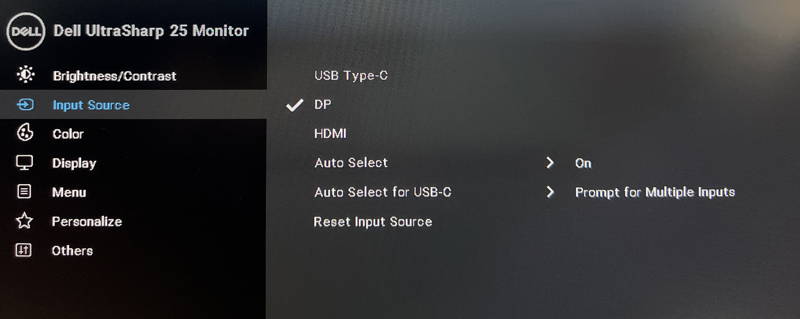
ステップ5:Macを再起動し、左上のAppleアイコンをクリックし、「システム設定」(または「システム環境設定」)に進み、「ディスプレイ」をクリックし、Optionキーを押したまま「ディスプレイの検出」ボタンを表示させ、このボタンを10回以上繰り返し押します。
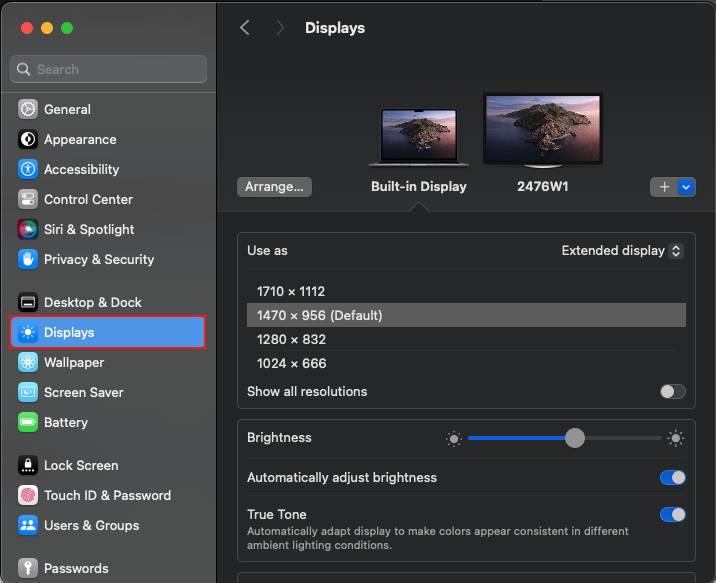
4.ソフトウェアの更新
ソフトウェアはモニターの検出、画質、利用可能な解像度やリフレッシュレートに影響を与える可能性があります。
最新のmacOSアップデートをインストールし、アップル製モニターのファームウェアアップデートを提供することができます。
お使いのモニターがAppleブランドでない場合は、メーカーが提供する最新のファームウェアを使用していることを確認してください。詳細については、モニターのマニュアルまたはメーカーのウェブサイトを参照してください。
先に述べた方法で問題が解決しない場合は、macOSのバージョン、故障しているデバイス、デバイスのモデルに関する詳細な情報、できれば関連する購入リンクをお知らせください。互換性の問題があるかどうかを確認する必要があります。iVANKYカスタマーサポートまでご連絡ください。
1.3 HDMI 2+HDMI 3使用時にビデオ出力がない
1.アクセサリーと接続をチェックする
ステップ 1: 電源ケーブルがドックに接続されていることを確認します。ドックの電源ボタンを押し、ランプが点灯するか確認してください。点灯しない場合は、アフターセールス・チームにご連絡ください。

ステップ2:ビデオケーブルがモニターに接続され、しっかりと固定されていることを確認します。
ステップ3:付属のUSB-Cケーブルを使って、ドックのUSB-CポートとMacのUSB-Cポートを接続し、しっかりと接続されていることを確認します。
ステップ4:コンピュータに接続されているUSB-Cケーブルを反転させ、再度接続する。
ステップ 5: Macの別のThunderboltポートに接続してみる。
ステップ6:左上のAppleメニューから「システム設定」に進み、「ディスプレイ」をクリックします。外部モニタは認識されるが画像が表示されない場合は、HDMIケーブルを交換してください。それでも問題が解決しない場合は、iVANKYカスタマーサポートまでご連絡ください。
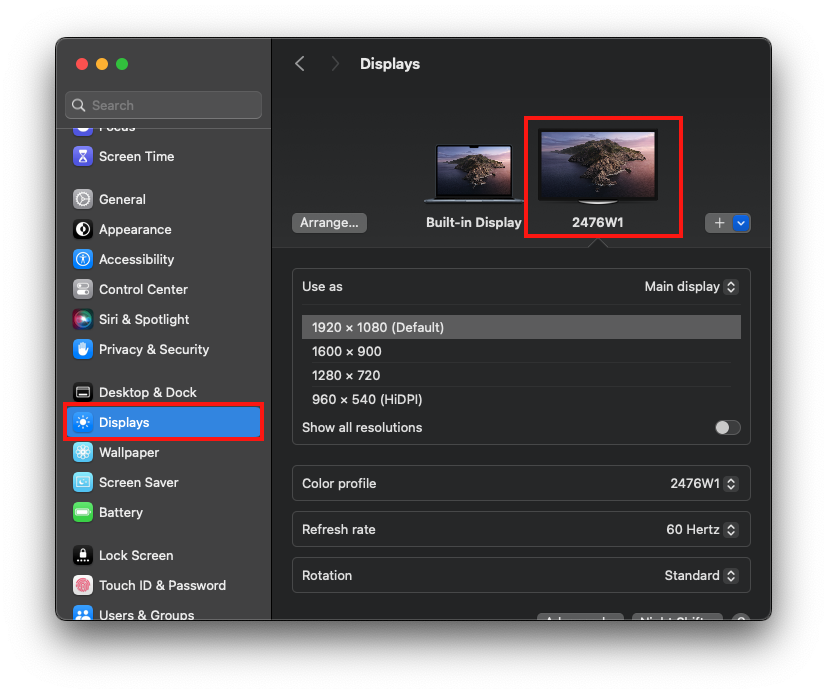
2.ドッキングステーションの接続を許可する
ステップ1:左上のAppleメニューアイコンを選択し、「システム設定」から「プライバシーとセキュリティ」を選ぶ。
ステップ2:下にスクロールし、「アクセサリーの接続を許可する」の横にあるポップアップメニューをクリックし、希望のオプションを選択します。これらのオプションの詳細については、こちらをご覧ください。
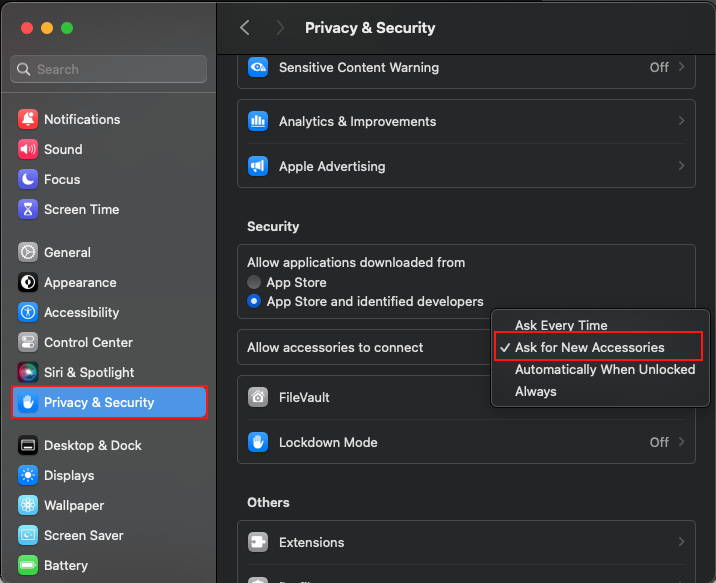
3.外部モニター検出
ステップ 1: モニターをドッキングステーションから取り外し、再度接続します。
ステップ2:外部モニターに黒い画面が表示される場合は、「明るさ」が低く設定されていないか確認してください。
ステップ3:Appleのキーボードとモニターを使っている場合は、キーボードの明るさキーを使います。または、左上のAppleメニューアイコンを選択し、「システム設定」に進み、「ディスプレイ」をクリックし、明るさコントロールを使用します。
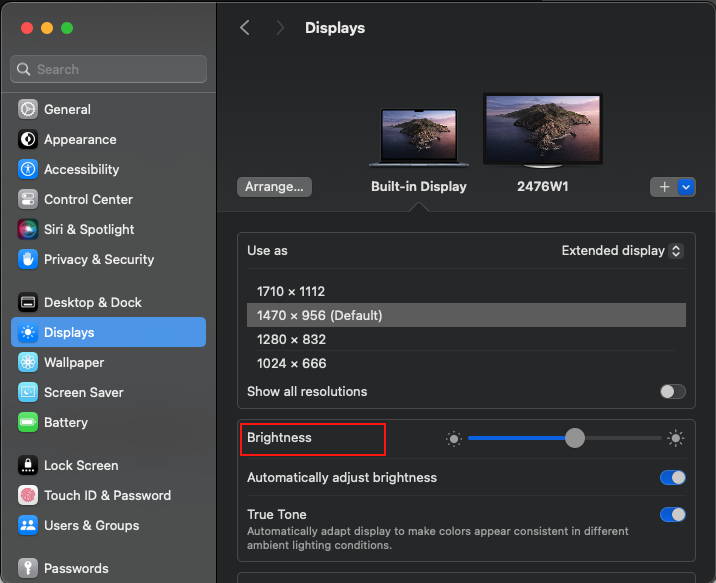
ステップ4: 外付けモニターがApple製でない場合、内蔵のコントロールとメニューシステムを使って明るさを調整する必要があるかもしれません。明るさを調整できず、モニターが黒いままの場合は、モニターの電源が入っていないか、故障している可能性があります。
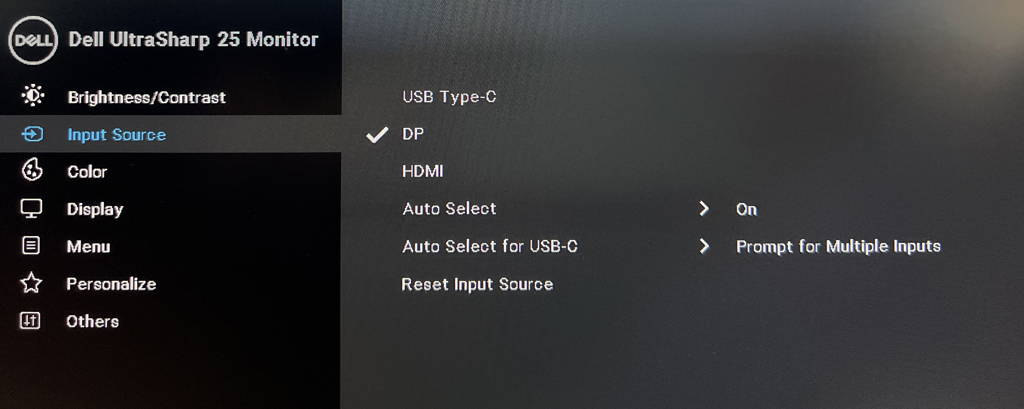
ステップ5:Macを再起動し、左上のAppleアイコンをクリックし、「システム設定」(または「システム環境設定」)に進み、「ディスプレイ」をクリックし、Optionキーを押したまま「ディスプレイの検出」ボタンを表示させ、このボタンを10回以上繰り返し押します。
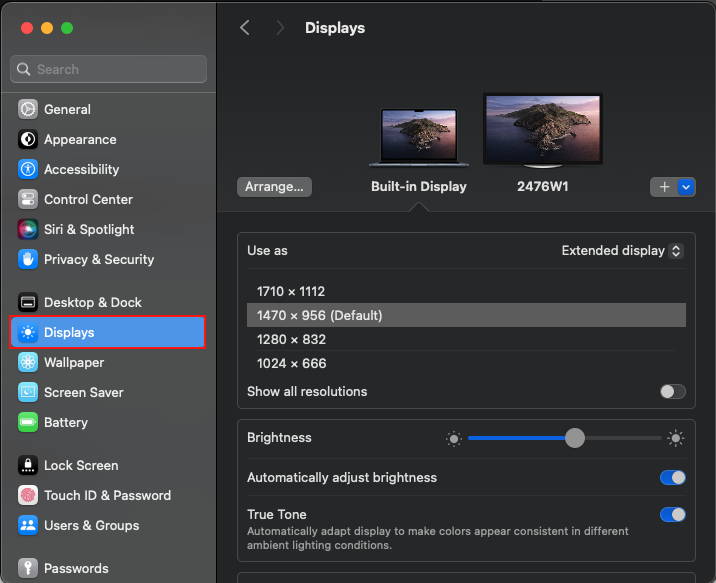
ステップ6:ソフトウェアをアップデートする。
ソフトウェアはモニターの検出、画質、利用可能な解像度やリフレッシュレートに影響を与える可能性があります。
最新のmacOSアップデートをインストールし、アップル製モニターのファームウェアアップデートを提供することができます。
お使いのモニターがAppleブランドでない場合は、メーカーが提供する最新のファームウェアを使用していることを確認してください。詳細については、モニターのマニュアルまたはメーカーのウェブサイトを参照してください。
4.DL-6950ドライバー検出
ステップ1: MacシステムバージョンとDL-6950ドライバが互換性があるかどうかを確認します。詳細については、公式ドライバの説明を参照してください。macOSがMonterey 12以上の場合、DL-6950ドライバを最新バージョンにアップデートし、公式のインストール手順に従い、バージョンアップを完了する: https://ivanky.com/pages/troubleshoot-your-fusiondock-pro-1
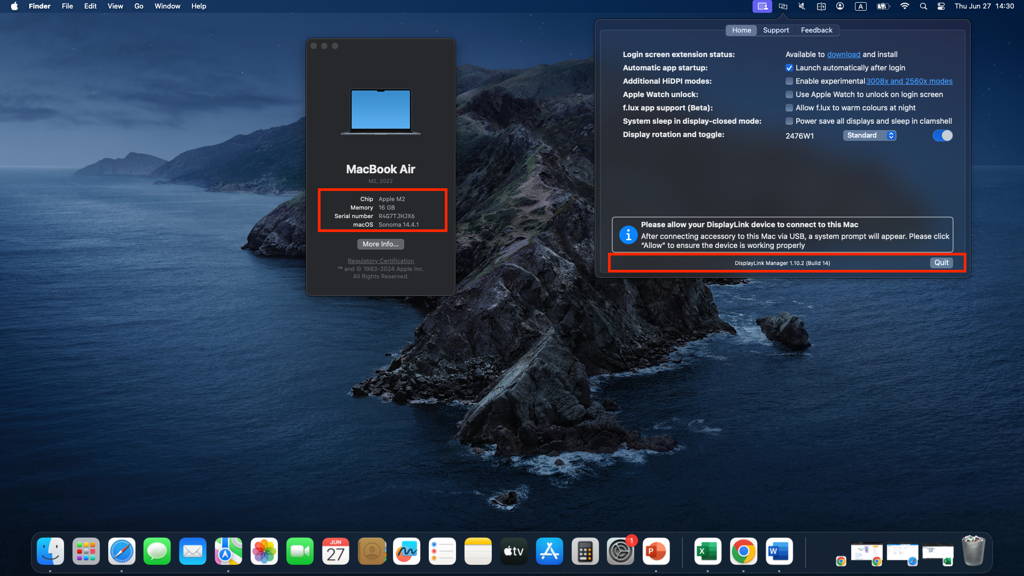
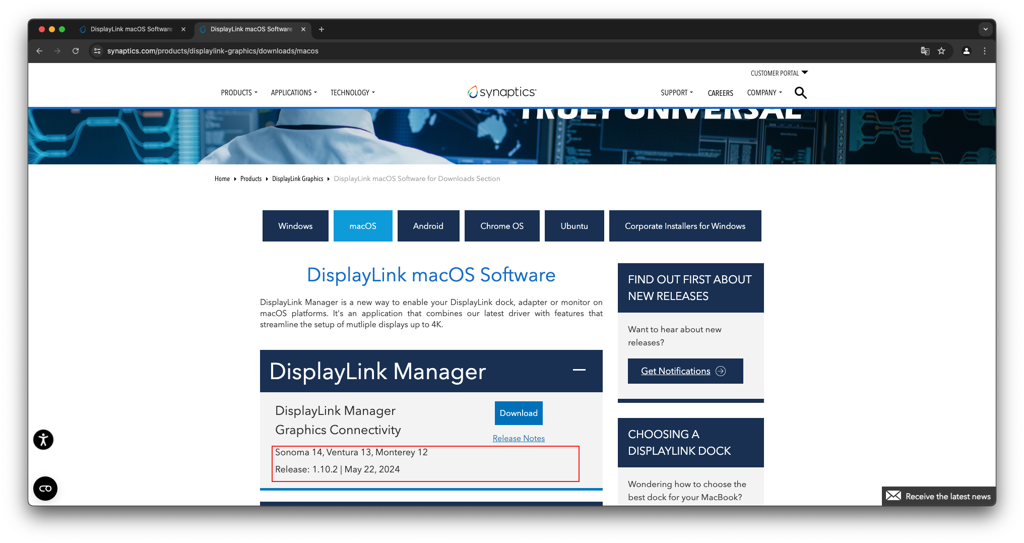
ステップ2:図のようにDisplayLink Managerに感嘆符のプロンプトがある場合、「プライバシーとセキュリティ」でDisplayLink Managerの許可を有効にしてください。
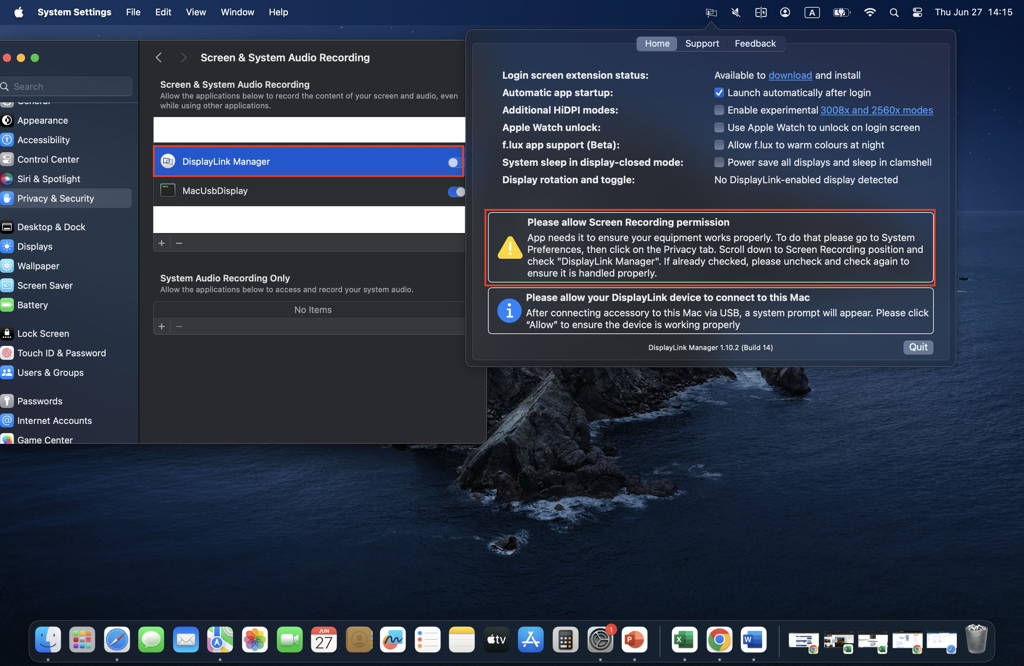
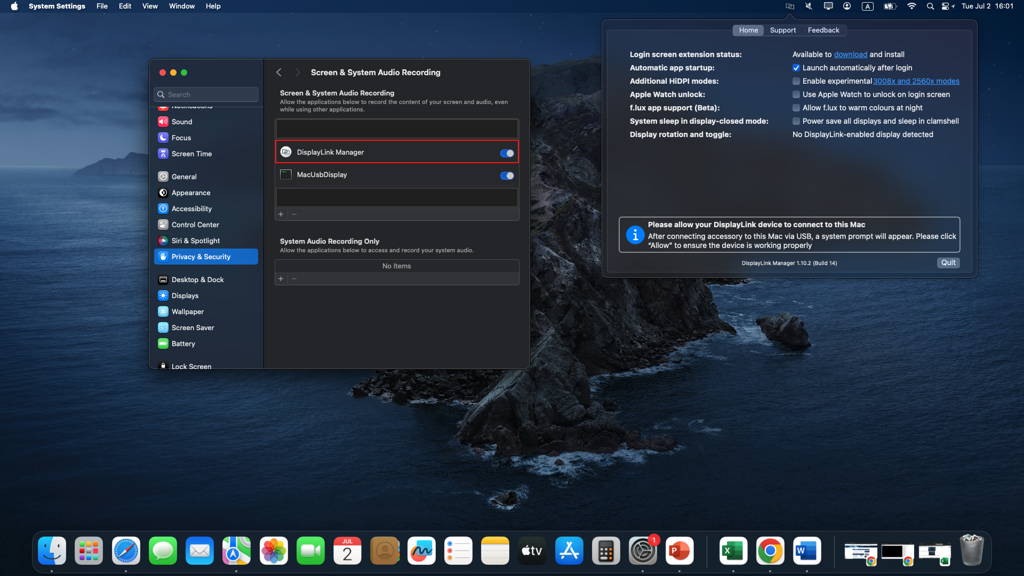
ステップ3:DisplayLink Managerのパーミッションは有効になっていますが、ドライバインターフェースを開いた後、モニターが検出されません。この時点で、ポート1、2、および9は同じ出力ソースを共有しているため、ポート9が正常に使用できるかどうかを確認し、ボードが破損しているかどうかをさらに確認してください。
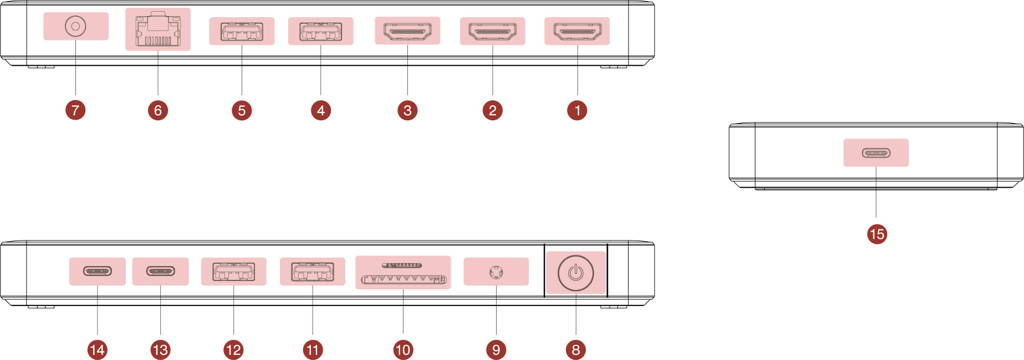
ステップ 4: ポート 9 は正常に使用でき、ドッキングステーションも Mac を正常に充電できるが、HDMI 2 と HDMI 3 だけが正常に画面を投影できない場合は、HDMI ケーブルを交換してみてください。それでもうまくいかない場合は、画像の指示に従って該当する問題を DisplayLink Manager に提出してください。DisplayLink公式ウェブサイトから助けを求めることができます。
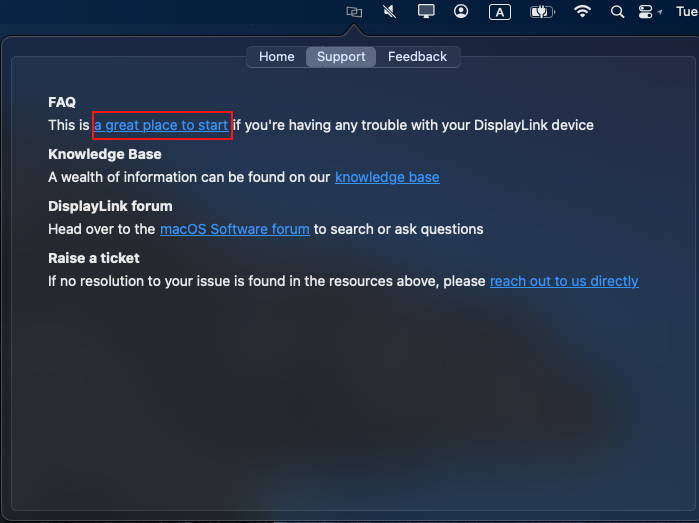
先に述べた方法で問題が解決しない場合は、macOSのバージョン、故障しているデバイス、デバイスのモデルに関する詳細な情報、できれば関連する購入リンクをお知らせください。互換性の問題があるかどうかを確認する必要があります。iVANKYカスタマーサポートまでご連絡ください。
フィードバックフォーマットの参照:
MacBookのモデルMacBook Pro 14 M2 Max 2023
macOS: Ventura 14.4.1
DL-6950 バージョン: 1.10.2
1.4 HDMI 1使用時に画面がちらつく
1.アクセサリーと接続をチェックする
ステップ1:ビデオケーブルがモニターに接続され、しっかりと固定されていることを確認します。
ステップ2:付属のUSB-Cケーブルを使って、ドックのUSB-CポートとMacのUSB-Cポートを接続し、しっかりと接続されていることを確認します。
ステップ3:ドックのUSB-Cケーブルをコンピュータに接続する部分を反転させ、再びコンピュータに差し込みます。
ステップ4:サードパーティのHDMI - VGA/DP - HDMIケーブルを使用している場合は、HDMIケーブルを交換して再度お試しください。他社製のHDMIケーブルではなく、iVANKYのHDMIケーブルを使用することをお勧めします。
ステップ 5: iVANKY FusionDock Pro 1 に KVM または USB-C 延長ケーブルを使用すると、ドック信号が失われる可能性があります。ドックに付属しているオリジナルのUSB-Cケーブルをご使用ください。
上記の手順で問題が解決しない場合は、以下のシナリオに従ってトラブルシューティングを行ってください:
シナリオ1:画面が約1秒間真っ暗になり、その後再び点灯し、モニタ上のウィンドウが別のモニタに移動しない。これは、ビデオケーブルが長い、または品質が悪いなど、モニターからのビデオ出力がiVANKY FusionDock Pro 1からのビデオ出力と同期していないことが原因です。HDMI ケーブルを iVANKY HDMI ケーブルに交換して確認してください。
iVANKY HDMIケーブルを交換しても問題が解決しない場合は、EMI干渉に対応したケーブルリングをご購入ください。EMI干渉ケーブルリングについてご不明な場合は、iVANKYカスタマーサービスまでご連絡ください。
シナリオ2:画面が頻繁に黒くなり、Macは外部モニターを検出するが、画像が表示されないか、画面が黒くなり、使用できない。モニターの修理が必要な場合があります。
シナリオ 3: 画面が約1秒間真っ暗になり、その後電源が入り、モニター上のすべてのウィンドウが Mac のディスプレイに転送されます。これは、ノートパソコンとiVANKY FusionDock Pro 1間の信号損失が原因である可能性があります。Apple純正のThunderboltケーブルなど、他のUSB4ケーブル&Thunderboltケーブルに交換するか、iVANKYアフターサービスに連絡して、対応するThunderboltケーブルに交換してください。
先に述べた方法で問題が解決しない場合は、macOSのバージョン、故障しているデバイス、デバイスのモデルに関する詳細な情報、できれば関連する購入リンクをお知らせください。互換性の問題があるかどうかを確認する必要があります。iVANKYカスタマーサポートまでご連絡ください。
フィードバックフォーマットの参照:
MacBookのモデルMacBook Pro 14 M2 Max 2023
macOS: Ventura 14.4.1
DL-6950 バージョン: 1.10.2
1.5 HDMI 2+HDMI 3使用時に画面がちらつく
1.アクセサリーと接続をチェックする
ステップ1:ビデオケーブルがモニターに接続され、しっかりと固定されていることを確認します。
ステップ2:付属のUSB-Cケーブルを使って、ドックのUSB-CポートとMacのUSB-Cポートを接続し、しっかりと接続されていることを確認します。
ステップ3:ドックのUSB-Cケーブルをコンピュータに接続する部分を反転させ、再びコンピュータに差し込みます。
ステップ4:サードパーティのHDMI - VGA/DP - HDMIケーブルを使用している場合は、HDMIケーブルを交換して再度お試しください。他社製のHDMIケーブルではなく、iVANKYのHDMIケーブルを使用することをお勧めします。
ステップ 5: iVANKY FusionDock Pro 1 に KVM または USB-C 延長ケーブルを使用すると、ドック信号が失われる可能性があります。ドックに付属しているオリジナルのUSB-Cケーブルをご使用ください。
上記の手順で問題が解決しない場合は、以下のシナリオに従ってトラブルシューティングを行ってください:
シナリオ1:画面が約1秒間真っ暗になり、その後再び点灯し、モニタ上のウィンドウが別のモニタに移動しない。これは、ビデオケーブルが長い、または品質が悪いなど、モニターからのビデオ出力がiVANKY FusionDock Pro 1からのビデオ出力と同期していないことが原因です。HDMI ケーブルを iVANKY HDMI ケーブルに交換して確認してください。
iVANKY HDMIケーブルを交換しても問題が解決しない場合は、EMI干渉に対応したケーブルリングをご購入ください。EMI干渉ケーブルリングについてご不明な場合は、iVANKYカスタマーサービスまでご連絡ください。
シナリオ2:画面が頻繁に黒くなり、Macは外部モニターを検出するが、画像が表示されないか、画面が黒くなり、使用できない。モニターの修理が必要な場合があります。
シナリオ 3: 画面が約1秒間真っ暗になり、その後電源が入り、モニター上のすべてのウィンドウが Mac のディスプレイに転送されます。これは、ノートパソコンとiVANKY FusionDock Pro 1間の信号損失が原因である可能性があります。Apple純正のThunderboltケーブルなど、他のUSB4ケーブル&Thunderboltケーブルに交換するか、iVANKYアフターサービスに連絡して、対応するThunderboltケーブルに交換してください。
2.ビデオ信号の干渉を検出
ステップ1:一部の無線カードがビデオ信号に干渉することが知られているため、一時的に機内モードを有効にするか、Wi-Fiを無効にしてください。
ステップ2: Macに接続されているすべてのデバイス(iVANKY FusionDock Pro 1を除く)の接続を解除します。その間、HDMI 2とHDMI 3だけをiVANKY FusionDock Pro 1のモニターに接続したままにしておき、ディスプレイが正常かどうかを確認します。
フィードバックフォーマットの参照:
MacBookのモデルMacBook Pro 14 M2 Max 2023
macOS: Ventura 14.4.1
DL-6950 バージョン: 1.10.2
2.USBポートの問題
2.1 USB-Cポートが動作しない
ステップ 1: ドッキングステーションの LED ランプが点灯しているか確認してください。
ステップ2:USB-Cデバイスの電源が入っており、ケーブルが正しく接続されていることを確認します。お使いのデバイスに複数のUSB-Cポートがある場合は、デバイスのケーブルを別のUSB-Cポートに接続します。
ステップ3:ポートを変更してもデバイスが動作する場合は、テスト済みのポートに別のデバイスを接続します。デバイスが動作しない場合は、コンピュータをシャットダウンし、電源コードを抜きます。1分間待ってから、電源コードをコンセントに差し込み、コンピュータを起動します。
ステップ4:デバイスをコンピュータのUSB-Cポートに直接接続してみて、デバイスが正しく機能していることを確認する。
ステップ 5: テストするデバイス以外の USB デバイスを全て外してください。デバイスが動作するようになった場合、ドッキングステーションに接続されているデバイスのどれかに問題がある可能性があります。一つずつドッキングステーションに接続し直してみてください。
ステップ6:ドックとMacの接続を外し、ドックの電源アダプタを外します。1分間待ってから、電源アダプタを再接続します。
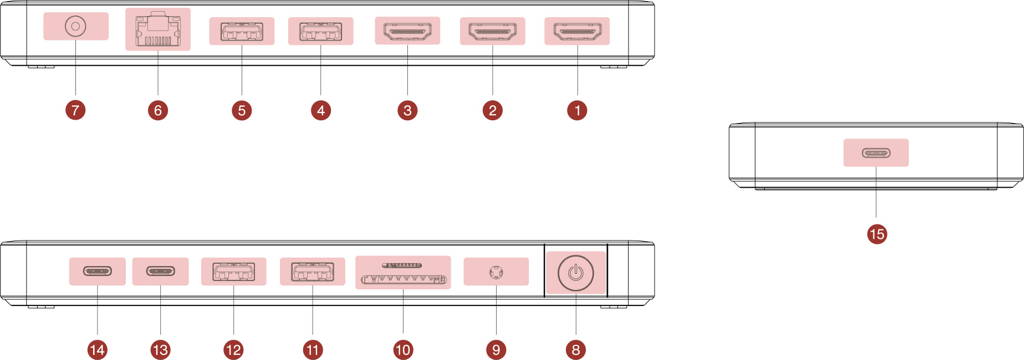
先に述べた方法で問題が解決しない場合は、macOSのバージョン、故障しているデバイス、デバイスのモデルに関する詳細な情報、できれば関連する購入リンクをお知らせください。外部デバイスとの互換性に問題があるかどうかを確認する必要があります。iVANKYカスタマーサービスにお問い合わせください。
個々のポートが機能していない場合は、以下の形式でフィードバックをお寄せください:
ポート13/14が機能しない
MacBookのモデルMacBook Pro 14 M2 Max 2023
macOS: Ventura 14.4.1
DL-6950 バージョン: 1.10.2
2.2 USB-Aポートが動作しない
ステップ 1: ドッキングステーションの LED ランプが点灯しているか確認してください。
ステップ2:USB-Aデバイスの電源が入っており、ケーブルが正しく接続されていることを確認します。デバイスに複数のUSB-Aポートがある場合は、デバイスのケーブルを別のUSB-Aポートに接続してください。
ステップ3:ポートを変更してもデバイスが動作する場合は、最初のポートに別のデバイスを接続します。デバイスが動作しない場合は、コンピュータをシャットダウンし、電源コードを抜きます。1分間待ってから、電源コードをコンセントに差し込み、コンピュータを起動します。
ステップ4:デバイスをコンピュータのUSB-Aポートに直接接続してみて、デバイスが正しく機能していることを確認する。
ステップ 5: テストするデバイス以外の USB デバイスを全て外してください。デバイスが動作するようになった場合、ドッキングステーションに接続されているデバイスのどれかに問題がある可能性があります。一つずつドッキングステーションに接続し直してみてください。
ステップ6:ドックとMacの接続を外し、ドックの電源アダプタを外します。1分間待ってから、電源アダプタを再接続します。
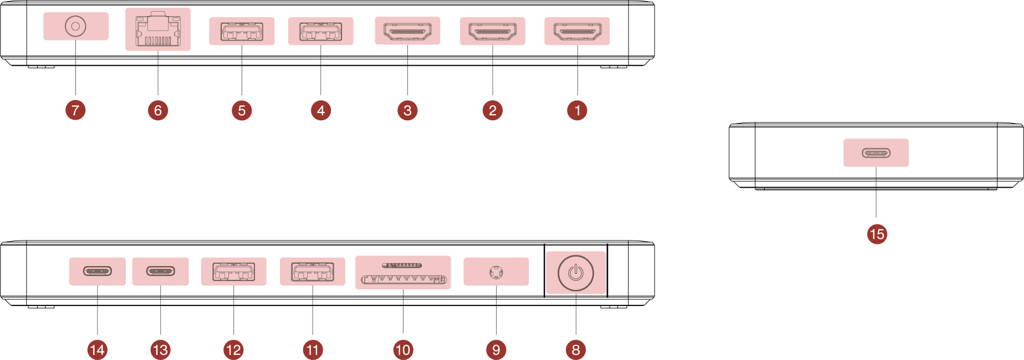
先に述べた方法で問題が解決しない場合は、macOSのバージョン、故障しているデバイス、デバイスのモデルに関する詳細な情報、できれば関連する購入リンクをお知らせください。外部デバイスとの互換性に問題があるかどうかを確認する必要があります。iVANKYカスタマーサービスにお問い合わせください。
個々のポートが機能していない場合は、以下の形式でフィードバックをお寄せください:
ポート13/14が機能しない
MacBookのモデルMacBook Pro 14 M2 Max 2023
macOS: Ventura 14.4.1
DL-6950 バージョン: 1.10.2
3.ネットワーク接続の問題
3.1 ネットワークに接続できない
1.配線と接続の確認
ステップ1:LEDドッキングステーションのランプが点灯しているか確認する。
ステップ2:デバイスとドックを接続するケーブル/ドックとMacを接続するUSB-Cケーブル/DC電源を抜き差ししてください。
ステップ3:イーサネットケーブルをドックに抜き差ししてください。通常であれば、イーサネットポート内に緑色のランプが点灯し、オレンジ色のランプが点滅しています。ライトが異常に点滅していたり、ライトが点灯していない場合は、他のネットワーク接続デバイスを使用して、イーサネットポートが正常に機能しているかどうかを確認してください。
ステップ 4: 携帯電話の懐中電灯でドッキングステーションのイーサネットポートを照らし、PIN が曲がっていたり変形しているなどソケットに損傷がないか確認してください。PIN が変形していたり、凹んでいたりする場合は、つまようじなどの鋭利な針で PIN を正常な状態に修正してください。ドッキングステーションのポートが損傷してネットワークケーブルが緩んでしまった場合は、テープやその他の外付けのものを使って固定するか、iVANKY のカスタマーサービスに連絡して交換してもらうことができます。
ステップ5:macOSが最新で、すべてのMacソフトウェアが最新バージョンであることを確認する。
ステップ6: Macネットワークドライバをアップデートします。詳細はiVANKY公式サイトのリンクhttps://ivanky.com/blogs/news/ivanky-ethernet-driver-download-guide。
ステップ7:左上のAppleアイコンをクリックし、「システム設定」を見つける > 「ネットワーク」をクリック > USB 10/100/1000 LANとUSB 10/100/1G/2.5G LANが表示されます > 下の光の色を観察し、対応する操作手順を選択 > ネットワークが認識されない場合は、「サービス名の下に灰色のステータスインジケータ(ネットワークアクセスを認識しない)」のセクションに移動してください。
2.サービス名の下に黄色のステータスインジケータ(自己割り当てIP)
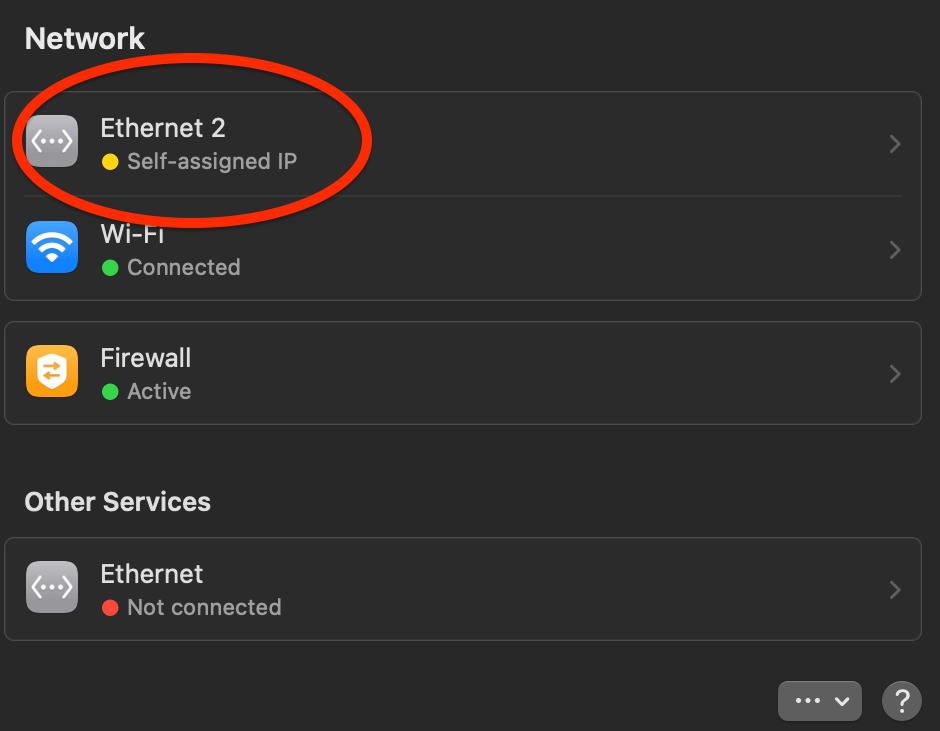
ステップ1:コンピュータを再起動してIPアドレスを再割り当てする。
ステップ2:イーサネットケーブルを他のデバイス(デスクトップパソコンやネットワークポートのあるノートパソコンなど)に直接接続し、ネットワークケーブルが正常に動作するかテストします。
ステップ3:光モデムまたはルーターの電源を切り、5分間待ってから再度電源を入れ、IPアドレスを再割り当てする。
ステップ4:IPアドレスを再割り当てするために、ネットワークケーブルを再接続します。
ステップ5:IPアドレスを再割り当てするためにルータをリセットします。
3.サービス名の下にグレーのステータス表示(ネットワークアクセスを認識しない)
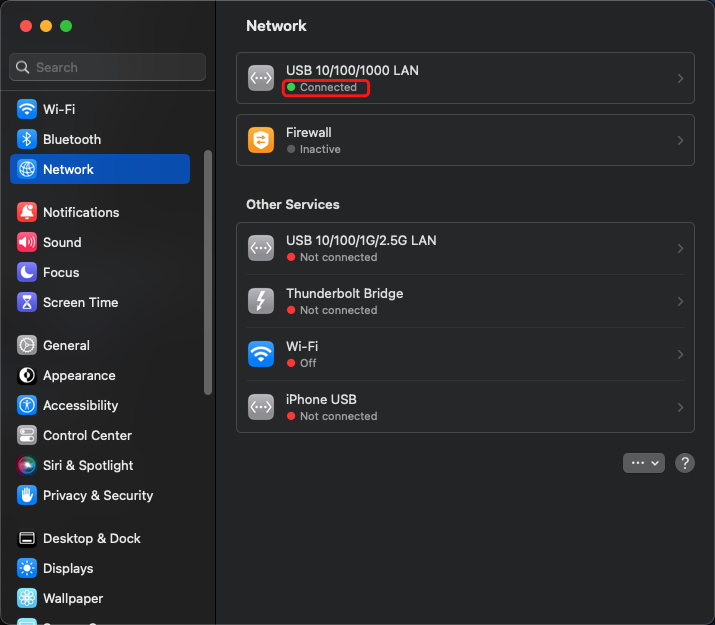
ステップ1:ネットワークケーブルを他のデバイス(デスクトップパソコンやネットワークポートのあるノートパソコンなど)に直接接続し、ネットワークケーブルが正常に動作するかテストします。
ステップ2:新しいユーザーを追加し、Macを再起動して新しいユーザーとしてログインします。
4.緑のステータスインジケータ(接続されているが動作していない)
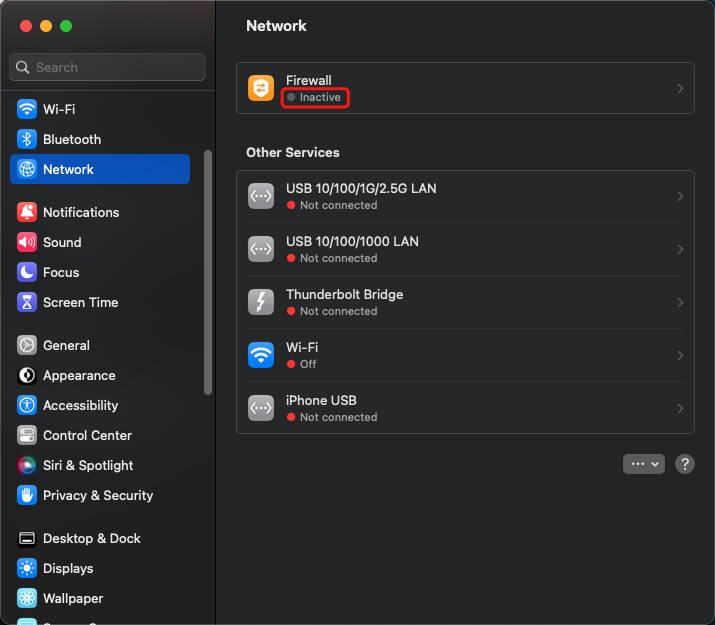
ステップ1:ネットワークケーブルを差し直す。
ステップ2:ネットワークケーブルを他のデバイス(デスクトップパソコンやネットワークポートのあるノートパソコンなど)に直接接続し、ネットワークケーブルが正常に動作するかテストします。
ステップ3:状況が許せば、ネットワークケーブルを交換してみる。
先に述べた方法で問題が解決しない場合は、macOSのバージョン、故障しているデバイス、デバイスのモデルに関する詳細な情報、できれば関連する購入リンクをお知らせください。互換性の問題があるかどうかを確認する必要があります。iVANKYカスタマーサポートまでご連絡ください。
フィードバックフォーマットの参照:
MacBookのモデルMacBook Pro 14 M2 Max 2023
macOS: Ventura 14.4.1
DL-6950 バージョン: 1.10.2
3.2 インターネットの速度が遅い
1.アクセサリーと接続をチェックする
ステップ1:Macを再起動し、両端のデュアルUSB-Cケーブルとイーサネットケーブルの両方が正しく接続され、しっかりと接続されていることを確認する。
ステップ 2: Mac とモニターを接続しているアクセサリーを差し直す。必要に応じて、ドッキングステーションとMacを接続しているUSB-Cケーブルを反転させ、イーサネットケーブルを挿し直してみてください。
ステップ3:イーサネットケーブルをMacに直接接続するか、Wi-Fi接続を確立して、インターネット速度が正常に戻ったかどうかを確認する。
ステップ 4: ドッキングステーションからイーサネットを除く全てのデバイスのプラグを抜く。ルーター側では、すべてのデバイスのプラグを抜き、ネットワークケーブルだけをドッキングステーションのインターフェイスに接続したままにしてください。問題がある場合は、ルーターの別の WAN インターフェースを使ってテストしてみてください。
ステップ5:ネットワークケーブルの販売元に、現在のケーブルがギガビット・ネットワークに対応しているかどうかを問い合わせる。通常のネットワークテスト条件下で、ネットワークケーブルが800MB/秒以上の要件を満たすかどうかを確認します。他のネットワーク接続デバイスがある場合は、ルーターのネットワークケーブルをそのデバイスに接続し、ルーターとネットワークケーブルがギガビットネットワーク速度の要件を満たすことができるかどうかを確認します。満たせない場合は、ネットワークケーブルの販売元にケーブル交換を依頼してください。
2.ルーターを再起動する
ステップ1:ルーターとイーサネットケーブルを抜き、少なくとも30秒待つ。
ステップ 2: イーサネットケーブルをルーターに再接続します。
ステップ3:インターネット・インジケータのランプが点灯したら(通常は、ネットワーク・ポートに一定の緑色のランプと点滅するオレンジ色のランプが見えます)、Macのインターネット接続が正常かどうかを確認します。
3.ソフトウェアの更新
ステップ1:macOSが最新で、すべてのMacソフトウェアが最新バージョンであることを確認する。
ステップ2: Macネットワークドライバをアップデートします。詳細はiVANKY公式ウェブサイトhttps://ivanky.com/blogs/news/ivanky-ethernet-driver-download-guide。
先に述べた方法で問題が解決しない場合は、macOSのバージョン、故障しているデバイス、デバイスのモデルに関する詳細な情報、できれば関連する購入リンクをお知らせください。互換性の問題があるかどうかを確認する必要があります。iVANKYカスタマーサポートまでご連絡ください。
フィードバックフォーマットの参照:
MacBookのモデルMacBook Pro 14 M2 Max 2023
macOS: Ventura 13.3.1
DL-6950 バージョン: 1.10.2
イーサネットケーブル購入リンクXX
3.3 頻繁な切断
1.アクセサリーと接続をチェックする
ステップ1:Macを再起動し、両端のデュアルUSB-Cケーブルとイーサネットケーブルの両方が正しく接続され、しっかりと接続されていることを確認する。
ステップ2:macOSが最新で、すべてのMacソフトウェアが最新バージョンであることを確認する。まず、他のソフトウェアをすべて終了し、Google Chromeだけを起動させておきます。その後、Google Chromeと他のアプリケーションの間に切断の原因となる競合がないかをテストします。Google Chromeのみを実行してもネットワークが接続されたままの場合は、iVANKYカスタマーサービスチームまでご連絡ください。
ステップ3: 左上隅をクリックし、"システム設定 "を見つける > "ネットワーク "をクリック > "USB 10/100/1000 LAN&USB 10/100/1G/2.5G LAN "が表示されます。> 繰り返し接続されるかどうかを確認する。
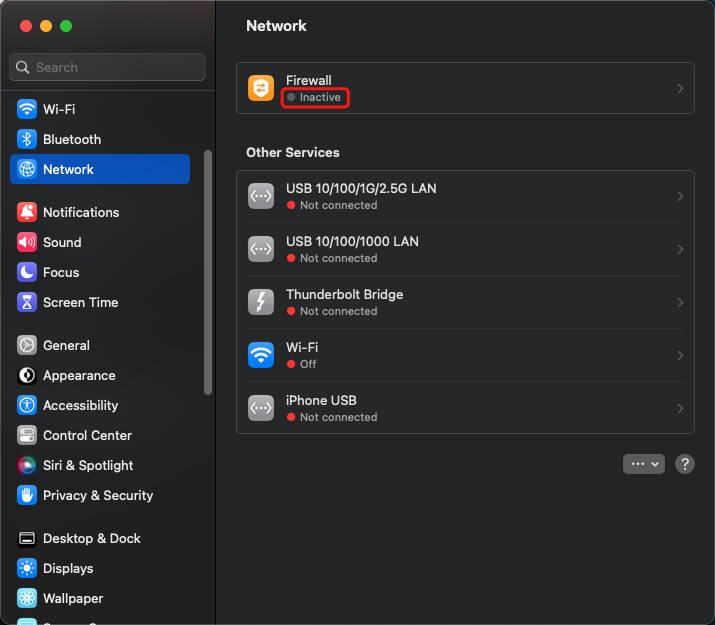
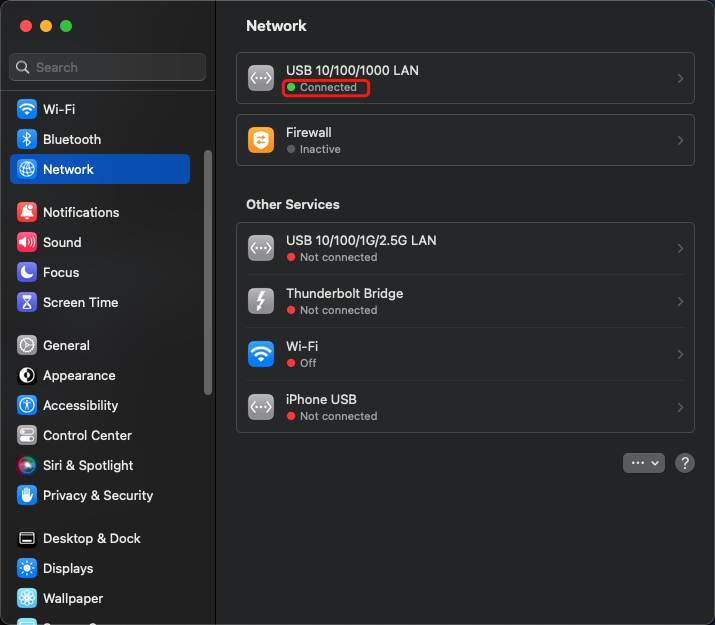
ステップ 4: 携帯電話の懐中電灯でドッキングステーションの RJ45 ソケットを照らし、PIN が曲がっていたり変形しているなどソケットに損傷がないか確認してください。PIN が変形していたり、凹んでいたりする場合は、つまようじなどの鋭利な針で PIN を正常な状態に修正してください。ドッキングステーションのポートが損傷してネットワークケーブルが緩んでしまった場合は、テープやその他の外付けのものを使って固定するか、iVANKY のカスタマーサービスに連絡して交換してもらうことができます。
ステップ5:ネットワークケーブルを別のデバイス(デスクトップパソコンやネットワークポートのあるノートパソコンなど)に直接接続し、切断が起こるかどうかをテストします。
ステップ6:ネットワークケーブルを交換してみてください。
2.ネットワーク環境チェック
ステップ1:コンピュータを再起動してIPアドレスを再割り当てする。
ステップ2:光モデムまたはルーターの電源を切り、5分間待ってから再度電源を入れ、IPアドレスを再割り当てする。
ステップ3:IPアドレスを再割り当てするために、ネットワークケーブルを再接続します。
3.ソフトウェアの更新
ステップ1:macOSが最新で、すべてのMacソフトウェアが最新バージョンであることを確認する。
ステップ2: Macネットワークドライバをアップデートします。詳細はiVANKY公式ウェブサイトhttps://ivanky.com/blogs/news/ivanky-ethernet-driver-download-guide。
先に述べた方法で問題が解決しない場合は、macOSのバージョン、故障しているデバイス、デバイスのモデルに関する詳細な情報、できれば関連する購入リンクをお知らせください。互換性の問題があるかどうかを確認する必要があります。iVANKYカスタマーサポートまでご連絡ください。
フィードバックフォーマットの参照:
MacBookのモデルMacBook Pro 14 M2 Max 2023
macOS: Ventura 13.3.1
DL-6950 バージョン: 1.10.2
4.充電問題
4.1 Macを充電できない
1.電源装置のチェック
ステップ 1: ドッキングステーションの LED ランプが点灯しているか確認してください。

ステップ2:ドックに付属のUSB-Cケーブルを使用して、ドックのポート15とMacのThunderboltポートを接続してください。

ステップ 3: Mac を再起動し、ドックと Mac の間に USB-C ケーブルを再接続します。
ステップ4:ドックの電源アダプターをコンセントから抜き、10秒待ってから再接続します。
ステップ5: MacのThunderboltポートが正しく充電できるかどうかを確認するために、MacのオリジナルのPDチャージャーを使ってみてください。
2.電源コンセントのテスト
ステップ1:ドックの電源アダプターをコンセントから抜き、既知の正常なデバイス(ランプなど)をコンセントに差し込んで、デバイスに電源が供給できることを確認します。コンセントが正常に動作する場合は、ドックの電源アダプタのLEDライトが点灯しているかどうか、ボタン7がドックの電源スイッチボタンであることを確認してください。
ステップ2:ポート14(USB-Cインターフェイス)を使って携帯電話やタブレットを充電し、正常に充電できるかテストする。
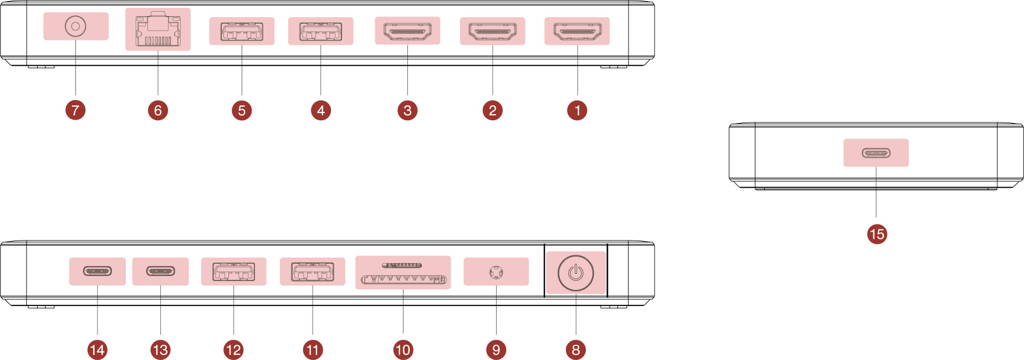
先に述べた方法で問題が解決しない場合は、macOSのバージョン、故障しているデバイス、デバイスのモデルに関する詳細な情報、できれば関連する購入リンクをお知らせください。互換性の問題があるかどうかを確認する必要があります。iVANKYカスタマーサポートまでご連絡ください。
フィードバックフォーマットの参照:
MacBookのモデルMacBook Pro 14 M2 Max 2023
macOS: Ventura 14.4.1
DL-6950 バージョン: 1.10.2
ポート14はXXデバイスを充電できる/できない。
ボタン7が正しく機能する/しない。
4.2 PD出力ポートが動作しない
ステップ 1: ドッキングステーションの LED ランプが点灯しているか確認してください。
ステップ2:デバイスとドックを接続するケーブル/ドックとMac/DC電源間のUSB-Cケーブルを抜き差ししてください。
ステップ3:USB-Cインターフェイスを持つ既知の正常なデバイスを挿入し、ポート14(PDインターフェイス)が正常に動作するかテストする。
ステップ4:USB-Cケーブルを交換し、再接続してケーブルが故障していないかテストする。
ステップ5:別のUSB-Cポートが正常に動作するかテストする。
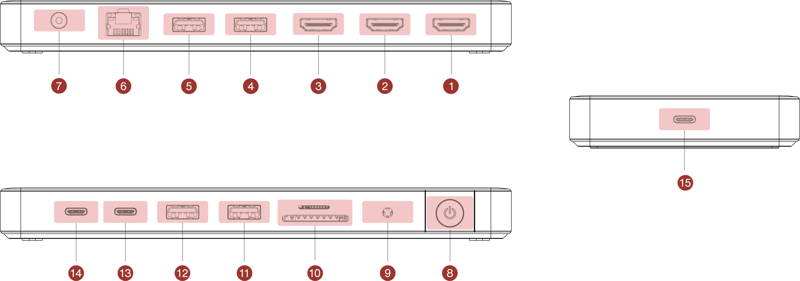
先に述べた方法で問題が解決しない場合は、macOSのバージョン、故障しているデバイス、デバイスのモデルに関する詳細な情報、できれば関連する購入リンクをお知らせください。外部デバイスとの互換性に問題があるかどうかを確認する必要があります。iVANKYカスタマーサービスにお問い合わせください。
個々のポートが機能していない場合は、以下の形式でフィードバックをお寄せください:
ポート13/14が機能しない
MacBookのモデルMacBook Pro 14 M2 Max 2023
macOS: Ventura 14.4.1
DL-6950 バージョン: 1.10.2
5.オーディオポートの問題
5.1:3.5mmオーディオポートにはサウンド出力がない
1.配線と接続の確認
ステップ1:ドックとMacのThunderboltポートの間にUSB-Cケーブルを逆付けして再接続し、Macを再起動する。
ステップ2:ドックとMacの接続を外し、ドックの電源アダプタを外します。1分間待ってから再接続します。
ステップ3: 3.5mmデバイスをMacの3.5mmポート、または他の既知の3.5mmポートに直接差し込みます。
ステップ4:ドックの3.5mmオーディオポートがきれいで、ゴミがないことを確認します。必要に応じて圧縮空気で掃除してください。
2.サウンド設定の確認
ステップ 1:トラブルシューティングのため、オーディオケーブル、マウス、キーボードだけを接続したまま、接続されているすべてのデバイスをドッキングステーションから外してください。
ステップ2:アップルメニューを選択し、"システム設定 "を選択し、"サウンド "をクリックします。
ステップ 3: 「出力」タブをクリックし、オーディオケーブルに接続された外部スピーカーとヘッドホンを選択します。出力」ウィンドウに内蔵スピーカーオプションが表示されない場合は、iVANKYカスタマーサポートまでお問い合わせください。
ステップ4:"Output Volume "スライダーが小さい音量に設定されている場合は、スライダーを右に動かして再テストしてください。
ステップ5:"Mute "チェックボックスが選択されている場合は、それを外して再テストする。
ステップ6:別のアプリを開いてオーディオ/ビデオを再生し、ヘッドフォン出力が正しく機能しているか確認します。
3.出力ソースが損傷していないか確認する
ポート9は、ポート1、2と同じ出力ソースを共有しているので、ポート9が正常に使用できるかどうかを確認し、ボードが損傷しているかどうかをさらに確認する。
4.DL-6950ドライバー検出
ステップ1: MacシステムバージョンとDL-6950ドライバが互換性があるかどうかを確認します。詳細については、公式ドライバの説明を参照してください。macOSがMonterey 12以上の場合、DL-6950ドライバを最新バージョンにアップデートし、公式のインストール手順に従い、バージョンアップを完了する: https://ivanky.com/pages/troubleshoot-your-fusiondock-pro-1
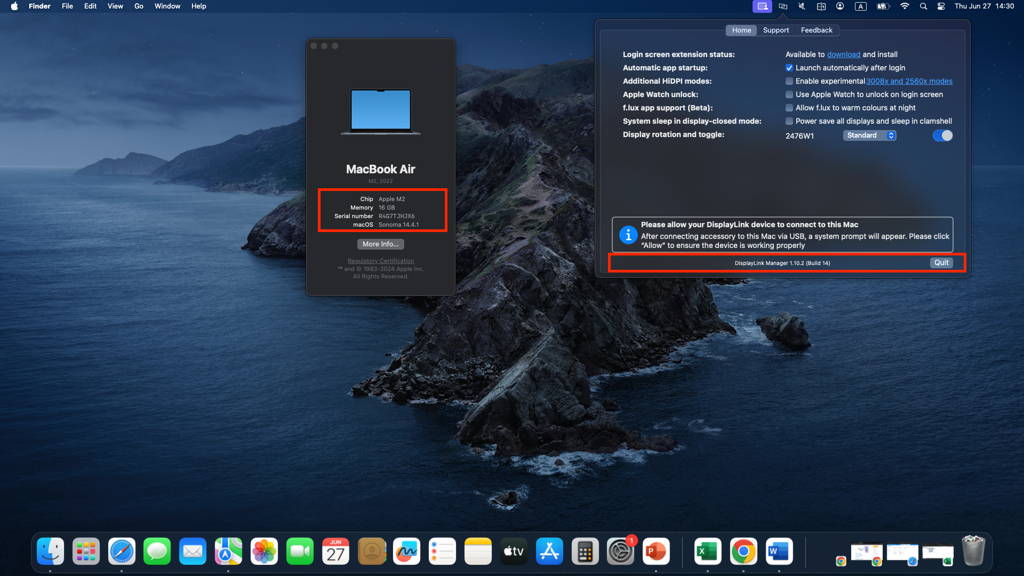
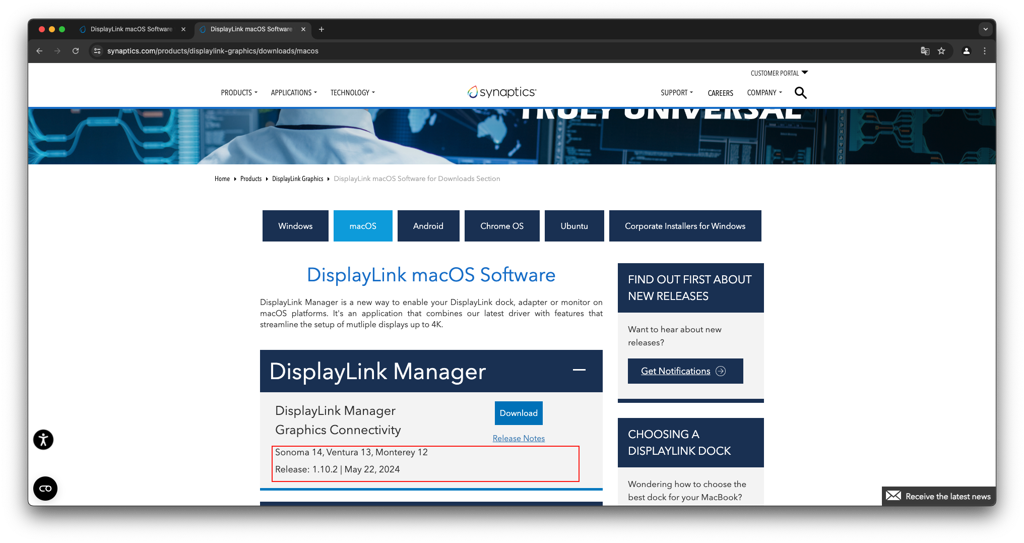
ステップ2:図のようにDisplayLink Managerに感嘆符のプロンプトがある場合、「プライバシーとセキュリティ」でDisplayLink Managerの許可を有効にしてください。
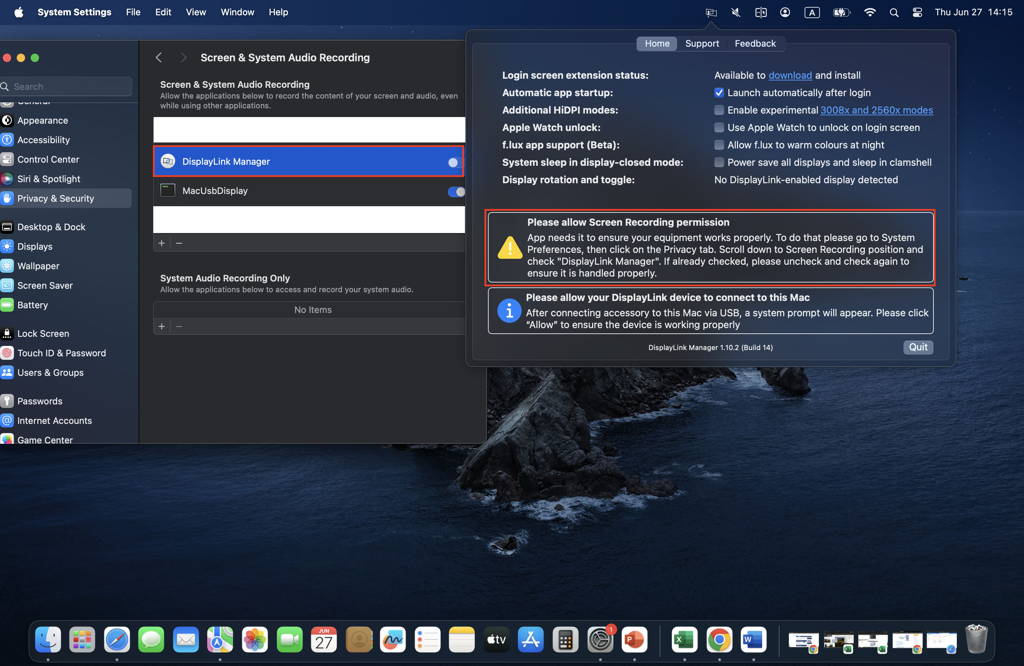
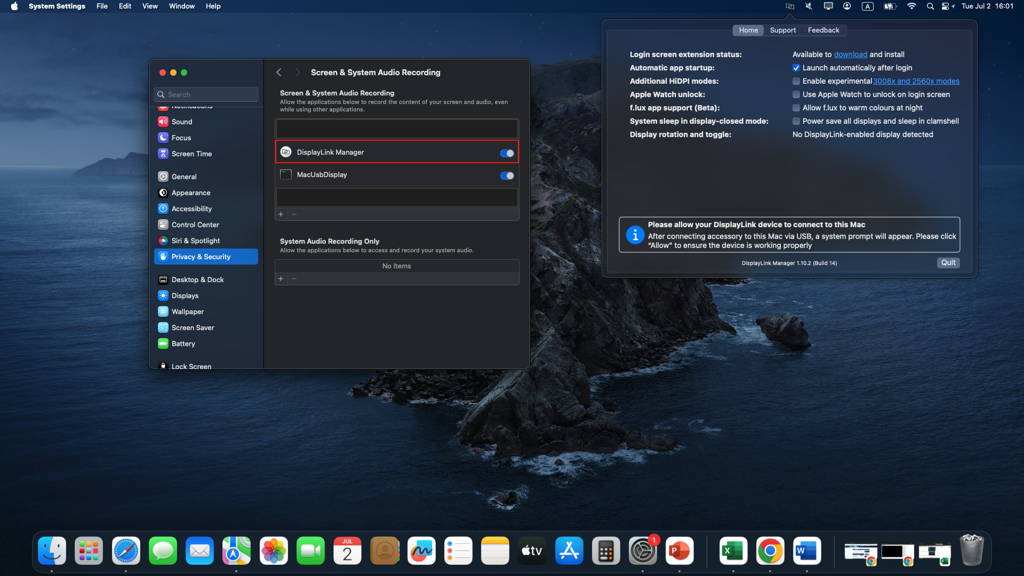
ステップ3:DisplayLink Managerのパーミッションは有効になっていますが、ドライバインターフェースを開いた後、モニターが検出されません。この時点で、ポート1、2、および9は同じ出力ソースを共有しているため、ポート9が正常に使用できるかどうかを確認し、ボードが破損しているかどうかをさらに確認してください。
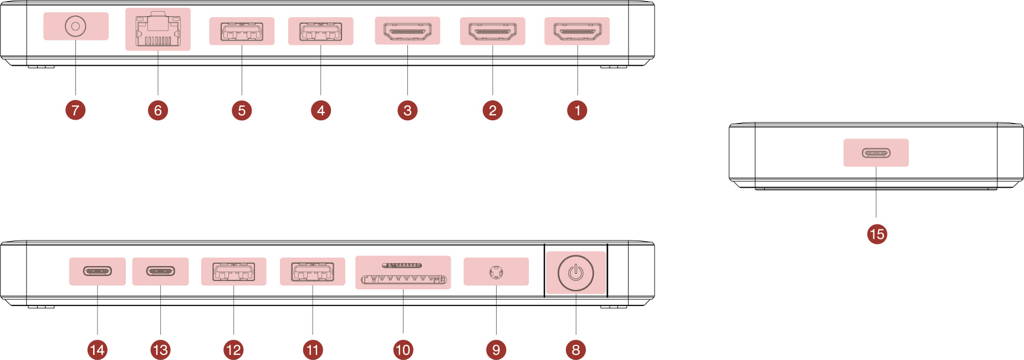
ステップ 4: ポート 9 は正常に使用でき、ドッキングステーションも Mac を正常に充電できるが、HDMI 2 と HDMI 3 だけが正常に画面を投影できない場合は、HDMI ケーブルを交換してみてください。それでもうまくいかない場合は、画像の指示に従って該当する問題を DisplayLink Manager に提出してください。DisplayLink公式ウェブサイトから助けを求めることができます。
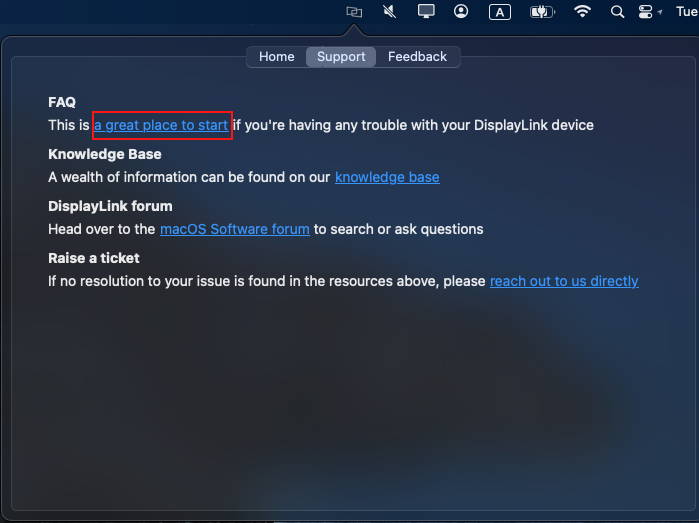
先に述べた方法で問題が解決しない場合は、macOSのバージョン、故障しているデバイス、デバイスのモデルに関する詳細な情報、できれば関連する購入リンクをお知らせください。互換性の問題があるかどうかを確認する必要があります。iVANKYカスタマーサポートまでご連絡ください。
フィードバックフォーマットの参照:
MacBookのモデルMacBook Pro 14 M2 Max 2023
macOS: Ventura 14.4.1
DL-6950 バージョン: 1.10.2
6.SD/TFカードスロットの問題
6.1 SD/TFカードが動作しない
1.配線と接続の確認
ステップ 1: ドッキングステーションの LED ランプが点灯しているか確認してください。
ステップ 2: デバイスとドッキングステーション間のケーブル/ドックと Mac 間の USB-C ケーブル/DC 電源を再接続し、30 秒間待ちます。
ステップ3:SD/TFポートがきれいで、紙くずがないことを確認します。必要に応じて、圧縮空気でSD/TFカードスロットを吹き飛ばしてください。
ステップ4:状況が許せば、別のSD/TFカードを使用してみてください。
ステップ5:条件が許せば、SD/TFを直接Macに挿入し、正常に使用できるかどうかを確認する。
ステップ6: 再試行する前に、アルコールに浸したきれいな布でSD/TFカードの金メッキ接続部分を力強く拭いてください。
2.カードの再挿入
ステップ1:挿入したカードが読み込めない場合は、カードを取り出して再度挿入してください。挿入速度がカードの読み込みに影響することがあります。
ステップ2:それでもカードが読み込めない場合は、macOSのバージョン、故障しているデバイス、デバイスのモデル、できれば関連する購入リンクをお知らせください。外部デバイスとの互換性に問題があるかどうかを確認する必要があります。iVANKYカスタマーサービスまでお問い合わせください。
フィードバックフォーマットの参照:
MacBookのモデルMacBook Pro 14 M2 Max 2023
macOS: Ventura 13.3.1
SD/TFカードサンディスク エクストリームPRO SD UHS-Iカード 128G
DL-6950 バージョン: 1.10.2
ステップ3:正常な出力が得られない場合は、iVANKYのサポートにご連絡いただき、問題の解決または交換についてご相談ください。
7.テクニカルサポート
ドッキングステーションの使用中に問題が発生した場合は、iVANKY テクニカルサポートまでご連絡ください。
- Eメール[email protected]
- ウェブサイト:https://www.ivanky.com
技術的な問題についてiVANKYのテクニカルサポートにお問い合わせの際は、以下の情報をお知らせください:
- ドッキングステーションのシリアル番号。
- コンピュータのオペレーティングシステムとバージョン。
- コンピュータのメーカーとモデル
- 問題とドックに接続されている機器の説明。
