- セットアップビデオ
- よくあるご質問
- マニュアル&ダウンロード
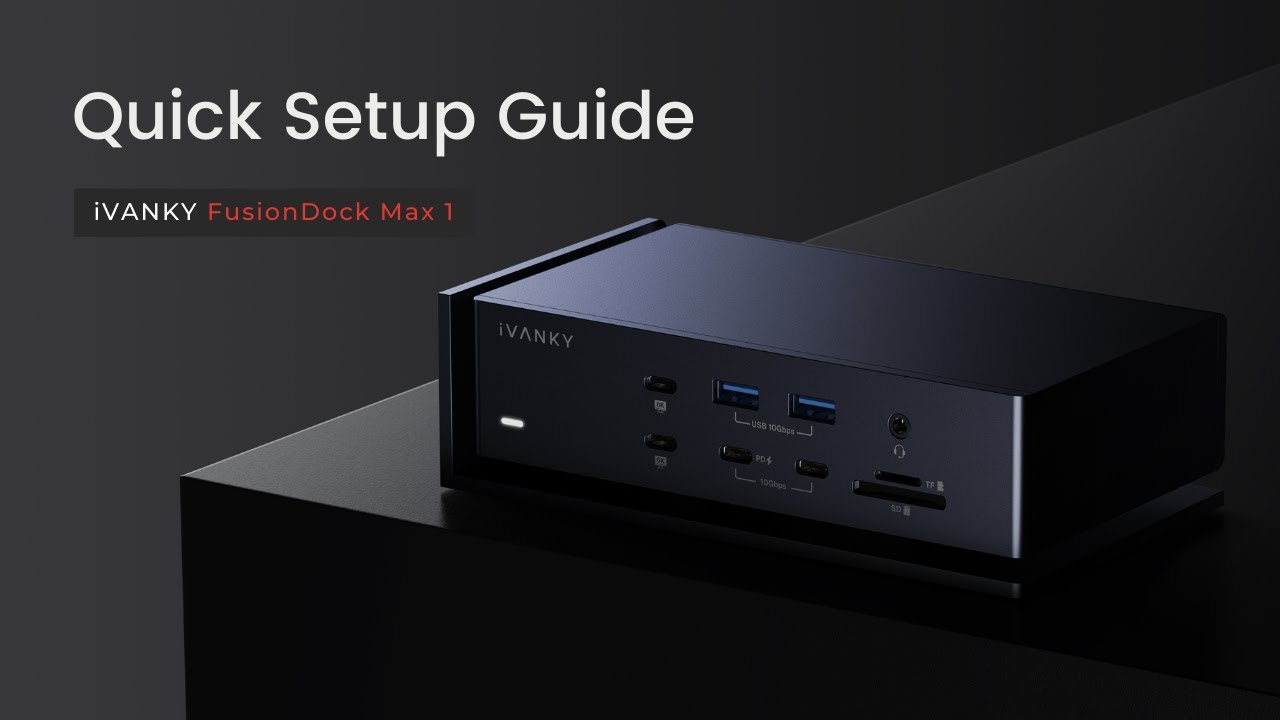
このドッキングステーションはどのようにセットアップするのですか?

ステップ1
アダプタのAC電源コードをアダプタのAC入力に接続し、アダプタのDC出力をドックの電源入力に接続します。
ステップ2
アダプタのAC電源プラグをコンセントに接続すると、電源インジケータが点灯します。
ステップ3
付属のデュアルUSB-Cケーブルの一端をドッキングの対応するアップストリームポートに接続し、もう一端をMacBookに接続する。
ステップ4
ディスプレイをドックの対応するポートに接続し、マルチスクリーン体験を開始します。
追伸:ドッキングステーションの電源を切るには、AC 電源コードをコンセントから抜くだけです。
このドッキングステーションの使用に必要なmacOSの最小バージョンは?
macOS 11.5以降。
このドックはウィンドウズ・ノートパソコンと互換性がありますか?
残念ながら、そうではない。FusionDock Max 1はアップル製のMacBookを念頭に置いて設計されており、特にデュアルUSB-Cケーブルを採用していることから、WindowsノートPCとの互換性はない。
2つの10Gbps USB-Cポートの違いは?
この2つのポートは、機能的な優先順位が異なるように設計されている。
Power Delivery(PD)非搭載のUSB-Cポート:主にデータ転送を目的としたこのポートは、より高速で安定した転送速度を実現し、ポータブルハードドライブやUSBフラッシュドライブなどの外付けストレージデバイスの接続に最適です。
Power Delivery(PD)対応のUSB-Cポート:主に充電用に設計されたこのポートは、スマートフォンやタブレットなど、電力を必要とする機器の接続に適しています。
まとめると、PD非対応のUSB-Cポートは高速データ転送に最適化され、PD対応のUSB-Cポートは対応デバイスの効率的な充電用に調整されている。
ビデオ出力がない / ディスプレイが認識されない
1.アクセサリーと接続をチェックする
ステップ1:ビデオケーブル(HDMIまたはUSB-C)がモニターにしっかりと接続されていることを確認します。
ステップ 2: iVANKY ドッキングステーションに変換ケーブルを使用する場合は、ケーブルの品質に関する問題を避けるため、iVANKY 提供のケーブルを使用し、製品の正常な動作を保証するためにポート 9 / 12 に接続してください。

ステップ3:左上のAppleメニューアイコンを選択し、「システム設定」から「ディスプレイ」をクリックし、コンピュータが推奨する解像度を選択します。

ステップ4:ドッキングステーションとコンピュータを接続している USB-C ケーブルを反転させ、もう一度差し込んでください。
ステップ 5: Macの他のThunderboltポートに接続してみる。
ステップ6:左上のAppleメニューから「システム設定」に進み、「ディスプレイ」をクリックします。外部モニタは認識されるが画像が表示されない場合は、HDMIケーブルを交換してください。それでも問題が解決しない場合は、iVANKYカスタマーサポートまでご連絡ください。
2.モニター検出
ステップ1:モニターをドッキングステーションから外し、再接続します。最初にモニターの電源を切る。
ステップ2:HDMI信号入力など、モニターの正しい信号ソース入力を手動で選択します。
ステップ3:Macを再起動する。Macのラップトップの場合は、蓋を数秒間閉めてから再び開けます。
ステップ4:左上のAppleメニューアイコンを選択し、「システム設定」に進み、「ディスプレイ」をクリックし、「Option」キーを押したまま「ディスプレイの検出」ボタンを表示させ、このボタンを10回以上押す。
3.ドッキングステーションの接続を許可する
ステップ1:左上のAppleメニューアイコンを選択し、「システム設定」から「プライバシーとセキュリティ」を選ぶ。
ステップ2:下にスクロールして、「アクセサリーの接続を許可」の横にあるポップアップメニューをクリックし、希望のオプションを選択します。これらのオプションの詳細については、こちらをご覧ください。

4.モニターの明るさを確認する
ステップ1:外部モニターが黒い場合、「明るさ」が低く設定されていないか確認してください。
ステップ2:Appleのキーボードとモニターを使っている場合は、キーボードの明るさキーを使います。または、左上のAppleメニューアイコンを選択し、「システム設定」に進み、「ディスプレイ」をクリックし、明るさコントロールを使用します。

ステップ3:外付けモニターがApple製でない場合は、内蔵のコントロールとメニューシステムを使って明るさを調整します。明るさを調整できず、モニターが黒い場合は、電源が不足しているか、故障している可能性があります。

5.ソフトウェアの更新
a.ソフトウェアのアップデートは、モニターの検出、画質、解像度、リフレッシュレートの可用性に影響を与える可能性があります。
最新のmacOSアップデートをインストールする。これらのアップデートは、Apple製モニターのファームウェアアップデートを提供する場合があります。
b.Apple製以外のモニターの場合、製造元のファームウェアが最新であることを確認してください。詳細については、モニターのマニュアルまたはメーカーのウェブサイトを参照してください。
c.上記の方法を試しても問題が解決しない場合は、macOSのバージョン、故障しているデバイス、デバイスのモデル、できれば関連する購入リンクなどの情報を提供してください。互換性の問題があるかどうかを確認する必要があります。iVANKYカスタマーサポートにお問い合わせください。
画面のちらつき
1.アクセサリーと接続をチェックする
ステップ1:DCケーブルを抜き、30秒待ってからDCケーブルを再接続します。
ステップ 2: ドッキングステーションの USB-C ポートがきれいで、ゴミがないことを確認してください。必要に応じて、圧縮空気で USB-C ポートを掃除してください。
ステップ3:ビデオケーブル(HDMIまたはUSB-C)がモニターにしっかりと接続されていることを確認します。
ステップ4:Macとモニターを接続しているアクセサリーを差し直す。必要に応じて、MacBook側のデュアルUSB-Cケーブルを裏返してみてください。
ステップ 5: iVANKY ドッキングステーションに変換ケーブルを使用する場合は、ケーブルの品質に関する問題を避けるため、iVANKY 提供のケーブルを使用し、製品の正常な動作を保証するためにポート 9 / 12 に接続してください。
ステップ 6: デュアル USB-C ケーブルを交換します。ドッキングステーションのポート 9 と 12 に接続するため、1m 以内の USB4 ケーブルの使用をお勧めします。

ステップ7:左上のアップルメニューを選択し、「システム設定」から「ディスプレイ」をクリックし、コンピュータが推奨する解像度を選択します。

ステップ8:モニター上の別のビデオインターフェイスに変更する。
ステップ9:お使いのMacのシステムが最新であることを確認します。
2.モニターの状態を確認する
ステップ1:画面割れが原因かどうかを確認する。画面をオンにすると、目に見える亀裂から汚れや液体が漏れている可能性があります。もしあれば、モニターのサポートに連絡してください。
ステップ2:再起動後、ソフトを一切開かずに、アプリのコンフリクトの有無をテストする。特定のアプリにのみ問題が発生する場合は、そのアプリをアンインストールして再インストールするか、最新バージョンにアップデートします。それでも問題が解決しない場合は、アプリのカスタマーサービスにお問い合わせください。
ステップ3:最新のmacOSアップデートをインストールする。これらのアップデートは、Apple製モニターのファームウェアアップデートを提供する可能性がある。
お使いのモニターがAppleブランドでない場合は、製造会社が提供する最新のファームウェアを使用していることを確認してください。詳細については、モニターのマニュアルまたはメーカーのウェブサイトを参照してください。
前述の方法で問題が解決しない場合は、カスタマーサポートまで詳細な情報をお知らせください。この情報には、お使いのMacBookに現在インストールされているmacOSのバージョン、正しく動作しない正確なポート、外付けモニターのモデル、お使いのMacBookの正確なモデル(年式と仕様を含む)が含まれます。
2台のモニターを接続できない
1.お使いのMacがデュアルスクリーンをサポートしているか確認する
FusionDock Max 1のデュアルスクリーン出力は、M1 Pro / M1 Max / M2 Pro / M2 Max / M3 Pro / M3 Max MacBook Proでのみサポートされています。
2.アクセサリーと接続をチェックする
ステップ1:ビデオケーブル(HDMIまたはUSB-C)がモニターにしっかりと接続されていることを確認します。
ステップ 2: iVANKY ドッキングステーションに変換ケーブルを使用する場合は、ケーブルの品質に関する問題を避けるため、iVANKY 提供のケーブルを使用し、製品の正常な動作を保証するためにポート 9 / 12 に接続してください。

ステップ3:左上のAppleメニューアイコンを選択し、「システム設定」から「ディスプレイ」をクリックし、コンピュータが推奨する解像度を選択します。

ステップ4:ドッキングステーションとコンピュータを接続している USB-C ケーブルを反転させ、もう一度差し込んでください。
ステップ 5: Macの他のThunderboltポートに接続してみる。
ステップ6:左上のAppleメニューから「システム設定」に進み、「ディスプレイ」をクリックします。外部モニタは認識されるが画像が表示されない場合は、HDMIケーブルを交換してください。それでも問題が解決しない場合は、iVANKYカスタマーサポートまでご連絡ください。
3.モニター検出
ステップ1:モニターをドッキングステーションから外し、再接続します。最初にモニターの電源を切る。
ステップ2:HDMI信号入力など、モニターの正しい信号ソース入力を手動で選択します。

ステップ3:Macを再起動します。
ステップ4:左上のAppleメニューアイコンを選択し、「システム設定」に進み、「ディスプレイ」をクリックし、「Option」キーを押したまま「ディスプレイの検出」ボタンを表示させ、このボタンを10回以上押す。
4.ドッキングステーションの接続を許可する
ステップ1:左上のAppleメニューアイコンを選択し、「システム設定」から「プライバシーとセキュリティ」を選ぶ。
ステップ2:下にスクロールし、「アクセサリーの接続を許可する」の横にあるポップアップメニューをクリックし、希望のオプションを選択します。

5.モニターの明るさをチェックする
ステップ1:外部モニターが黒い場合、「明るさ」が低く設定されていないか確認してください。
ステップ2:Appleのキーボードとモニターを使っている場合は、キーボードの明るさキーを使います。または、左上のAppleメニューアイコンを選択し、「システム設定」に進み、「ディスプレイ」をクリックし、明るさコントロールを使用します。

ステップ3:外部モニターがApple製でない場合は、内蔵のコントロールとメニューシステムを使って明るさを調整する。明るさの調整ができず、画面が黒いままの場合は、電源不足かモニターの故障が考えられます。

6.ソフトウェアの更新
a.ソフトウェアのアップデートは、モニターの検出、画質、解像度、リフレッシュレートの可用性に影響を与える可能性があります。
最新のmacOSアップデートをインストールする。これらのアップデートは、Apple製モニターのファームウェアアップデートを提供する場合があります。
b.Apple製以外のモニターの場合、製造元のファームウェアが最新であることを確認してください。詳細については、モニターのマニュアルまたはメーカーのウェブサイトを参照してください。
c.前述の方法で問題が解決しない場合は、カスタマーサポートまで詳細な情報をお知らせください。これには、お使いのMacBookに現在インストールされているmacOSのバージョン、正しく動作しない正確なポート、外部モニターのモデル、お使いのMacBookの正確なモデル(年式と仕様を含む)が含まれます。
ご意見・ご感想は以下のフォーマットでお寄せください:
ポート5が動作しない
MacBookのモデルMacBook Pro 14 M2 Max 2023
macOS: Ventura 13.3.1
外部モニターのモデル:
4台のモニターを接続できない
1.お使いのMacがクアッドスクリーンセットアップに対応しているか確認する
FusionDock Max 1のクアッドスクリーン出力は、M1 Max/M2 Max/M3 Max MacBook Proでのみサポートされています。
4スクリーンの使用を開始する前に、ポート5/7/8/10または7/10/11/14を使用することをお勧めします。
2.アクセサリーと接続をチェックする
ステップ1:ビデオケーブル(HDMIまたはUSB-C)がモニターにしっかりと接続されていることを確認します。
ステップ 2: iVANKY ドッキングステーションに変換ケーブルを使用する場合は、ケーブルの品質に関する問題を避けるため、iVANKY 提供のケーブルを使用し、製品の正常な動作を保証するためにポート 9 / 12 に接続してください。

ステップ3:左上のアイコンから「システム設定」を開き、「ディスプレイ」をクリックし、コンピュータが推奨する解像度を選択します。

ステップ4:ドッキングステーションとコンピュータを接続している USB-C ケーブルを反転させ、もう一度差し込んでください。
ステップ 5: Macの他のThunderboltポートに接続してみる。
ステップ6:左上のAppleメニューから「システム設定」に進み、「ディスプレイ」をクリックします。外部モニタは認識されるが画像が表示されない場合は、HDMIケーブルを交換してください。それでも問題が解決しない場合は、iVANKYカスタマーサポートまでご連絡ください。
3.モニター検出
ステップ1:モニターをドッキングステーションから外し、再接続します。最初にモニターの電源を切る。
ステップ2:HDMI信号入力など、モニターの正しい信号ソース入力を手動で選択します。

ステップ3:Macを再起動する。Macのラップトップの場合は、蓋を数秒間閉めてから再び開けます。
ステップ4:左上のAppleメニューアイコンを選択し、「システム設定」に進み、「ディスプレイ」をクリックし、「Option」キーを押したまま「ディスプレイの検出」ボタンを表示させ、このボタンを10回以上押す。
4.ドッキングステーションの接続を許可する
ステップ1:左上のAppleメニューアイコンを選択し、「システム設定」から「プライバシーとセキュリティ」を選ぶ。
ステップ2:下にスクロールして、「アクセサリーの接続を許可」の横にあるポップアップメニューをクリックし、希望のオプションを選択します。これらのオプションの詳細については、こちらをご覧ください。

5.モニターの明るさをチェックする
ステップ1:外部モニターに黒い画面が表示される場合は、「明るさ」が低く設定されていないか確認してください。
ステップ2:Appleのキーボードとモニターを使っている場合は、キーボードの明るさキーを使います。または、左上のAppleメニューアイコンを選択し、「システム設定」に進み、「ディスプレイ」をクリックし、明るさコントロールを使用します。

ステップ3:外付けモニターがApple製でない場合は、内蔵のコントロールとメニューシステムを使って明るさを調整します。明るさを調整できず、モニターが黒い場合は、電源が不足しているか、故障している可能性があります。

6.ソフトウェアの更新
a.ソフトウェアのアップデートは、モニターの検出、画質、解像度、リフレッシュレートの可用性に影響を与える可能性があります。
最新のmacOSアップデートをインストールする。これらのアップデートは、Apple製モニターのファームウェアアップデートを提供する場合があります。
b.Apple製以外のモニターの場合、製造元のファームウェアが最新であることを確認してください。詳細については、モニターのマニュアルまたはメーカーのウェブサイトを参照してください。
前述の方法で問題が解決しない場合は、カスタマーサポートまで詳細な情報をお知らせください。この情報には、お使いのMacBookに現在インストールされているmacOSのバージョン、正しく動作しない正確なポート、外付けモニターのモデル、お使いのMacBookの正確なモデル(年式と仕様を含む)が含まれます。
外部モニターが最高解像度に達しない。
1.アクセサリーと接続をチェックする
ステップ1: ドッキングステーションの接続部をMacBookに差し直す。必要に応じて、Mac側のデュアルUSB-Cケーブルを反転させ、接続し直します。
ドッキングステーションのポート 9 と 12 に接続するため、1m 以内の USB4 ケーブルの使用を推奨します。

ステップ3:Macにモニターを単独で接続し、解像度が正しいかどうかを確認してください。
Macのモデル情報、macOSの詳細、問題のあるモニターのモデル情報をiVANKYサポートまでお送りください。製品との互換性に問題があるかどうかを迅速に確認いたします。
6Kディスプレイの問題
注意:ポート7/10/11/14のみ6K解像度出力に対応。 MacBook M1/M2/M3 ProはThunderboltポート経由のデュアル6K出力に対応し、MacBook M1/M2/M3 MaxはThunderboltポート経由のトリプル6K出力に対応します。
ステップ1: ビデオケーブル(HDMIまたはUSB-C)がモニターにしっかりと接続されていることを確認します。
ステップ 2: iVANKY ドッキングステーションに変換ケーブルを使用する場合は、ケーブルの品質に関する問題を避けるため、iVANKY 提供のケーブルを使用し、製品の正常な動作を保証するためにポート 9 / 12 に接続してください。

ステップ3:正常に出力できない場合は、iVANKYサポートにご連絡いただき、問題解決または交換をご依頼ください。
ネットワークに接続できない
1.配線と接続の確認
ステップ 1: ドッキングステーションの LED インジケータが点灯しているか確認してください。
ステップ2:デバイスとドックをつなぐケーブル/ドックとMacをつなぐUSB-Cケーブル/DC電源アダプタを抜き差ししてください。
ステップ3:イーサネットケーブルをドックに抜き差ししてください。通常であれば、イーサネットポート内に緑色のランプが点灯し、オレンジ色のランプが点滅しています。ライトが異常に点滅していたり、ライトが点灯していない場合は、他のネットワーク接続デバイスを使用して、イーサネットポートが正常に機能しているかどうかを確認してください。
ステップ 4: 携帯電話の懐中電灯でドッキングステーションのイーサネットポートを照らし、PIN が曲がっていたり変形しているなどソケットに損傷がないか確認してください。PIN が変形していたり、凹んでいたりする場合は、つまようじなどの鋭利な針で PIN を正常な状態に修正してください。ドッキングステーションのポートが損傷してネットワークケーブルが緩んでしまった場合は、テープやその他の外付けのものを使って固定するか、iVANKY のカスタマーサービスに連絡して交換してもらうことができます。
ステップ5:macOSが最新で、すべてのMacソフトウェアが最新バージョンであることを確認する。
ステップ6: Macネットワークドライバをアップデートします。詳細はiVANKY公式サイトのリンクhttps://ivanky.com/blogs/news/ivanky-ethernet-driver-download-guide。
ステップ7: 左上隅のアップルメニューをクリックし、「システム設定」を見つける > 「ネットワーク」をクリック > USB 10/100/1000 LANとUSB 10/100/1G/2.5G LANが表示されます > サービス名の下に表示されるステータスインジケータを観察し、対応する操作手順を選択します。ネットワークが認識されない場合は、「灰色のステータスインジケータ(ネットワークアクセスが認識されない)」セクションに進んでください。
2.サービス名の下に黄色のステータスインジケータ(自己割り当てIP)

ステップ1:コンピュータを再起動してIPアドレスを再割り当てします。
ステップ2:イーサネットケーブルを他のデバイス(デスクトップパソコンやネットワークポートのあるノートパソコンなど)に直接接続し、イーサネットケーブルが正常に動作するかテストします。
ステップ3:モデムまたはルーターの電源を切り、5分間待ってから再度電源を入れ、IPアドレスを再割り当てする。
ステップ4:イーサネットケーブルを再接続してIPアドレスを再割り当てする。
ステップ5:IPアドレスを再割り当てするためにルータをリセットします。
3.サービス名の下にグレーのステータス表示(ネットワークアクセスを認識しない)

ステップ1:イーサネットケーブルを他のデバイス(デスクトップパソコンやネットワークポートのあるノートパソコンなど)に直接接続し、ネットワークケーブルが正常に動作するかどうかをテストします。
ステップ2:アップルのサブアカウントを作成し、再起動してサブアカウントを選択し、コンピュータのソフトウェアの競合によりネットワークが認識されないかテストします。
4.緑のステータスインジケータ(接続されているが動作していない)

ステップ1:イーサネットケーブルを再接続します。
ステップ2:イーサネットケーブルを他のデバイス(デスクトップパソコンやネットワークポートのあるノートパソコンなど)に直接接続し、イーサネットケーブルが正常に動作するかテストします。
ステップ3:イーサネットケーブルを交換してみる。
前述の方法で問題が解決しない場合は、カスタマーサポートまで詳細な情報をお知らせください。これには、お使いのMacBookに現在インストールされているmacOSのバージョン、お使いのMacBookの正確なモデル(年式や仕様など)が含まれます。
インターネットの速度が遅い
1.アクセサリーと接続をチェックする
ステップ1:Macを再起動し、両端のデュアルUSB-Cケーブルとイーサネットケーブルの両方が正しく接続され、しっかりと接続されていることを確認する。
ステップ 2: Mac とモニターを接続しているアクセサリーを差し直す。必要に応じて、ドッキングステーションと Mac を接続するデュアル USB-C ケーブルを反転させ、イーサネットケーブルを挿し直してみてください。
ステップ3:イーサネットケーブルをMacに直接接続するか、Wi-Fi接続を確立して、インターネット速度が正常に戻ったかどうかを確認する。
ステップ 4: ドッキングステーションからイーサネットを除く全てのデバイスのプラグを抜く。ルーター側では、すべてのデバイスのプラグを抜き、ネットワークケーブルだけをドッキングステーションのインターフェイスに接続したままにしてください。問題がある場合は、ルーターの別の WAN インターフェースを使ってテストしてみてください。
ステップ5:ネットワークケーブルの販売元に、現在のケーブルがギガビット・ネットワークに対応しているかどうかを問い合わせる。通常のネットワークテスト条件下で、ネットワークケーブルが800MB/秒以上の要件を満たすかどうかを確認します。他のネットワーク接続デバイスがある場合は、ルーターのネットワークケーブルをそのデバイスに接続し、ルーターとネットワークケーブルがギガビットネットワーク速度の要件を満たすことができるかどうかを確認します。満たせない場合は、ネットワークケーブルの販売元にケーブル交換を依頼してください。
2.ルーターを再起動する
ステップ1: ルーターとイーサネットケーブルを抜き、少なくとも30秒待つ。
ステップ 2: イーサネットケーブルをルーターに再接続します。
ステップ3: インターネット・インジケータのランプが点灯したら(通常、ネットワーク・ポート内に一定の緑色のランプと点滅するオレンジ色のランプが見えます)、Macのインターネット接続が正常かどうかを確認します。
3.ソフトウェアの更新
ステップ1: macOSが最新で、すべてのMacソフトウェアが最新バージョンであることを確認する。
ステップ2: Macネットワークドライバをアップデートします。詳細はiVANKY公式ウェブサイトhttps://ivanky.com/blogs/news/ivanky-ethernet-driver-download-guide。
前述の方法で問題が解決しない場合は、カスタマーサポートまで詳細な情報をお知らせください。これには、お使いのMacBookに現在インストールされているmacOSのバージョン、お使いのMacBookの正確なモデル(年式や仕様など)が含まれます。
フィードバックフォーマットの参照:
MacBookのモデルMacBook Pro 14 M2 Max 2023
macOS: Ventura 13.3.1
イーサネットケーブル購入リンク[ここにリンクを挿入]
頻繁な切断
ステップ 1: Mac を再起動し、USB-C ケーブルとネットワークケーブルの両端が外部ドッキングステーションに正しく確実に接続されていることを確認します。
ステップ2:macOSとすべてのMacソフトウェアを最新バージョンにアップデートする。Google Chrome以外のすべてのアプリケーションを終了し、Google Chromeと他のアプリケーションの間に切断を引き起こす可能性のある競合がないかテストします。Google Chromeのみがアクティブな状態でネットワークが安定している場合は、iVANKYカスタマーサービスにご連絡ください。
ステップ3:左上のAppleアイコンをクリックし、"システム設定">"ネットワーク "に移動し、"USB 10/100/1000 LAN & USB 10/100/1G/2.5G LAN "を見つける。頻繁に切断される問題がないか確認する。
ステップ 4: 携帯電話の懐中電灯を使って、ドッキングステーションの RJ45 ソケットを点検してください。ピンが曲がっていたり、変形しているなどの損傷がないか確認してください。ピンが変形していたり、凹んでいたりする場合は、つまようじなどの鋭利なものを使ってそっと位置を合わせてください。ドッキングステーションのポートが損傷し、ネットワークケーブルが緩んでいる場合は、テープなどで固定するか、 iVANKY カスタマーサービスに連絡して交換を依頼してください。
ステップ5:デスクトップパソコンやネットワークポートのあるノートパソコンなど、別のデバイスに直接接続してネットワークケーブルをテストし、切断が発生するかどうかを確認します。
ステップ6:問題が解決しない場合は、ネットワークケーブルの交換を検討してください。
2.ネットワーク環境の確認
ステップ1: コンピュータを再起動してIPアドレスをリフレッシュする。
ステップ2: モデムまたはルーターの電源を切り、5分間待ってから電源を入れ直すと、IPアドレスが更新されます。
ステップ3: ネットワークケーブルを再接続し、IPアドレスが正しく割り当てられていることを確認します。
3.ソフトウェアの更新
ステップ1: macOSが最新で、すべてのMacソフトウェアが最新バージョンであることを確認する。
ステップ2: Macネットワークドライバをアップデートします。詳細はiVANKY公式ウェブサイトhttps://ivanky.com/blogs/news/ivanky-ethernet-driver-download-guide。
前述の方法で問題が解決しない場合は、カスタマーサポートまで詳細な情報をお知らせください。これには、お使いのMacBookに現在インストールされているmacOSのバージョン、お使いのMacBookの正確なモデル(年式や仕様など)が含まれます。
USB-Cポートが動作しない
ステップ 1: ドッキングステーションの LED インジケータが点灯しているか確認してください。
ステップ 2: ドッキングステーションと Mac の間のケーブル / USB-C ケーブル / DC 電源を使ってデバイスとドッキングステーションを再接続してください。
ステップ3:USB-Cポートが正常に動作することが分かっているデバイスを挿入し、ポートの機能をテストする(正常な場合は、製品の問題を除外する)。
ステップ4:USB-Cケーブルを交換し、挿し直し、ケーブルに問題がないかテストする。
ステップ5:別のUSB-Cポートで同じケーブルをテストし、ポートに障害があるかどうかを確認する。
ステップ6:前述の方法で問題が解決しない場合は、カスタマーサポートまで詳細な情報をお知らせください。これには、お使いのMacBookに現在インストールされている特定のmacOSバージョン、正常に動作しない正確なポート、お使いのMacBookの正確なモデル(年式と仕様を含む)が含まれます。

例えば、こうだ:
ポート7/10が機能していない。
MacBookのモデルMacBook Pro 14 M2 Max 2023
macOS: Ventura 13.3.1
USB-Aポートが動作しない
ステップ 1: ドッキングステーションの LED インジケータが点灯しているか確認してください。
ステップ 2: ドッキングステーションと Mac の間のケーブル / USB-C ケーブル / DC 電源を使ってデバイスとドッキングステーションを再接続してください。
ステップ3: USB-Aポートが正常に動作することが確認されているデバイスを挿入し、ポートの機能をテストします(正常な場合は、製品の問題を除外します)。
ステップ4:USB-Aケーブルを交換し、挿し直して、ケーブルに問題がないかテストする。
ステップ5:別のUSB-Aポートで同じケーブルをテストし、ポートに障害があるかどうかを確認する。
ステップ6:前述の方法で問題が解決しない場合は、カスタマーサポートまで詳細な情報をお知らせください。これには、お使いのMacBookに現在インストールされている特定のmacOSバージョン、正常に動作しない正確なポート、お使いのMacBookの正確なモデル(年式と仕様を含む)が含まれます。

例えば、こうだ:
ポート2/4が機能しない。
MacBookのモデルMacBook Pro 14 M2 Max 2023
macOS: Ventura 13.3.1
3.5mmオーディオポートにはサウンド出力がない
1.配線と接続の確認
ステップ 1: Mac を再起動し、ドッキングステーションの電源コードとオーディオケーブルの両端が正しく接続され、しっかりと固定されていることを確認してください。
ステップ 2: ドッキングステーションと MacBook の接続を再接続します。必要に応じて、デュアル USB-C ケーブルを Mac 側で反転させてから再度接続してください。
ステップ3:3.5mmオーディオポートを接続した後、使用する前に20秒間待ちます。
ステップ4:DCケーブルを抜き、30秒待ってからDCケーブルを再接続します。
ステップ 5: ドッキングステーションの 3.5mm オーディオポートがきれいで、ゴミがないことを確認してください。必要であれば、圧縮空気で 3.5mm オーディオポートを掃除してください。
ステップ 6: 可能であれば、ドッキングステーションに接続されている 3.5mm オーディオケーブルが正しく機能していることを確認してください。
2.サウンド設定の確認
ステップ 1:トラブルシューティングのため、オーディオケーブル、マウス、キーボードだけを接続したまま、接続されているすべてのデバイスをドッキングステーションから外してください。
ステップ2:アップルメニューを選択し、"システム設定 "を選択し、"サウンド "をクリックします。
ステップ 3: 「出力」タブをクリックし、オーディオケーブルに接続された外部スピーカーとヘッドホンを選択します。出力」ウィンドウに内蔵スピーカーオプションが表示されない場合は、iVANKYカスタマーサポートまでお問い合わせください。
ステップ4:"Output Volume "スライダーが小さい音量に設定されている場合は、スライダーを右に動かして再テストしてください。
ステップ5:"Mute "チェックボックスが選択されている場合は、それを外して再テストする。
3.ポート交替
ステップ1: ポート1とポート17を交互に使う。

ステップ2: 認識には時間がかかりますので、しばらくお待ちください。
ステップ3 : 前述の方法で問題が解決しない場合は、カスタマーサポートまで詳細な情報をお知らせください。これには、お使いのMacBookに現在インストールされているmacOSのバージョン、お使いのオーディオデバイスのモデル、お使いのMacBookの正確なモデル(年式と仕様を含む)が含まれます。
ご意見・ご感想は以下のフォーマットでお寄せください:
ポート1が動作しない
MacBookのモデルMacBook Pro 14 M2 Max 2023
macOS: Ventura 13.3.1
オーディオ機器のモデル:
3.5mmオーディオポートがサウンド入力を拾わない
ステップ 1: ケーブルが確実に接続され、ドッキングステーションの LED インジケータが点灯しているか確認してください。
ステップ2: マイクをポート17に接続してください。

ステップ3: 可能であれば、別のデバイスを試して、ポートに問題があるかどうかをテストする。
ステップ4: 前述の方法で問題が解決しない場合は、カスタマーサポートまで詳細な情報をお知らせください。これには、お使いのMacBookに現在インストールされている特定のmacOSバージョン、正しく動作しない正確なポート、お使いのMacBookの正確なモデル(年式と仕様を含む)が含まれます。
ご意見・ご感想は以下のフォーマットでお寄せください:
ポート17が機能しない
MacBookのモデルMacBook Pro 14 M2 Max 2023
macOS: Ventura 13.3.1
オーディオ機器のモデル:
MacBookが充電できない
1.電源のチェック
ステップ 1: ドッキングステーションの LED インジケータが点灯しているか確認してください。
ステップ 2 : デュアル USB-C ケーブルがドッキングステーション背面の白い枠内にある指定の USB-C ポートに接続されていることを確認してください。
ステップ3: Macを再起動します。ドックとMacの間にUSB-Cケーブルを抜き差しする。
ステップ4: DCケーブルを抜き、30秒待ってからDCケーブルを再接続します。
ステップ5: 純正品以外のデュアルUSB-Cケーブルを使用する場合は、MacのPD電源に直接接続して充電していることを確認してください。充電中にケーブルを微調整して、信頼性をテストすることができます。充電に問題が発生したり、充電できない場合は、ケーブルを交換してください。
2.コンセントのテスト
ステップ1: ドック電源アダプタをコンセントから抜き、既知の正常なデバイス(デスクランプなど)をコンセントに差し込んで、デバイスに正常に電源が供給できることを確認します。コンセントから正常に電源が供給できる場合は、ドック電源アダプタのLEDライトが点灯しているか注意深く観察してください。
ステップ2 : Thunderbolt 4ポートを使ってお使いの携帯電話やタブレットを充電し、正常に充電できるかどうかをテストします。
ステップ3: 前述の方法で問題が解決しない場合は、カスタマーサポートまで詳細な情報をお知らせください。これには、お使いのMacBookに現在インストールされているmacOSのバージョン、お使いのMacBookの正確なモデル(年式や仕様など)が含まれます。
フィードバックフォーマットの参照:
MacBookのモデルMacBook Pro 14 M2 Max 2023
macOSバージョンベンチュラ 13.3.1
USB-C PDポートが動作しない
1.配線、接続、デバイスの互換性をチェックする
ステップ 1: ドッキングステーションの LED インジケータが点灯しているか確認してください。
ステップ2: デバイスとドックを接続するケーブル/ドックとMacを接続するUSB-Cケーブル/DC電源を抜き差ししてください。
ステップ3: USB-Cインターフェイスを持つ既知の正常なデバイスを挿入し、ポートが正常に動作するかテストする。
ステップ4: USB-Cケーブルを交換し、挿し直して、ケーブルに問題がないかテストする。
ステップ5 : 前述の方法で問題が解決しない場合は、カスタマーサポートまで詳細な情報をお知らせください。これには、お使いのMacBookに現在インストールされている特定のmacOSバージョン、周辺機器のモデル、お使いのMacBookの正確なモデル(年式と仕様を含む)が含まれます。
iPhone 15がUSB-C PDポートで充電できない
FusionDock Max 1には、iPhone 15を充電できる7、10、11、14、18番のUSB-Cポートがあります。iPhone 15の充電には、これらのポートをご利用ください。

SD/TFカードが動作しない
1.配線と接続の確認
ステップ 1: ドッキングステーションの LED インジケータが点灯しているか確認してください。
ステップ2: デバイスとドックを接続するケーブル/ドックとMacを接続するUSB-Cケーブル/DC電源を抜き差ししてください。
ステップ3: SD/TFカードスロットがきれいで、紙くずがないことを確認します。必要に応じて、圧縮空気でSD/TFカードスロットを吹き飛ばしてください。
ステップ4:SD/TFカードを挿入し、SD/TFカードが正常に機能していることを確認します。
ステップ5: 条件が許せば、SD/TFを直接Macに挿入し、正常に使用できるかどうかを確認する。
2.カードの再挿入
ステップ1: SDカードの読み込みに失敗した場合は、SDカードを取り外して再度挿入してください。
ステップ2: 再挿入してもうまくいかない場合は、互換性の問題を判断するために、お使いのmacOSのバージョン、MacBookのモデル、使用されている特定のSDカードのモデルをiVANKYカスタマーサービスにお知らせください。
ご意見・ご感想は以下のフォーマットでお寄せください:
MacBookのモデルMacBook Pro 14 M2 Max 2023
macOS: Ventura 13.3.1
ストレージカードのモデルサンディスク エクストリームPRO SD UHS-Iカード 128G
ドッキングステーションの使用中に問題が発生した場合は、iVANKY テクニカルサポートまでご連絡ください。
Eメール [email protected]
技術的な問題についてiVANKYのテクニカルサポートにお問い合わせの際は、以下の情報をお知らせください:
a.ドッキングステーションのシリアル番号。
b.現在のmacOSのバージョン。
c.お使いのMacBookのモデル
d.問題とドックに接続されている機器の説明。

