- トラブルシューティング
- マニュアル&ダウンロード
- ビデオガイド
Displaylinkドライバ(InstantView)をダウンロードしてインストールする
1.Displaylinkドライバをダウンロードしてインストールする
HDMI 2とVGAポートを機能させるには、必ずDisplaylinkドライバをインストールし、画面録画の許可を与えてください。許可した後、Macを再起動してください。以下のリンクをクリックして、Displaylinkドライバをダウンロードしてください。
2.自動アップデートをオフにし、DisplaylinkドライバV3.14を使用する。
バージョン3.15でフリーズの問題が確認されています。このため、このバージョンへの自動アップデートはお控えください。より安全なアップデートについては、8月末の新しいリリースをお待ちください。InstantViewアイコンを右クリックし、「自動アップデート」のチェックを外すことで、自動アップデートチェックを無効にすることができます。

3.ドライバが正しくインストールされていることを確認する。
画面上部にポインタを移動し、メニューバーを表示します。InstantViewアイコンを見つけて右クリックし、「USB Display Device Connected」と表示されたら、ドライバが正しくインストールされています。

HDMI 2 / VGAポートが表示されない
1.アクセサリーを接続する
Macがアクセサリの接続許可を求めてきた場合は、新しいUSBアクセサリ、Thunderboltアクセサリ、SDカードをAppleシリコンベースのノートパソコンで使用する前に、接続を許可してください。

2.ドッキングが正しく接続されていることを確認する
Macの基本情報を確認するには、Appleメニュー > このMacについて > 詳細情報 > システムレポート > ハードウェア > USBを選択します。
ドックが正しく接続されていることを確認するために、"SMI USB Display"が検出されていることを確認してください。

3.ドライバが正しくインストールされていることを確認する。
画面上部にポインタを移動し、メニューバーを表示します。InstantViewアイコンを見つけて右クリックし、「USB Display Device Connected」と表示されたら、ドライバが正しくインストールされています。

HDMI 2 / VGAポートが一定時間後に動作しなくなる
1.InstantViewソフトウェアが正常に動作しているか確認してください。
画面上部にポインタを移動し、メニューバーを表示します。InstantViewアイコンを見つけて右クリックし、「USB Display Device Connected」と表示されたら、ドライバが正しくインストールされています。

2.Macを再起動します。
3.これまでの試みがうまくいかなかった場合は、[email protected]のカスタマーサービスまでご連絡いただき、問題解決のサポートを受けることをお勧めします。
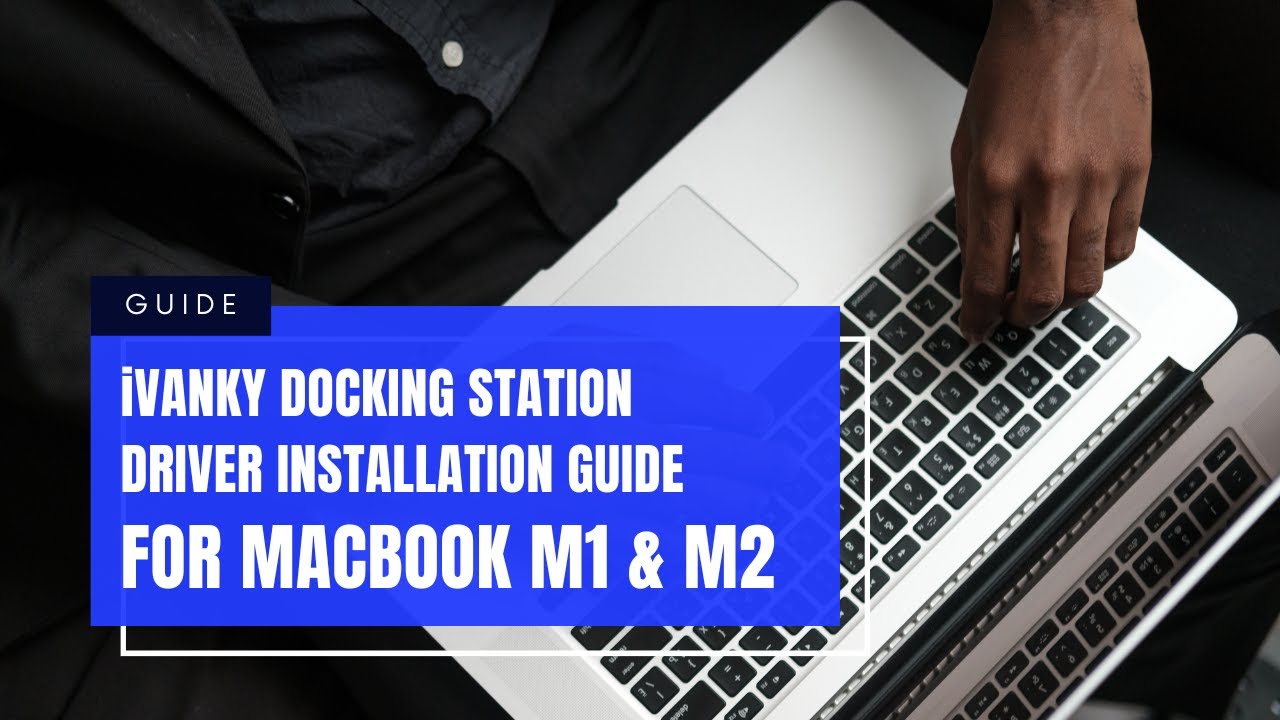
よくある質問
拡張モニターがちらつく場合はどうすればよいですか?
- ビデオケーブルを短くしてみてください。
- 正常に動作していることが確認されている別のモニターを試してみてください。
- OSを最新バージョンにアップデートする。
- NVRAMを休ませてみてください。
- HDMIコンバーターの使用は避けてください。
モニターに画像が表示されない場合は?
- ドッキングステーションとMacBookの接続を外してみてください。
- ドッキングステーションの電源ケーブルを抜き差ししてください。
- 外部モニターを再起動する。
- HDMI-HDMIケーブルまたはVGA-VGAケーブルの使用を推奨します。HDMIまたはVGAコンバーターの使用は避けてください。
このドッキングステーションをWindowsノートパソコンで使えますか?

